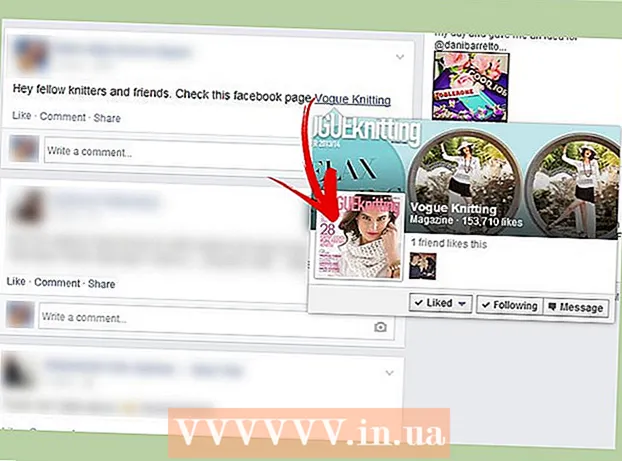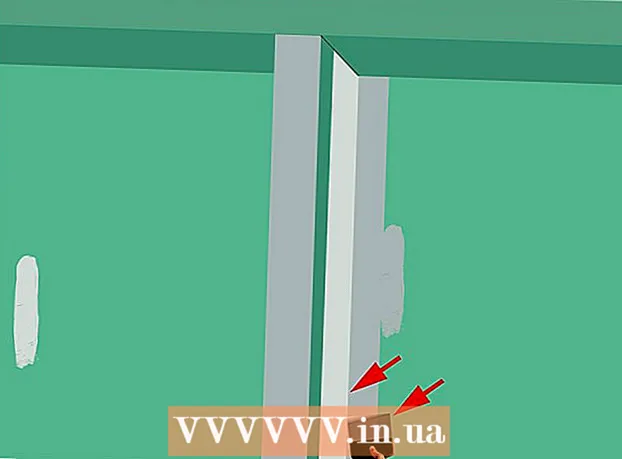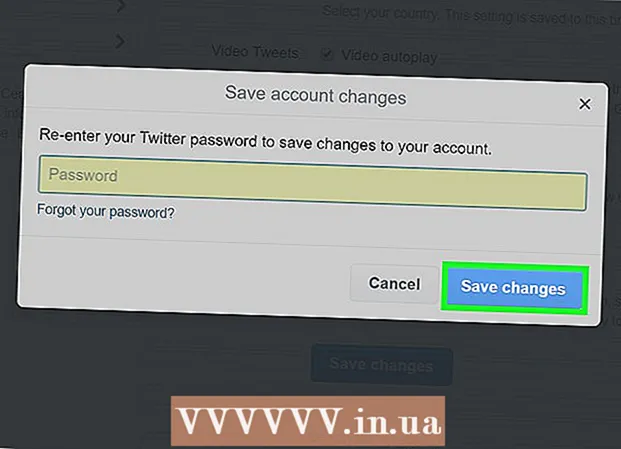Forfatter:
Mark Sanchez
Oprettelsesdato:
1 Januar 2021
Opdateringsdato:
29 Juni 2024

Indhold
- Trin
- Metode 1 af 3: På computeren
- Metode 2 af 3: På andre enheder
- Metode 3 af 3: Bedømmelse af film til justering af anbefalinger
- Tips
- Advarsler
Hvis du abonnerer på Netflix -tjenester, kan du ændre nogle af indstillingerne, f.eks. Forældrekontrol, feeds og lignende. Denne artikel viser dig, hvordan du gør dette.
Trin
Metode 1 af 3: På computeren
 1 Bruge en computer. Hvis du bruger en tablet, konsol eller anden enhed, skal du gå videre til næste afsnit. De fleste af disse enheder har ikke adgang til de fulde Netflix -indstillinger.
1 Bruge en computer. Hvis du bruger en tablet, konsol eller anden enhed, skal du gå videre til næste afsnit. De fleste af disse enheder har ikke adgang til de fulde Netflix -indstillinger. - I nogle mobile browsere er indstillingerne beskrevet i dette afsnit tilgængelige.
 2 Gå til din kontoside. Gå til https://www.netflix.com/YourAccount og log ind. Eller åbn webstedet, hold musen over dit navn eller profilikon i øverste højre hjørne, og vælg Din konto. Der er tre typer profiler med forskellige adgangsniveauer:
2 Gå til din kontoside. Gå til https://www.netflix.com/YourAccount og log ind. Eller åbn webstedet, hold musen over dit navn eller profilikon i øverste højre hjørne, og vælg Din konto. Der er tre typer profiler med forskellige adgangsniveauer: - Primær - vises typisk først på listen. Brug den til at ændre din faktureringsplan, e -mail -adresse, adgangskode og faktureringsoplysninger.
- Yderligere - Har adgang til alle parametre, der ikke er angivet ovenfor. Brug din egen profil, når det er muligt, da nogle ændringer kun påvirker én konto.
- Børn - Har ikke adgang til nogen indstillinger.
 3 Skift din dataplan. De to første sektioner på kontosiden er Medlemskab og fakturering og Planoplysninger. Her kan du ændre din e -mail -adresse, adgangskode, betalingsmetode og takstplan.
3 Skift din dataplan. De to første sektioner på kontosiden er Medlemskab og fakturering og Planoplysninger. Her kan du ændre din e -mail -adresse, adgangskode, betalingsmetode og takstplan. - Nogle mennesker er ikke klar over, at du kan ændre dine e -mail -indstillinger. Det vil sige, angive, hvilke udsendelser eller meddelelser du vil modtage - om nye videoer, opdateringer eller særtilbud.
 4 Gennemgå afsnittet "Planoplysninger". Heri kan du ændre tarifplanen for at se streaming video eller planen for leje af dvd'er (fungerer ikke i Rusland).
4 Gennemgå afsnittet "Planoplysninger". Heri kan du ændre tarifplanen for at se streaming video eller planen for leje af dvd'er (fungerer ikke i Rusland).  5 Skift de generelle indstillinger. Afsnittet "Indstillinger" er placeret på din kontoside. I dette afsnit kan du f.eks. Tilføje en ny enhed til din Netflix -konto. Der er også nogle mindre populære indstillinger:
5 Skift de generelle indstillinger. Afsnittet "Indstillinger" er placeret på din kontoside. I dette afsnit kan du f.eks. Tilføje en ny enhed til din Netflix -konto. Der er også nogle mindre populære indstillinger: - Aktiver indstillingen Testdeltagelse for at nyde eksperimentelle funktioner, før de bliver tilgængelige for alle abonnenter. Disse funktioner er typisk små ændringer i retningslinjerne eller brugergrænsefladen, men nogle gange er de særlige funktioner som f.eks. Beskyttelse af personlige oplysninger.
- Der er også en lidt kendt mulighed i forbindelse med udlejning af DVD (fungerer ikke i Rusland).
 6 Skift indstillinger for sprog, afspilning og undertekster. Dette kan gøres i det sidste afsnit "Min profil". I den finder du følgende muligheder:
6 Skift indstillinger for sprog, afspilning og undertekster. Dette kan gøres i det sidste afsnit "Min profil". I den finder du følgende muligheder: - Sprog: Vælg standardsproget. Bemærk, at ikke alt Netflix -indhold bliver oversat til det valgte sprog.
- Undertekstens udseende: Tilpas undertekstens farve, størrelse og skrifttype.
- Bestil i min liste: Forhindre Netflix i at tilføje tilbud til kategorien Min liste.
- Afspilningsindstillinger: reducer det maksimale dataforbrug (anbefales, hvis du bruger mobilt internet med begrænset trafik), og deaktiver automatisk afspilning af den næste episode.
 7 Administrer dine profiler. Gå til netflix.com/EditProfiles eller hold musen over dit profilbillede i øverste højre hjørne, og vælg "Administrer profiler". Nu kan profiler tilføjes, slettes eller laves, for eksempel til børn. Børneprofiler har ikke adgang til voksenindhold.
7 Administrer dine profiler. Gå til netflix.com/EditProfiles eller hold musen over dit profilbillede i øverste højre hjørne, og vælg "Administrer profiler". Nu kan profiler tilføjes, slettes eller laves, for eksempel til børn. Børneprofiler har ikke adgang til voksenindhold. - Hvis du sletter en profil, slettes dens browserhistorik, vurderinger og anbefalinger permanent.
 8 Åbn avancerede streamingindstillinger. Mens du afspiller en Netflix -video, skal du holde nede ⇧ Skift + Alt (eller ⌥ Mulighed på Mac), og venstre-klik derefter på skærmen. Et pop op-vindue åbnes med avancerede indstillinger, herunder følgende nyttige muligheder:
8 Åbn avancerede streamingindstillinger. Mens du afspiller en Netflix -video, skal du holde nede ⇧ Skift + Alt (eller ⌥ Mulighed på Mac), og venstre-klik derefter på skærmen. Et pop op-vindue åbnes med avancerede indstillinger, herunder følgende nyttige muligheder: - Stream Manager → Manuel valg → vælg bufferhastigheden (hvor hurtigt Netflix vil buffere den valgte video).
- A / V-synkroniseringskompensation → Flyt skyderen for at rette ikke-synkroniserede video- og lydproblemer.
Metode 2 af 3: På andre enheder
 1 Brug en mobilbrowser, når det er muligt. Mange enheder har ikke fuld adgang til Netflix -indstillinger. Åbn derfor Netflix -webstedet på din computer eller i din mobilenheds webbrowser for at ændre indstillingerne som beskrevet i det foregående afsnit.
1 Brug en mobilbrowser, når det er muligt. Mange enheder har ikke fuld adgang til Netflix -indstillinger. Åbn derfor Netflix -webstedet på din computer eller i din mobilenheds webbrowser for at ændre indstillingerne som beskrevet i det foregående afsnit. - Det kan tage op til 24 timer, før ændringerne træder i kraft på andre enheder.
 2 Åbn undertekster og sprogindstillinger på din Android -enhed. Start streaming af video på Netflix -appen på din Android -enhed. Tryk hvor som helst på skærmen, og tryk derefter på taleskyikonet i øverste højre hjørne for at åbne disse indstillinger.
2 Åbn undertekster og sprogindstillinger på din Android -enhed. Start streaming af video på Netflix -appen på din Android -enhed. Tryk hvor som helst på skærmen, og tryk derefter på taleskyikonet i øverste højre hjørne for at åbne disse indstillinger. - Nogle enheder har muligvis flere tilgængelige indstillinger. Find ikonet for indstillinger i Netflix -appen. Det ligner normalt tre lodrette prikker.
 3 Vælg indstillinger på din Apple -enhed. På en iOS -enhed kan du åbne undertekster og sprogindstillinger ved at trykke på skærmen under videoafspilning og derefter klikke på taleskyikonet i øverste højre hjørne. For at få adgang til avancerede indstillinger skal du forlade Netflix -appen, starte appen Indstillinger og rulle ned til Netflix -indstillingen.
3 Vælg indstillinger på din Apple -enhed. På en iOS -enhed kan du åbne undertekster og sprogindstillinger ved at trykke på skærmen under videoafspilning og derefter klikke på taleskyikonet i øverste højre hjørne. For at få adgang til avancerede indstillinger skal du forlade Netflix -appen, starte appen Indstillinger og rulle ned til Netflix -indstillingen.  4 Åbn indstillinger for lyd og undertekster på andre enheder. De fleste konsoller, set-top-bokse og smart-tv har ikke adgang til alle indstillinger. I stedet skal du bruge en computer. Undtagelserne er lyd- og undertekstindstillinger, som kan åbnes på en af følgende måder:
4 Åbn indstillinger for lyd og undertekster på andre enheder. De fleste konsoller, set-top-bokse og smart-tv har ikke adgang til alle indstillinger. I stedet skal du bruge en computer. Undtagelserne er lyd- og undertekstindstillinger, som kan åbnes på en af følgende måder: - Tryk ned, mens du streamer video (på de fleste konsoller).
- Fremhæv titlen på videoen, men afspil den ikke endnu. Vælg nu ikonet for talesky eller indstillingen "Lyd og undertekster" (på Wii, Google TV, Roku, de fleste Blu-ray-afspillere og smart-tv).
- Mens du streamer video, skal du trykke på ikonet for talesky (på Wii U).
- Mens du streamer video, skal du holde knappen Midt på din fjernbetjening (på Apple TV) nede.
Metode 3 af 3: Bedømmelse af film til justering af anbefalinger
 1 Bedøm film. Gå til netflix.com/MoviesYouveSeen eller klik på Bedømmelser i dine kontoindstillinger. Klik på stjernerne for at bedømme den film eller episode, du så fra 1 til 5. Jo flere film du vurderer, jo mere præcise Netflix -anbefalinger vil være.
1 Bedøm film. Gå til netflix.com/MoviesYouveSeen eller klik på Bedømmelser i dine kontoindstillinger. Klik på stjernerne for at bedømme den film eller episode, du så fra 1 til 5. Jo flere film du vurderer, jo mere præcise Netflix -anbefalinger vil være. - Du kan også finde enhver film og vurdere den på beskrivelsessiden. Gør dette med alle dine yndlingsfilm for dramatisk at forbedre nøjagtigheden af dine anbefalinger.
- Vælg "Ikke interesseret" under vurderingen, hvis du ikke vil have, at Netflix anbefaler denne film til dig.
 2 Vent på, at ændringerne træder i kraft. Netflix opdaterer sine anbefalinger inden for 24 timer. Når dette sker, ændres dine anbefalinger på alle enheder, du bruger til at se Netflix -videoer.
2 Vent på, at ændringerne træder i kraft. Netflix opdaterer sine anbefalinger inden for 24 timer. Når dette sker, ændres dine anbefalinger på alle enheder, du bruger til at se Netflix -videoer.
Tips
- Indstillingsmenuen kan se anderledes ud, hvis du ser Netflix på dit tv. Hvis du ikke kan finde en bestemt mulighed, skal du åbne Netflix -webstedet på din computer. Ændringer foretaget på en enhed bør træde i kraft på andre enheder inden for 24 timer.
- Hvis du vil se videoer med undertekster på dit standardsprog, skal du gå til netflix.com/browse/subtitle.
Advarsler
- Mange mobile enheder kan ikke streame HD -video fra Netflix. I de fleste tilfælde konfigurerer Netflix sig automatisk til at vise videoer med den højest mulige opløsning, der understøttes af din enhed, og hastigheden på din internetforbindelse.