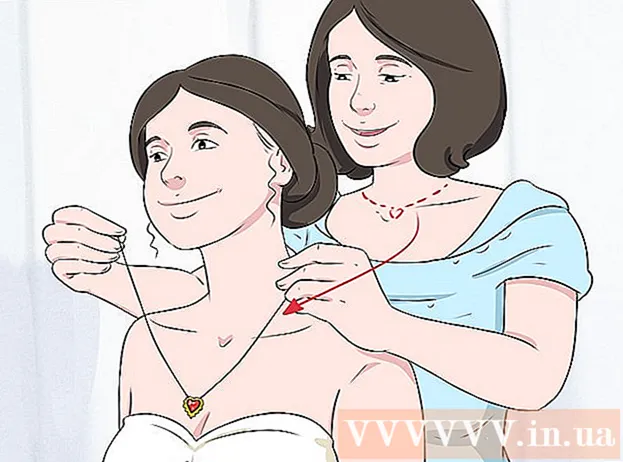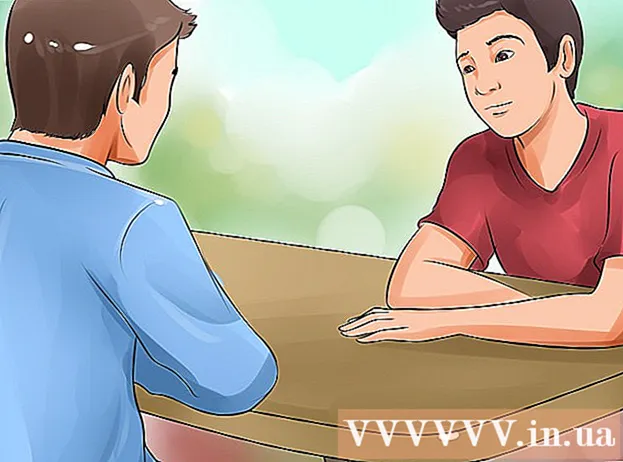Forfatter:
William Ramirez
Oprettelsesdato:
16 September 2021
Opdateringsdato:
1 Juli 2024

Indhold
Wi-Fi holder dig tilsluttet, men dårligt sikret Wi-Fi kan bringe dine personlige oplysninger i fare. For at beskytte dine personlige oplysninger skal du regelmæssigt ændre adgangskoden på din router. Desuden hjælper ændring af din adgangskode dig med at beskytte dit netværk mod vanskelige naboer! Hvis dine naboer er forbundet til dig, vil du sandsynligvis bemærke dette, da din båndbredde vil falde - hastighed, med andre ord. I denne artikel lærer du, hvordan du ændrer adgangskoden på Wi-Fi.
Trin
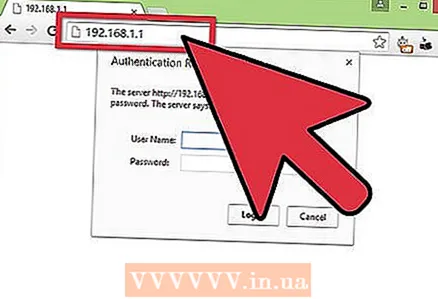 1 Åbn routerens konfigurationsside. Dette kan gøres ved hjælp af en browser, hvis computeren er forbundet til et netværk. Hvis du ikke kender adgangskoden og ikke kan åbne konfigurationssiden via Wi-Fi, skal du oprette forbindelse direkte til routeren ved hjælp af et Ethernet-kabel. Dette vil "omgå" behovet for at bruge en adgangskode.
1 Åbn routerens konfigurationsside. Dette kan gøres ved hjælp af en browser, hvis computeren er forbundet til et netværk. Hvis du ikke kender adgangskoden og ikke kan åbne konfigurationssiden via Wi-Fi, skal du oprette forbindelse direkte til routeren ved hjælp af et Ethernet-kabel. Dette vil "omgå" behovet for at bruge en adgangskode. - Routere har følgende adresser: 192.168.1.1, 192.168.0.1, eller 10.0.1.1 (til Apple). Indtast en af adresserne i adresselinjen i din browser.
- Hvis ingen af ovenstående adresser hjalp dig med at åbne routerens konfigurationsside, skal du åbne en kommandoprompt ved at trykke på Win + R -tasterne og indtaste kommandoen cmd... Derefter åbnes en kommandolinje, hvor du skal indtaste ipconfig og tryk på Enter. Find den aktive forbindelse og standardgatewayadressen på listen. Dette vil være adressen på din router.
- Hvis alt andet fejler, skal du trykke på Reset -knappen og holde den nede i ca. 30 sekunder for at gendanne routerens standardindstillinger. Find derefter standardkonfigurationsadressen for din routermodel, og indtast den i adresselinjen i din browser.
- Nogle routere leveres med software (normalt en disk).Hvis du tidligere selv har installeret softwaren til routeren, kan du bruge den i stedet for browserens grænseflade.
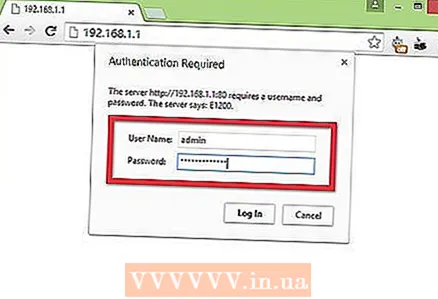 2 Indtast dit brugernavn og adgangskode. Enhver router kræver et brugernavn og en adgangskode, før du kan få adgang til netværksindstillingerne. Hvis du ikke ændrede adgangskoden, da du konfigurerede routeren første gang, er brugernavnet sandsynligvis "admin", og adgangskoden kan være "admin" eller "password" (uden anførselstegn). Forskellige modeller kan have forskellige adgangskoder, så kig efter din routermodel på Internettet for at finde ud af de nøjagtige loginoplysninger.
2 Indtast dit brugernavn og adgangskode. Enhver router kræver et brugernavn og en adgangskode, før du kan få adgang til netværksindstillingerne. Hvis du ikke ændrede adgangskoden, da du konfigurerede routeren første gang, er brugernavnet sandsynligvis "admin", og adgangskoden kan være "admin" eller "password" (uden anførselstegn). Forskellige modeller kan have forskellige adgangskoder, så kig efter din routermodel på Internettet for at finde ud af de nøjagtige loginoplysninger. - Hvis du har ændret din adgangskode i lang tid og glemt det, eller hvis du har fået en andens router, og den tidligere ejer ikke har nulstillet den til fabriksindstillingerne, skal du trykke på Reset -knappen og holde den nede i cirka 30 sekunder. Dette nulstiller routeren til standardindstillingerne, så du kan indtaste det originale brugernavn og adgangskode for at logge ind.
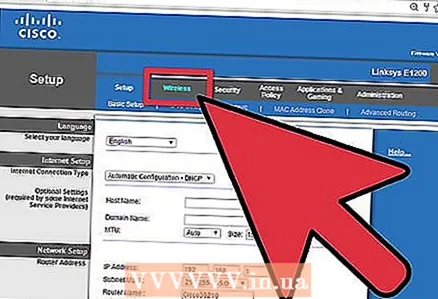 3 Klik på fanen Trådløs. Når du har åbnet siden med routerindstillinger, skal du finde fanen Trådløs. Fanens nøjagtige navn afhænger af producenten, men oftest er det "Wireless" eller "Wireless Settings / Setup".
3 Klik på fanen Trådløs. Når du har åbnet siden med routerindstillinger, skal du finde fanen Trådløs. Fanens nøjagtige navn afhænger af producenten, men oftest er det "Wireless" eller "Wireless Settings / Setup". - Hvis der er flere elementer på fanen Trådløs, skal du åbne Trådløs sikkerhed.
 4 Skift dit kodeord. Find et vindue med titlen "Password", "Passphrase" eller "Shared Key". Her skal du indtaste din nye adgangskode. For nogle routere skal adgangskoden indtastes to gange for at sikre, at du har indtastet den korrekt.
4 Skift dit kodeord. Find et vindue med titlen "Password", "Passphrase" eller "Shared Key". Her skal du indtaste din nye adgangskode. For nogle routere skal adgangskoden indtastes to gange for at sikre, at du har indtastet den korrekt. - Kom med et stærkt kodeord, der vil være svært, hvis ikke umuligt (hvilket er bedre) at gætte. Det bør ikke være forbundet med noget personligt, det er nødvendigt at bruge et stort antal tal, forskellige sager og symboler, som "!", "$" Og "#".
- En kompleks adgangskode må ikke være kortere end otte tegn.
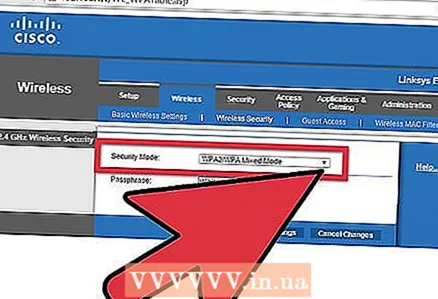 5 Kontroller sikkerhedstypen. Der er tre hovedtyper af trådløs kryptering: WEP, WPA og WPA2. For maksimal netværkssikkerhed er det bedst at bruge WPA2. Ældre routere kan have problemer med at oprette forbindelse via WPA2, så brug WPA eller WPA / WPA2. Det anbefales stærkt IKKE at bruge WEP -kryptering, da det er meget let at knække (en WEP -adgangskode kan revnes på mindre end 30 minutter).
5 Kontroller sikkerhedstypen. Der er tre hovedtyper af trådløs kryptering: WEP, WPA og WPA2. For maksimal netværkssikkerhed er det bedst at bruge WPA2. Ældre routere kan have problemer med at oprette forbindelse via WPA2, så brug WPA eller WPA / WPA2. Det anbefales stærkt IKKE at bruge WEP -kryptering, da det er meget let at knække (en WEP -adgangskode kan revnes på mindre end 30 minutter). 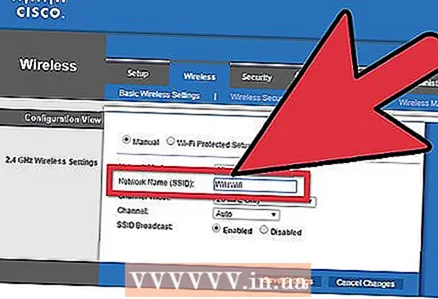 6 Skift netværksnavn. Når du er i indstillingerne, er det værd at tage sig tid til at ændre netværksnavnet, hvis du ikke allerede har gjort det. Navnet bør ikke indeholde personlige oplysninger, da det vil være synligt inden for dit netværks område. Navneskiftet vil stoppe folk med at forsøge at oprette forbindelse til dit netværk. Routere med standardnetværksnavnet er meget lettere at hacke.
6 Skift netværksnavn. Når du er i indstillingerne, er det værd at tage sig tid til at ændre netværksnavnet, hvis du ikke allerede har gjort det. Navnet bør ikke indeholde personlige oplysninger, da det vil være synligt inden for dit netværks område. Navneskiftet vil stoppe folk med at forsøge at oprette forbindelse til dit netværk. Routere med standardnetværksnavnet er meget lettere at hacke. 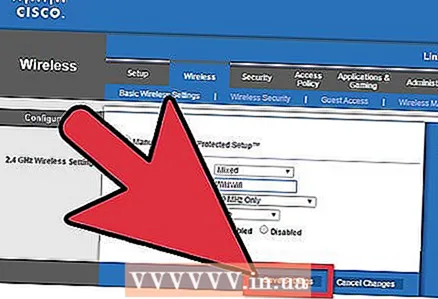 7 Gem indstillingerne. Når du har indtastet den nye adgangskode, skal du klikke på knappen Anvend eller Gem. Knappen er placeret forskelligt for forskellige routere, men oftest er den placeret i begyndelsen eller i slutningen af siden. Ændringerne træder i kraft efter et par sekunder, hvor de enheder, der er forbundet til netværket, afbrydes.
7 Gem indstillingerne. Når du har indtastet den nye adgangskode, skal du klikke på knappen Anvend eller Gem. Knappen er placeret forskelligt for forskellige routere, men oftest er den placeret i begyndelsen eller i slutningen af siden. Ændringerne træder i kraft efter et par sekunder, hvor de enheder, der er forbundet til netværket, afbrydes. - Når du har foretaget ændringer af indstillingerne, kan du oprette forbindelse til det trådløse netværk ved hjælp af den nye adgangskode.
Tips
- Skift netværksnavnet til alt andet end dit rigtige navn. Personer inden for rækkevidde af dit netværk vil se dets navn.
Advarsler
- Sørg for, at din adgangskode er stærk. Brug aldrig adgangskoder: "password", "12345", datoer og navne, der er lette at gætte, og lad aldrig routeren være uden adgangskode overhovedet!
Lignende artikler
- Sådan ændres adgangskode på DLink WiFi -router
- Sådan opretter du et trådløst netværk
- Sådan placeres en adgangskode på Wi-Fi
- Sådan ændres navnet på det trådløse netværk
- Sådan finder du en glemt WiFi -adgangskode