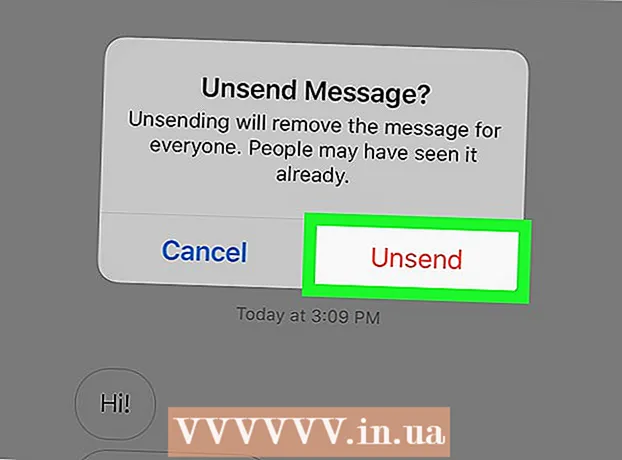Forfatter:
Gregory Harris
Oprettelsesdato:
16 April 2021
Opdateringsdato:
1 Juli 2024
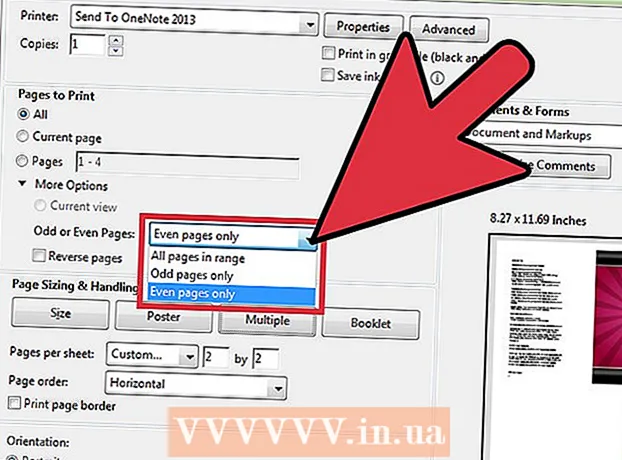
Indhold
- Trin
- Metode 1 af 3: Udskriv flere PDF -sider på et ark
- Metode 2 af 3: Udskriv de samme PDF -sider på et ark
- Metode 3 af 3: Dobbeltsidet udskrivning
- Lignende artikler
I stedet for at udskrive en PDF -side pr. Ark, kan du udskrive flere sider på én gang. Denne udskrivningsmetode kaldes N-up, hvor "N" er antallet af PDF-sider (2, 4, 6, ...), der skal udskrives på et ark. Eksempelvis udskriver 6-op-udskrivning seks PDF-sider på et papirark.Udskrivning af flere PDF -sider på et ark på én gang reducerer udskrivningsomkostninger og spild.
Trin
Metode 1 af 3: Udskriv flere PDF -sider på et ark
 1 Vælg "Udskriv ...". Klik på "File". Vælg "Udskriv ..." i rullemenuen. Derefter vises en pop-up eller dialogboks.
1 Vælg "Udskriv ...". Klik på "File". Vælg "Udskriv ..." i rullemenuen. Derefter vises en pop-up eller dialogboks. - Mac -brugere kan bruge tastaturgenvejen ⌘ KommandoP.
- Windows -brugere kan bruge tastaturgenvejen CrtlP.
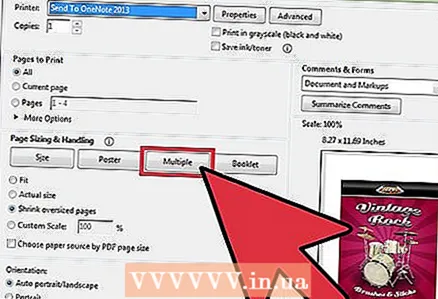 2 Skift indstilling for sideskalering. Find sektionen "Sideskalning". Udvid rullemenuen. Vælg "Flere" i sektionen "Skalering af side".
2 Skift indstilling for sideskalering. Find sektionen "Sideskalning". Udvid rullemenuen. Vælg "Flere" i sektionen "Skalering af side". - I nyere versioner af Adobe Reader kaldes dette afsnit "Justering af sidestørrelse og håndtering".
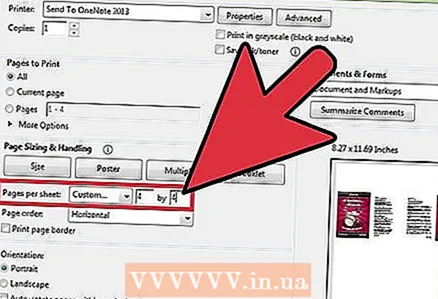 3 Vælg antallet af PDF -sider pr. Ark. Når du har klikket på knappen "Flere", skal der vises en ny del i dialogboksen: "Sider pr. Ark". Brug rullemenuen ud for denne indstilling til at vælge det antal PDF-sider, du vil udskrive på en papirside.
3 Vælg antallet af PDF -sider pr. Ark. Når du har klikket på knappen "Flere", skal der vises en ny del i dialogboksen: "Sider pr. Ark". Brug rullemenuen ud for denne indstilling til at vælge det antal PDF-sider, du vil udskrive på en papirside. - I nyere versioner af Adobe kan du angive et vilkårligt antal sider.
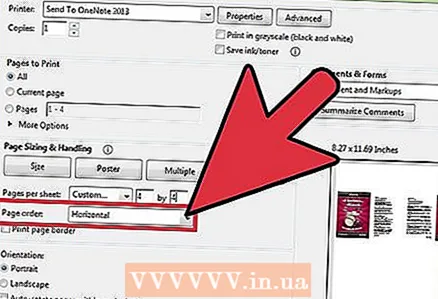 4 Angiv rækkefølgen på siderne. Find indstillingen Sideordre, og udvid rullemenuen. Du har fire muligheder at vælge imellem: Vandret, Vandret baglæns, Lodret og Lodret i baglæns.
4 Angiv rækkefølgen på siderne. Find indstillingen Sideordre, og udvid rullemenuen. Du har fire muligheder at vælge imellem: Vandret, Vandret baglæns, Lodret og Lodret i baglæns. - Hvis du vælger indstillingen "Vandret", arrangeres siderne i en række fra venstre mod højre.
- Hvis du vælger indstillingen "Omvendt vandret", arrangeres siderne i en række fra højre til venstre.
- Hvis du vælger indstillingen Vertikal, starter siderne i øverste venstre hjørne. De placeres fra top til bund, fra venstre til højre.
- Hvis du vælger indstillingen "Lodret omvendt rækkefølge", starter siderne fra øverste højre hjørne. De placeres fra top til bund, højre mod venstre.
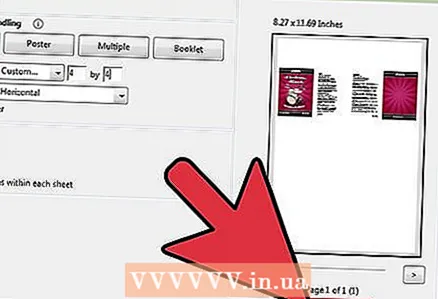 5 Udskriv dit dokument. Klik på knappen "Udskriv" for at starte udskrivningen. Fjern det udskrevne ark fra printeren.
5 Udskriv dit dokument. Klik på knappen "Udskriv" for at starte udskrivningen. Fjern det udskrevne ark fra printeren. - For at spare papir skal du udskrive begge sider af dokumentet.
Metode 2 af 3: Udskriv de samme PDF -sider på et ark
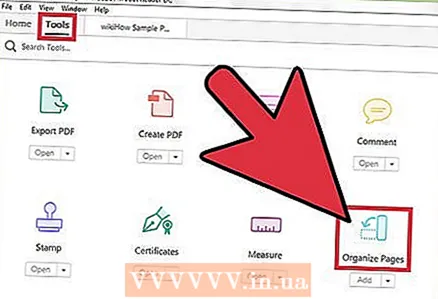 1 Tag kopier af PDF -siden. Funktionen Organiser sider, som du kan bruge til at organisere og lave kopier af PDF -sider, er ikke tilgængelig i den gratis version af Adobe Reader. Tag kopier af siderne, før du konverterer dokumentet til PDF. For at gøre dette skal du gøre følgende:
1 Tag kopier af PDF -siden. Funktionen Organiser sider, som du kan bruge til at organisere og lave kopier af PDF -sider, er ikke tilgængelig i den gratis version af Adobe Reader. Tag kopier af siderne, før du konverterer dokumentet til PDF. For at gøre dette skal du gøre følgende: - Klik på fanen "Værktøjer", og vælg "Arranger sider".
- Vælg den eller de sider, du vil gengive.
- At klemme Crtl eller ⌘ Kommandonår du flytter skitsen til et andet sted.
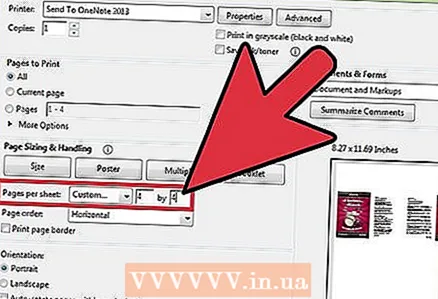 2 Vælg "Udskriv". Hvis du vil udskrive flere PDF -sider på et ark, skal du ændre udskriftsindstillingerne.
2 Vælg "Udskriv". Hvis du vil udskrive flere PDF -sider på et ark, skal du ændre udskriftsindstillingerne. - Klik på Filer, og vælg Udskriv.
- Find afsnittet "Sideskalning" eller "Juster sidestørrelse og håndtering", og vælg indstillingen "Flere".
- Brug rullemenuen i sektionen Sider pr. Ark til at vælge det antal PDF-sider, du vil udskrive på en papirside.
 3 Indstil rækkefølgen på siderne. Find delen "Sideordre". Du har fire muligheder at vælge imellem.
3 Indstil rækkefølgen på siderne. Find delen "Sideordre". Du har fire muligheder at vælge imellem. - Hvis du vælger den vandrette indstilling, arrangeres siderne i en række fra venstre mod højre.
- Hvis du vælger Omvendt vandret, arrangeres siderne i en række fra højre til venstre.
- Hvis du vælger indstillingen Vertikal, starter siderne fra øverste venstre hjørne. De placeres fra top til bund, fra venstre til højre.
- Hvis du vælger indstillingen Lodret omvendt rækkefølge, starter siderne fra øverste højre hjørne. De placeres fra top til bund, højre til venstre.
 4 Udskriv dit dokument. Klik på knappen "Udskriv" for at starte udskrivningen. Fjern det udskrevne ark fra printeren.
4 Udskriv dit dokument. Klik på knappen "Udskriv" for at starte udskrivningen. Fjern det udskrevne ark fra printeren. - For at spare papir skal du udskrive begge sider af dokumentet.
Metode 3 af 3: Dobbeltsidet udskrivning
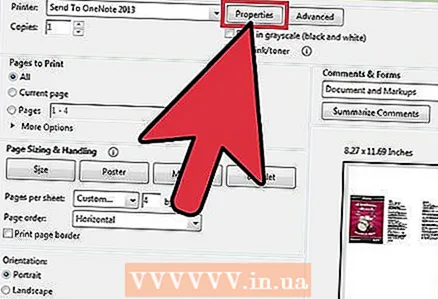 1 Duplexudskrivning på Windows. Duplexudskrivning giver dig mulighed for at udskrive et dokument på begge sider af et ark.
1 Duplexudskrivning på Windows. Duplexudskrivning giver dig mulighed for at udskrive et dokument på begge sider af et ark. - Klik på "File" og vælg "Print" i rullemenuen.
- Klik på knappen "Egenskaber".
- Vælg fanen "Side" og derefter "Duplex (manuel)"
- Klik på knappen "OK" for at udskrive dokumentet.
 2 Dobbeltsidet udskrivning på Mac. Ved at udskrive et dokument på begge sider af et ark papir, sparer du papir.
2 Dobbeltsidet udskrivning på Mac. Ved at udskrive et dokument på begge sider af et ark papir, sparer du papir. - Klik på fanen "File" og vælg "Print".
- Udvid udskrivningsdialogen ved at klikke på den blå firkant ud for feltet Printer.
- Udvid rullemenuen under feltet Sider, og vælg indstillingen Layout.
- Find feltet "Dupleksudskrivning", og vælg "Venstrejustering" i rullemenuen.
- Klik på knappen "Udskriv" for at udskrive dokumentet.
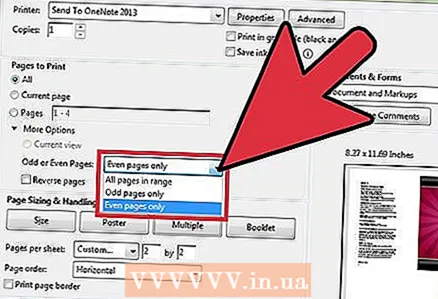 3 Dobbeltsidet udskrivning på en enkeltsidet printer. Hvis din printer ikke er udstyret til duplexudskrivning, kan du manuelt udskrive dokumentet på begge sider af arket.
3 Dobbeltsidet udskrivning på en enkeltsidet printer. Hvis din printer ikke er udstyret til duplexudskrivning, kan du manuelt udskrive dokumentet på begge sider af arket. - Klik på fanen "Fil" og vælg "Udskriv" i rullemenuen.
- Find sektionen Ulige eller lige sider, og vælg Kun lige nummererede.
- Marker afkrydsningsfeltet ud for indstillingen "Omvendt".
- Klik på knappen "Udskriv" for at udskrive dokumentet.
- Fjern papiret fra printeren. Hvis dit dokument har et ulige antal sider, skal du tilføje et tomt ark.
- Læg en stak ark i papirbakken. De lige numre skal være med forsiden nedad, og toppen af siden vender mod printeren.
- Vælg Filer> Udskriv> Ulige eller lige sider> Kun lige numre> Omvendt rækkefølge> Udskriv.
Lignende artikler
- Sådan bruges Adobe Acrobat
- Sådan bruges Adobe Acrobat 9 Pro til at deltage i PDF -filer
- Sådan tilføjes overgange i Adobe Premiere Pro
- Sådan opdateres Adobe Flash Player på Linux Mint
- Sådan arbejder du i Adobe After Effects
- Sådan tilføjes en signatur i Adobe Reader