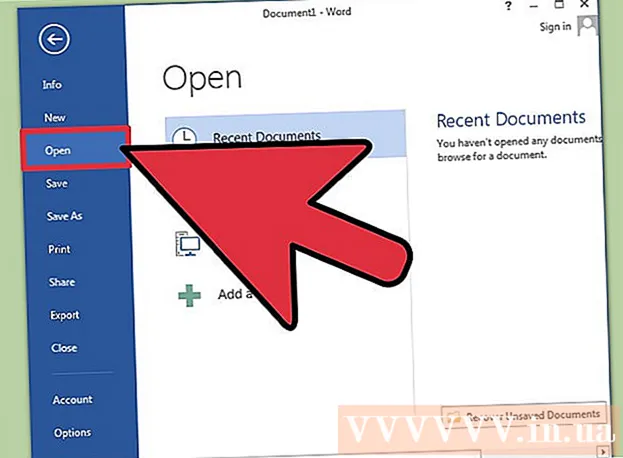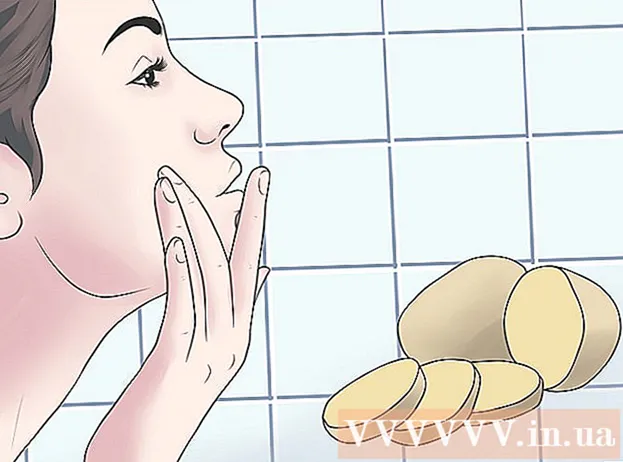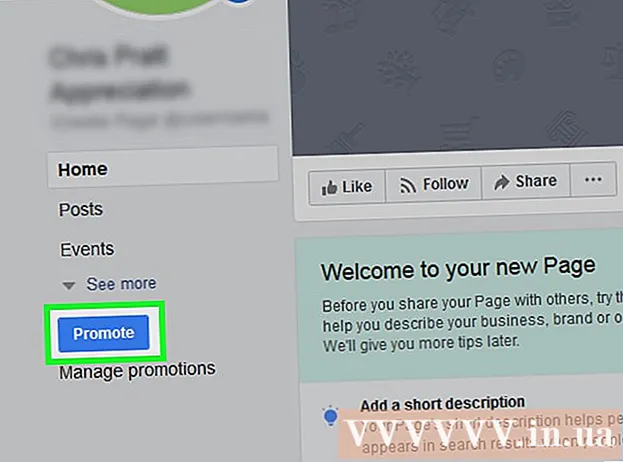Forfatter:
Carl Weaver
Oprettelsesdato:
28 Februar 2021
Opdateringsdato:
1 Juli 2024
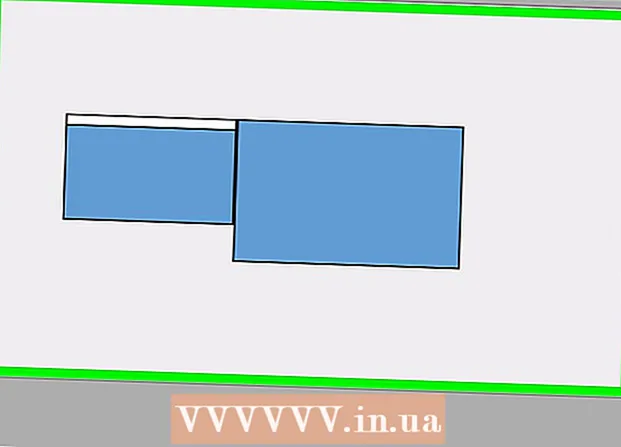
Indhold
- Trin
- Del 1 af 2: Konfiguration af skærme i Windows
- Del 2 af 2: Opsætning af skærme i Mac OS X
- Tips
- Advarsler
Denne artikel beskriver, hvordan du slutter to skærme til en Windows- eller Mac OS X -computer. Hvis du bruger to skærme som en, bliver dit skrivebord dobbelt så stort.
Trin
 1 Find ud af, om bundkortet understøtter to skærme. Næsten alle moderne bundkort gør dette, hvilket ikke kan siges om forældede bundkort. Sådan finder du ud af, om bundkortet understøtter to skærme:
1 Find ud af, om bundkortet understøtter to skærme. Næsten alle moderne bundkort gør dette, hvilket ikke kan siges om forældede bundkort. Sådan finder du ud af, om bundkortet understøtter to skærme: - Bestem din bundkort model.
- Indtast din bundkortmodel i en søgemaskine (f.eks. Google).
- Vælg det søgeresultat, der viser bundkortets funktioner.
- Kig efter Multi-Display, Multi-Monitor eller Dual Display.
 2 Find ud af, hvilke videoporte din computer har. De fleste moderne computere har mindst to videoporte, så du kan tilslutte mere end én skærm. De er normalt placeret på bagsiden af kabinettet og forbindes til grafikkortet. Mange bærbare computere har en HDMI- eller Display -port placeret på siden eller bagsiden. Hvis din computer ikke har en dedikeret videoport til en anden skærm, skal du kontrollere, om der er en USB-C / Thunderbolt- eller USB 3.0-port. Nedenfor er en beskrivelse af de forskellige typer videoporte:
2 Find ud af, hvilke videoporte din computer har. De fleste moderne computere har mindst to videoporte, så du kan tilslutte mere end én skærm. De er normalt placeret på bagsiden af kabinettet og forbindes til grafikkortet. Mange bærbare computere har en HDMI- eller Display -port placeret på siden eller bagsiden. Hvis din computer ikke har en dedikeret videoport til en anden skærm, skal du kontrollere, om der er en USB-C / Thunderbolt- eller USB 3.0-port. Nedenfor er en beskrivelse af de forskellige typer videoporte: - VGA - normalt en blå rektangulær port med 15 huller. Det har normalt skruehuller på siden for at fastgøre VGA -kablet. VGA -porte bruges på ældre computere, og de fleste moderne skærme understøtter ikke denne type forbindelse. Du kan dog stadig tilslutte din nye skærm til VGA ved hjælp af en HDMI til VGA -adapter.
- DVI - normalt hvid med 24 huller. Har også en slot med 4 ekstra huller til højre. Ligesom VGA har DVI -porte normalt skruehuller på siden for at fastgøre DVI -kablet. DVI er en anden type videoforbindelse, der nu er fortid og hovedsageligt bruges på ældre computere og skærme. Det understøtter højere opløsninger end VGA, men understøtter ikke moderne HD- eller 4K -skærme. Som med VGA understøtter de fleste moderne skærme ikke denne type forbindelse, men de kan stadig forbindes til DVI ved hjælp af en DVI til HDMI -adapter.
- HDMI - lille og smal rektangulær port med nederste hjørner afrundet indad. Nogle mindre bærbare modeller kan have en mini-HDMI- eller mikro-HDMI-port. Disse porte er nogenlunde samme form som almindelig HDMI, men meget mindre. HDMI -porten er standard på de fleste nyere skærmmodeller.Det bruges i de fleste computerskærme og HDMI -tv'er og understøtter opløsninger op til 4K og højt dynamisk område (HDR). Selvom HDMI er en standard, er der flere typer. HDMI 1.4 understøtter 4K @ 30fps eller HD (1080p) @ 120fps. HDMI 2.0 understøtter 4K @ 60fps. HDMI 2.1 understøtter op til 10K, især 4K @ 120fps.
- DisplayPort - en smal rektangulær port med et afsnit i nederste højre hjørne. Nogle bærbare computere bruger en mini-DisplayPort af samme form, men mindre. DisplayPort er en nyere type forbindelse, der primært bruges på computerskærme frem for fjernsyn. DisplayPort understøtter AMD FreeSync og Nvidia G-Sync teknologier. DisplayPort 1.2 understøtter 4K @ 60fps. DisplayPort 1.3 understøtter 4K @ 120fps. DisplayPort 1.4 understøtter 8K @ 60fps og HDR. DisplayPort 2.0 understøtter op til 16K @ 60fps. Denne type forbindelse er i stand til at understøtte flere skærme, der er forbundet til hinanden via en enkelt DisplayPort.
- USB-C / Thunderbolt 3... USB-C er en lille pilleformet port. Thunderbolt 3-porte har samme form som USB-C og understøtter USB-C, men der er normalt et lynikon ved siden af dem. USB 3.0 har normalt en rektangulær USB Type-A port. USB 3.0 -porten kan tilsluttes en HD -skærm ved hjælp af en USB til HDMI -adapter. USB-C-udgangen kan tilsluttes en skærm for at tage billeder op til 4K @ 60fps. Thunderbolt 3 understøtter endnu højere opløsninger. Imidlertid har ikke alle skærme en USB-C-port. Hvis ikke, kan du slutte skærmen til din computer ved hjælp af en USB-C til HDMI eller USB-C til DisplayPort-adapter.
 3 Find ud af, hvilke videoporte den anden skærm har. Find en af de videoporte, der er anført ovenfor på den. Hvis skærmporten er forskellig fra computerporten, skal du købe en passende adapter. Hvis din computer f.eks. Har en DVI -port, og din skærm har en HDMI -port, skal du bruge en DVI til HDMI -adapter. På samme måde, hvis du skal tilslutte en skærm ved hjælp af et USB-C-kabel, men den ikke har en tilsvarende indgang, skal du bruge en USB-C til HDMI eller USB-C til DisplayPort-adapter.
3 Find ud af, hvilke videoporte den anden skærm har. Find en af de videoporte, der er anført ovenfor på den. Hvis skærmporten er forskellig fra computerporten, skal du købe en passende adapter. Hvis din computer f.eks. Har en DVI -port, og din skærm har en HDMI -port, skal du bruge en DVI til HDMI -adapter. På samme måde, hvis du skal tilslutte en skærm ved hjælp af et USB-C-kabel, men den ikke har en tilsvarende indgang, skal du bruge en USB-C til HDMI eller USB-C til DisplayPort-adapter. - Nogle skærme kan have en anden porttype end computertypen. Køb et kabel, der matcher portene på begge sider. Hvis din computer f.eks. Har en mini-HDMI-port, og din skærm har en almindelig HDMI-port, skal du bruge et mini-HDMI til HDMI-kabel.
 4 Tilslut en anden skærm til din computer. Slut den ene ende af kablet til computerens videoport (på bagsiden af computeren), og slut den anden til videoporten på den anden skærm. Hvis du har brug for en adapter til at slutte kablet, skal du slutte det til din computer. Tilslut derefter HDMI- eller DisplayPort -kablet den ene ende til adapteren og den anden til skærmen.
4 Tilslut en anden skærm til din computer. Slut den ene ende af kablet til computerens videoport (på bagsiden af computeren), og slut den anden til videoporten på den anden skærm. Hvis du har brug for en adapter til at slutte kablet, skal du slutte det til din computer. Tilslut derefter HDMI- eller DisplayPort -kablet den ene ende til adapteren og den anden til skærmen. - På nogle computere med en USB-C / Thunderbolt 3-port kan flere skærme sluttes til den samme port ved hjælp af en USB-C / Thunderbolt-dock. Vær opmærksom på, at nogle bærbare computere (Macbooks med en USB-C / Thunderbolt-port) muligvis ikke understøtter flere skærme, der er sluttet til den samme port.
 5 Tilslut netledningen til den anden skærm til en stikkontakt. Sæt skærmkablet i en stikkontakt eller overspændingsbeskytter.
5 Tilslut netledningen til den anden skærm til en stikkontakt. Sæt skærmkablet i en stikkontakt eller overspændingsbeskytter.  6 Tænd for den anden skærm. Tryk på tænd / sluk -knappen på den anden skærm, så den tændes og er klar til at modtage et videosignal fra computeren. Konfigurer derefter dine skærme i Windows eller Mac OS X. EXPERT ADVICE
6 Tænd for den anden skærm. Tryk på tænd / sluk -knappen på den anden skærm, så den tændes og er klar til at modtage et videosignal fra computeren. Konfigurer derefter dine skærme i Windows eller Mac OS X. EXPERT ADVICE 
Chiara corsaro
Telefon- og computerreparationstekniker Chiara Corsaro er General Manager og Apple -certificeret Mac- og iOS -tekniker hos macVolks, Inc., et Apple -autoriseret servicecenter i San Francisco Bay Area. MacVolks, Inc. grundlagt i 1990, akkrediteret af Bureau of Better Business (BBB) med en A + rating og er en del af Apple Consultants Network (ACN). Chiara corsaro
Chiara corsaro
Telefon- og computerreparatørI de fleste tilfælde er dette alt hvad du skal gøre. Normalt skal du bare tilslutte en anden skærm og tænde den, og du vil automatisk kunne bruge to skærme. Men hvis du vil foretage justeringer, skal du bare gå til sektionen Display i Systemindstillinger for at foretage ændringer.
Del 1 af 2: Konfiguration af skærme i Windows
 1 Åbn startmenuen
1 Åbn startmenuen  . Klik på Windows -logoet i nederste venstre hjørne af skærmen.
. Klik på Windows -logoet i nederste venstre hjørne af skærmen.  2 Åbn indstillingsvinduet. Klik på tandhjulsikonet
2 Åbn indstillingsvinduet. Klik på tandhjulsikonet  i nederste venstre hjørne af menuen Start.
i nederste venstre hjørne af menuen Start.  3 Klik på System. Dette ikon ligner en skærm.
3 Klik på System. Dette ikon ligner en skærm.  4 Gå til fanen Skærm. Det er i øverste venstre hjørne.
4 Gå til fanen Skærm. Det er i øverste venstre hjørne.  5 Rul ned på siden, og find afsnittet Flere skærme.
5 Rul ned på siden, og find afsnittet Flere skærme. 6 Åbn menuen Flere skærme. Det er placeret i afsnittet Flere skærme.
6 Åbn menuen Flere skærme. Det er placeret i afsnittet Flere skærme.  7 Vælg en mulighed. Klik på den indstilling, der passer dig i menuen:
7 Vælg en mulighed. Klik på den indstilling, der passer dig i menuen: - "Udvid" - billedet er strakt over to skærme;
- "Gentagelse" - det samme billede vises på to skærme;
- Kun computerskærm - Billedet vises kun på den første skærm.
- Kun anden skærm - billedet vises kun på den anden skærm.
 8 Klik på ansøge. Du finder denne knap under menuen.
8 Klik på ansøge. Du finder denne knap under menuen.  9 Klik på Gem ændringernår du bliver bedt om det. De ændringer, du foretager, får virkning. Hvis du valgte indstillingen Udvid disse skærme, strækker skrivebordet sig over den første og anden skærm.
9 Klik på Gem ændringernår du bliver bedt om det. De ændringer, du foretager, får virkning. Hvis du valgte indstillingen Udvid disse skærme, strækker skrivebordet sig over den første og anden skærm.
Del 2 af 2: Opsætning af skærme i Mac OS X
 1 Åbn Apple -menuen
1 Åbn Apple -menuen  . Klik på Apple -logoet i øverste venstre hjørne af skærmen. En menu åbnes.
. Klik på Apple -logoet i øverste venstre hjørne af skærmen. En menu åbnes.  2 Klik på Systemindstillinger. Du finder denne mulighed øverst i Apple -menuen.
2 Klik på Systemindstillinger. Du finder denne mulighed øverst i Apple -menuen.  3 Klik på Skærme. Dette ikon, der ligner en skærm, er i øverste venstre hjørne.
3 Klik på Skærme. Dette ikon, der ligner en skærm, er i øverste venstre hjørne.  4 Gå til fanen Beliggenhed. Du finder det øverst i vinduet.
4 Gå til fanen Beliggenhed. Du finder det øverst i vinduet.  5 Fjern markeringen i feltet ud for Aktiver skærmspejling. I dette tilfælde vil skrivebordet strække sig over to skærme.
5 Fjern markeringen i feltet ud for Aktiver skærmspejling. I dette tilfælde vil skrivebordet strække sig over to skærme. - Hvis du vil have, at det samme billede skal vises på to skærme, skal du lade afkrydsningsfeltet ud for denne indstilling.
 6 Skift din primære skærm. For at gøre den anden skærm til den primære skal du trække den hvide rektangelform øverst på den blå skærm ind på den anden skærm.
6 Skift din primære skærm. For at gøre den anden skærm til den primære skal du trække den hvide rektangelform øverst på den blå skærm ind på den anden skærm.
Tips
- Gentag ovenstående trin, hvis du skal tilslutte flere skærme. Dette udvider dit skrivebord til tre eller flere skærme.
Advarsler
- Hvis skærmens opløsninger er forskellige, skal du sænke den højere opløsning for at matche den lavere opløsning. Undladelse af at gøre dette vil resultere i grafiske fejl.