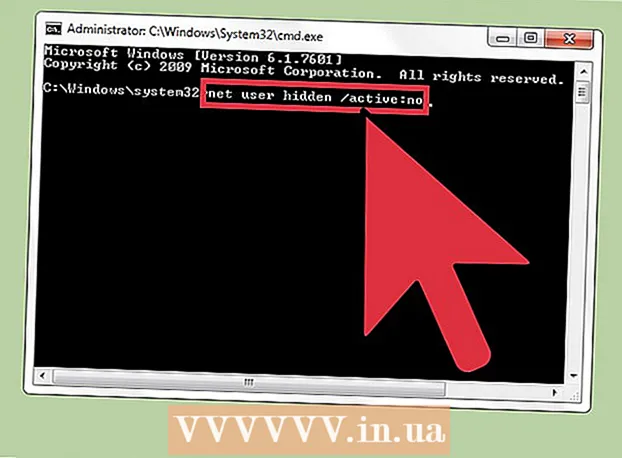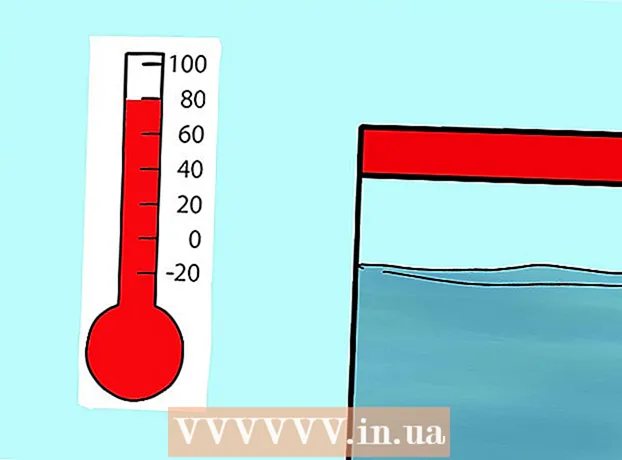Forfatter:
Bobbie Johnson
Oprettelsesdato:
10 April 2021
Opdateringsdato:
26 Juni 2024
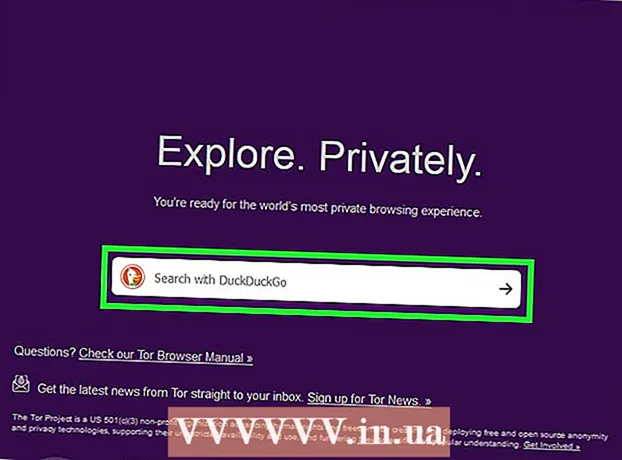
Indhold
- Trin
- Metode 1 af 3: Grundlæggende trin
- Metode 2 af 3: Gratis proxy -service
- Metode 3 af 3: Bærbar browser
- Tips
- Advarsler
Denne artikel viser dig, hvordan du åbner et blokeret websted. Da netværksrestriktioner afhænger af det program eller den metode, du bruger, er der ingen løsning, der passer til alle. I de fleste tilfælde kan du dog bruge en Tor -proxy eller en bærbar browser til at omgå begrænsningerne; der er også et par tricks, der kan anvendes på svagt sikrede netværk.
Trin
Metode 1 af 3: Grundlæggende trin
 1 Find ud af typen af netværksrestriktioner. Afhængigt af typen af begrænsninger (f.eks. Skole eller forældre) vil deres pålidelighed variere:
1 Find ud af typen af netværksrestriktioner. Afhængigt af typen af begrænsninger (f.eks. Skole eller forældre) vil deres pålidelighed variere: - Offentlige begrænsninger - angivet på offentlige computere (f.eks. På biblioteker) eller på computere med aktiveret forældrekontrol. Disse begrænsninger kan omgås ved hjælp af de grundlæggende trin beskrevet i dette afsnit.
- Regionale begrænsninger - begræns adgangen til bestemt indhold, f.eks. Til YouTube -videoer. Disse begrænsninger kan omgås ved hjælp af en proxyserver eller VPN.
- Normalt er skole-, regerings-, virksomheds- og lignende netværksrestriktioner ret pålidelige, så en proxyserver eller bærbar browser bør bruges. Du kan også prøve at oprette forbindelse til det mobile internet.
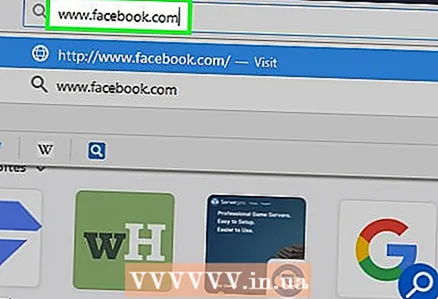 2 Prøv at åbne en alternativ version af webstedet. Nogle begrænsninger blokerer visse webadresser (f.eks. www.facebook.com), men ikke deres alternative versioner. Brug en af følgende metoder til at omgå sådanne begrænsninger:
2 Prøv at åbne en alternativ version af webstedet. Nogle begrænsninger blokerer visse webadresser (f.eks. www.facebook.com), men ikke deres alternative versioner. Brug en af følgende metoder til at omgå sådanne begrænsninger: - IP-adresse - hvis du finder webstedets IP -adresse, skal du indtaste det i adresselinjen i din browser.
- Mobil version af webstedet - gå ind m. mellem "www." og resten af webstedsadressen (f.eks. www.m.facebook.com) for at åbne mobilversionen af webstedet. Mobilversionen af webstedet skal blokeres separat fra den almindelige version, men nogle begrænsninger tager ikke højde for dette.
- Google oversætter - gå til https://translate.google.com/, indtast webstedsadressen i venstre vindue, vælg et andet sprog i det højre vindue, og klik derefter på linket i det højre vindue for at åbne webstedet på et andet sprog .
 3 Brug mobilt internet. Hvis du har en iPhone- eller Android -smartphone, skal du tænde for tethering på den for at bruge det mobile internet som et trådløst netværk. Brug denne metode, hvis du kan vælge et netværk på din computer.
3 Brug mobilt internet. Hvis du har en iPhone- eller Android -smartphone, skal du tænde for tethering på den for at bruge det mobile internet som et trådløst netværk. Brug denne metode, hvis du kan vælge et netværk på din computer. - Husk, at tethering bruger mobil trafik meget hurtigt, især når du downloader filer eller ser streaming video.
- Den linkede artikel beskriver, hvordan du bruger tethering med en bærbar computer, men de samme metoder kan anvendes på en stationær computer.
 4 Tilslut direkte til modemet. Hvis du kan slutte din computer til dit modem ved hjælp af et Ethernet -kabel, kan du omgå de fleste netværksrestriktioner. Gør ikke dette, medmindre du har tilladelse til at få adgang til modemet.
4 Tilslut direkte til modemet. Hvis du kan slutte din computer til dit modem ved hjælp af et Ethernet -kabel, kan du omgå de fleste netværksrestriktioner. Gør ikke dette, medmindre du har tilladelse til at få adgang til modemet. - Typisk er modem og router to forskellige enheder. Hvis de kombineres i et korpus, kan denne metode højst sandsynligt ikke bruges.
- Denne metode er bedst til at oprette forbindelse til dit hjemlige internet i stedet for din skole, virksomhed eller offentlige netværk.
 5 Brug en VPN (virtuelt privat netværk). Hvis du har mulighed for at redigere netværksforbindelser på din computer (f.eks. Vælge et trådløst netværk at oprette forbindelse til), skal du konfigurere din computer til at bruge en VPN. Husk, at du først skal vælge og betale for VPN -tjenester.
5 Brug en VPN (virtuelt privat netværk). Hvis du har mulighed for at redigere netværksforbindelser på din computer (f.eks. Vælge et trådløst netværk at oprette forbindelse til), skal du konfigurere din computer til at bruge en VPN. Husk, at du først skal vælge og betale for VPN -tjenester. - VPN kan bruges på mobile enheder (smartphones eller tablets) samt computere.
- En god gratis VPN -service er Betternet (https://www.betternet.co/ru/). Hvis du kan installere Betternet -klienten på din computer, skal du bare starte den og oprette forbindelse til VPN.
Metode 2 af 3: Gratis proxy -service
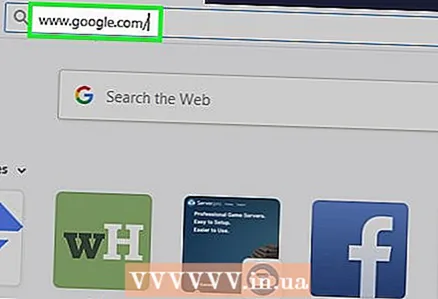 1 Forstå, hvordan en proxy -service fungerer. En proxytjeneste er i det væsentlige en lille VPN, der kun kan bruges fra en browserfane. Hvis du indtaster en webstedsadresse i søgelinjen for et proxy -websted, går anmodningen igennem flere forskellige servere for at omgå begrænsningerne for den aktuelle server.
1 Forstå, hvordan en proxy -service fungerer. En proxytjeneste er i det væsentlige en lille VPN, der kun kan bruges fra en browserfane. Hvis du indtaster en webstedsadresse i søgelinjen for et proxy -websted, går anmodningen igennem flere forskellige servere for at omgå begrænsningerne for den aktuelle server. - Den største ulempe ved proxyservere er, at de let kan blokeres (ligesom almindelige websteder). Desuden er det undertiden svært at finde en proxyserver, hvis netværksrestriktioner blokerer alle søgninger med ordet "proxy".
- Hvis du ikke kan bruge en proxyserver på din computer, skal du bruge en bærbar browser.
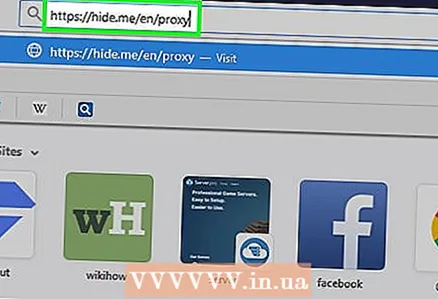 2 Vælg en proxytjeneste. Åbn et af følgende proxy -websteder:
2 Vælg en proxytjeneste. Åbn et af følgende proxy -websteder: - https://hidester.com/ru/proxy/
- https://www.proxysite.com/ru/
- https://hide.me/ru/proxy
- https://proxy.eqvo.ru/
- http://zend2.com/ru/
- Du skal muligvis teste et antal proxy -tjenester, da et eller flere af ovenstående websteder kan blive blokeret af systemadministratoren.
- Hvis ingen af de angivne proxyer fungerer, skal du finde en anden proxytjeneste; For at gøre dette skal du indtaste i søgemaskinen bedste online proxy 2018 (eller en lignende anmodning).
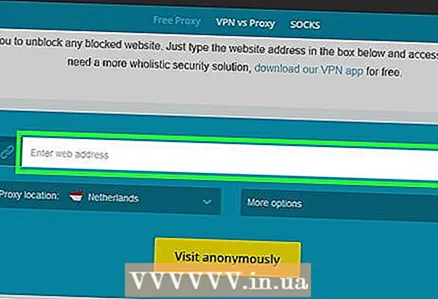 3 Klik på søgelinjen for proxy -webstedet. Som regel er den placeret i midten af siden, selvom dens placering afhænger af den valgte proxy -service.
3 Klik på søgelinjen for proxy -webstedet. Som regel er den placeret i midten af siden, selvom dens placering afhænger af den valgte proxy -service. - Proxy -servicens søgelinje fungerer på samme måde som browserens adresselinje, selvom nogle proxy -websteder ikke har en søgemaskine tilknyttet søgelinjen.
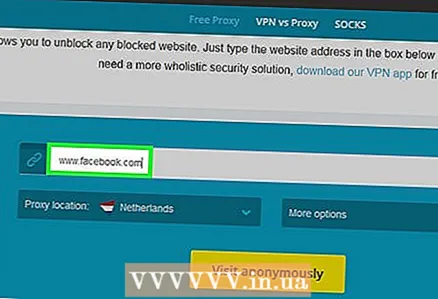 4 Indtast webadressen til det blokerede websted. For eksempel indtast www.facebook.com i søgelinjen.
4 Indtast webadressen til det blokerede websted. For eksempel indtast www.facebook.com i søgelinjen. - Glem ikke at indtaste ".ru", ".com", ".org" og så videre.
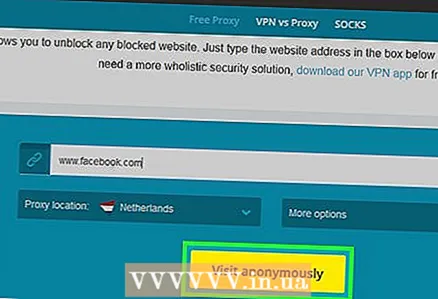 5 Klik på Gå til. Navnet på denne knap afhænger af den valgte proxytjeneste (du kan f.eks. Klikke på "Besøg anonymt"), men den er normalt placeret under eller til højre for søgelinjen.
5 Klik på Gå til. Navnet på denne knap afhænger af den valgte proxytjeneste (du kan f.eks. Klikke på "Besøg anonymt"), men den er normalt placeret under eller til højre for søgelinjen. - Denne knap kan også kaldes "Safe Browsing", "Go" eller "Surf".
- Alternativt kan du blot trykke på tasten ↵ Indtast eller ⏎ Tilbage på computeren.
 6 Gennemse stedet som normalt. Webstedet åbnes (som om det ikke var blokeret), selvom det vil tage længere tid på grund af proxyserverens placering.
6 Gennemse stedet som normalt. Webstedet åbnes (som om det ikke var blokeret), selvom det vil tage længere tid på grund af proxyserverens placering. - Husk, at proxyservere skjuler trafik fra netværksadministratoren, men proxy -serverejerne har adgang til alle de oplysninger, du sender. Derfor må du ikke udveksle fortrolige oplysninger, når du bruger en proxyserver.
Metode 3 af 3: Bærbar browser
 1 Sørg for, at du kan bruge en bærbar browser på din computer. For at bruge Tor-browseren, som har en indbygget proxy, skal du installere den på et flashdrev, som du forbinder til en begrænset computer. Til dette er det nødvendigt, at følgende betingelser er opfyldt:
1 Sørg for, at du kan bruge en bærbar browser på din computer. For at bruge Tor-browseren, som har en indbygget proxy, skal du installere den på et flashdrev, som du forbinder til en begrænset computer. Til dette er det nødvendigt, at følgende betingelser er opfyldt: - En begrænset computer skal have mindst en USB -port.
- På en computer med begrænsninger kan du køre filer fra et flashdrev.
- En bærbar browser skal installeres og ikke bare gemmes på et flashdrev.
 2 Tilslut dit flashdrev til din computer uden begrænsninger. Sæt drevet i en USB -port på din computer.
2 Tilslut dit flashdrev til din computer uden begrænsninger. Sæt drevet i en USB -port på din computer. 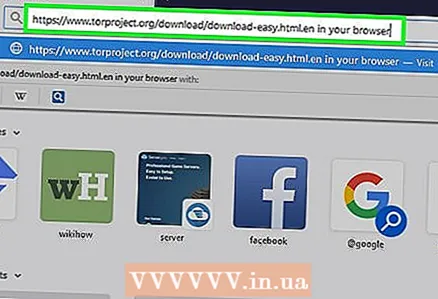 3 Åbn Tor -downloadsiden. Gå til https://www.torproject.org/download/download-easy.html.da i en browser.
3 Åbn Tor -downloadsiden. Gå til https://www.torproject.org/download/download-easy.html.da i en browser. 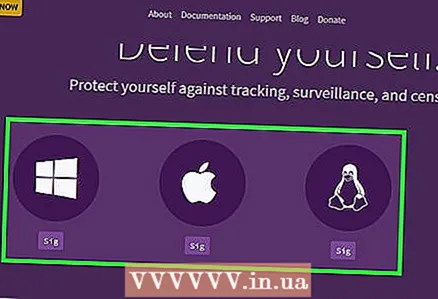 4 Klik på HENT (Hent). Det er en magenta -knap i midten af siden. Installationsfilen downloades til din computer.
4 Klik på HENT (Hent). Det er en magenta -knap i midten af siden. Installationsfilen downloades til din computer. - Hvis du bliver bedt om at vælge en downloadplacering, skal du klikke på navnet på dit flashdrev og derefter springe det næste trin over.
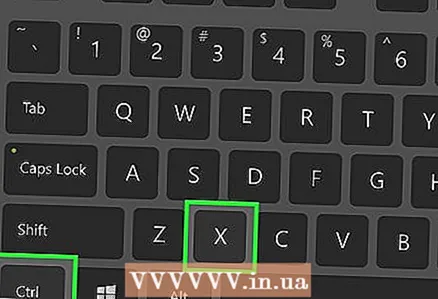 5 Kopier den downloadede fil til et flashdrev. Naviger til din downloads -mappe, og følg derefter disse trin:
5 Kopier den downloadede fil til et flashdrev. Naviger til din downloads -mappe, og følg derefter disse trin: - Klik på den downloadede fil for at vælge den.
- Klik på Ctrl+x (Windows) eller ⌘ Kommando+x (Mac) for at kopiere filen og slette den fra din downloadmappe.
- Klik på navnet på dit flashdrev i venstre side af vinduet.
- Klik på en tom plads i flashdrevvinduet.
- Klik på Ctrl+V (Windows) eller ⌘ Kommando+V (Mac) for at indsætte filen på dit flashdrev.
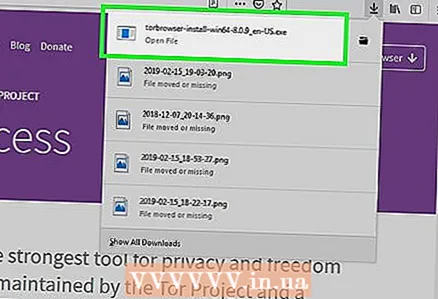 6 Installer Tor på dit flashdrev. For at gøre dette skal du i vinduet flashdrev:
6 Installer Tor på dit flashdrev. For at gøre dette skal du i vinduet flashdrev: - Windows - dobbeltklik på filen Tor.exe, vælg sproget, klik på OK, klik på Gennemse, vælg navnet på flashdrevet, klik på OK, klik på Installer, fjern markeringen i begge felter, og klik på Udfør (fuldført) når du bliver bedt om det.
- Mac -dobbeltklik på filen Tor.dmg, tillad installation af tredjepartsprogrammer (hvis det er nødvendigt), og følg instruktionerne på skærmen. Sørg for at vælge dit flashdrev som det drev, hvor Tor er installeret.
 7 Fjern dit flashdrev sikkert. Gør dette, når Tor -installationen er fuldført.
7 Fjern dit flashdrev sikkert. Gør dette, når Tor -installationen er fuldført.  8 Tilslut flashdrevet til en begrænset computer. Dette er den computer, hvor du vil åbne det blokerede websted.
8 Tilslut flashdrevet til en begrænset computer. Dette er den computer, hvor du vil åbne det blokerede websted.  9 Start Tor. Åbn dit flashdrev, dobbeltklik på mappen Tor Browser, og dobbeltklik derefter på det grønlilla ikon for Start Tor Browser. Tor -launcher -vinduet åbnes.
9 Start Tor. Åbn dit flashdrev, dobbeltklik på mappen Tor Browser, og dobbeltklik derefter på det grønlilla ikon for Start Tor Browser. Tor -launcher -vinduet åbnes. 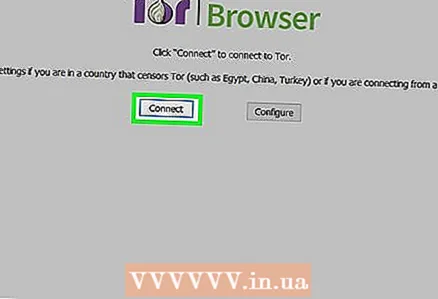 10 Klik på Opret forbindelse (Forbindelse). Denne knap er placeret i bunden af vinduet Launcher. Efter et stykke tid åbnes Tor -vinduet.
10 Klik på Opret forbindelse (Forbindelse). Denne knap er placeret i bunden af vinduet Launcher. Efter et stykke tid åbnes Tor -vinduet. - Tor ligner en ældre version af Firefox.
 11 Åbn et blokeret websted. For at gøre dette skal du bruge tekstfeltet midt på Tor -velkomstsiden. Da Tor har en indbygget proxyserver, kan du åbne ethvert websted i denne browser.
11 Åbn et blokeret websted. For at gøre dette skal du bruge tekstfeltet midt på Tor -velkomstsiden. Da Tor har en indbygget proxyserver, kan du åbne ethvert websted i denne browser. - Tekstfeltet i midten af siden bruger søgemaskinen DuckDuckGo.
- Husk, at webstedets indlæsningstid vil stige, fordi trafikken vil gå gennem forskellige servere.
Tips
- Mange skoler og virksomheder har specielle programmer installeret på deres computere, der overvåger, hvad brugerne laver. I dette tilfælde vil forsøg på at åbne et blokeret websted resultere i, at du bliver fanget.
Advarsler
- Netværksadministratorer for store virksomheder kan straffe dig for at forsøge at omgå netværksrestriktioner.
- Du kan også blive straffet for at forsøge at omgå begrænsningerne på din skolecomputer.