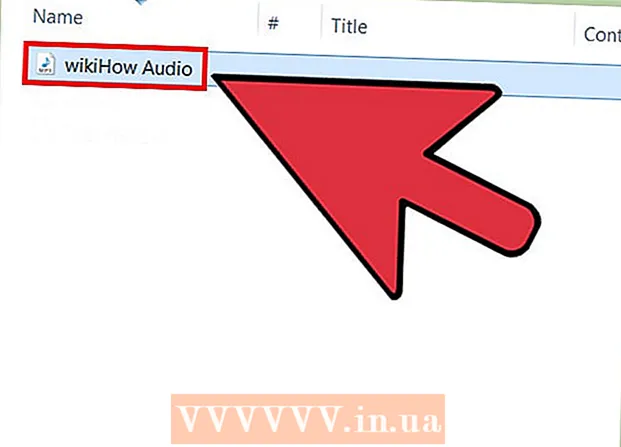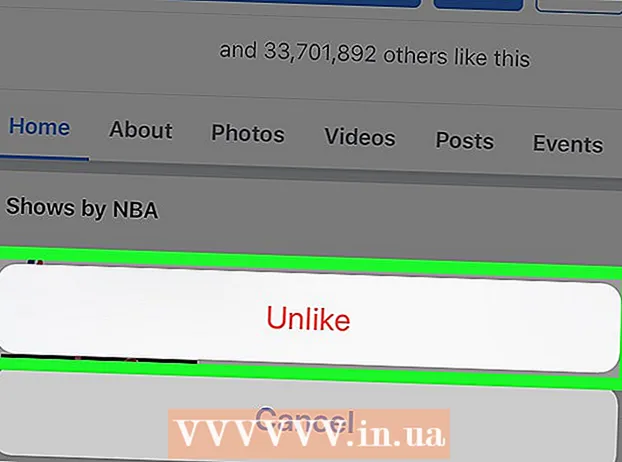Forfatter:
Sara Rhodes
Oprettelsesdato:
15 Februar 2021
Opdateringsdato:
1 Juli 2024
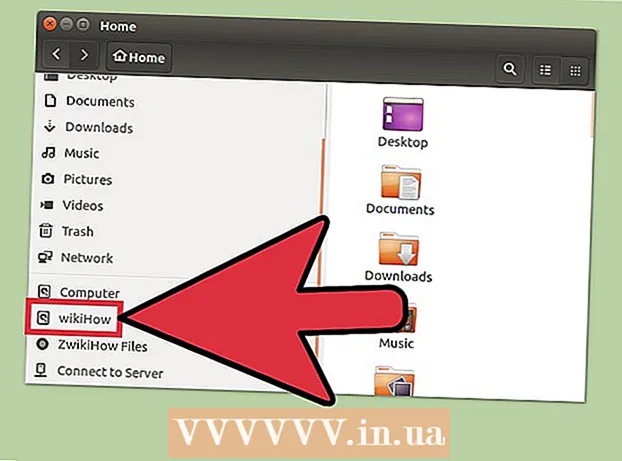
Indhold
Disken kan formateres ved hjælp af diskværktøjet, der leveres forudinstalleret med Ubuntu. Hvis Diskværktøj viser fejl, eller partitionen er beskadiget, skal du bruge GParted til at formatere disken. Du kan også ændre størrelsen på eksisterende partitioner ved hjælp af GParted eller oprette en ny partition baseret på ikke -allokeret diskplads.
Trin
Metode 1 af 2: Hurtigt format
 1 Kør Diskværktøj. Åbn hovedmenuen, og indtast diske... Alle tilsluttede drev vises til venstre.
1 Kør Diskværktøj. Åbn hovedmenuen, og indtast diske... Alle tilsluttede drev vises til venstre.  2 Fremhæv den disk, der skal formateres. Alle diske vises til venstre. Vær forsigtig, når du vælger et drev, da alle data slettes under formateringen.
2 Fremhæv den disk, der skal formateres. Alle diske vises til venstre. Vær forsigtig, når du vælger et drev, da alle data slettes under formateringen.  3 Klik på tandhjulsikonet, og vælg Format partition. Et nyt vindue åbnes, hvor du kan angive filsystemet.
3 Klik på tandhjulsikonet, og vælg Format partition. Et nyt vindue åbnes, hvor du kan angive filsystemet.  4 Vælg det ønskede filsystem. Åbn menuen Type, og vælg det ønskede filsystem.
4 Vælg det ønskede filsystem. Åbn menuen Type, og vælg det ønskede filsystem. - Hvis du vil bruge drevet til at overføre filer mellem Linux, Mac OS og Windows -computere og mellem enheder, der understøtter USB -lagring, skal du vælge FAT.
- Hvis disken vil blive brugt på en Linux -computer, skal du vælge "Ext4".
- Hvis drevet vil blive brugt på en Windows -computer, skal du vælge NTFS.
 5 Giv sektionen et navn. Navnet (etiketten) på den sektion, der skal formateres, kan indtastes i den tilsvarende linje. Etiketten hjælper dig med ikke at blive forvirret i de tilsluttede drev.
5 Giv sektionen et navn. Navnet (etiketten) på den sektion, der skal formateres, kan indtastes i den tilsvarende linje. Etiketten hjælper dig med ikke at blive forvirret i de tilsluttede drev.  6 Beslut dig for, hvordan du sikkert sletter dine data. Som standard vil formateringsprocessen slette dataene, men ikke overskrive dem. For sikkert (permanent) at slette data skal du vælge Overskriv data med nuller i menuen Slet. Formateringsprocessen tager længere tid, men dataene slettes sikkert.
6 Beslut dig for, hvordan du sikkert sletter dine data. Som standard vil formateringsprocessen slette dataene, men ikke overskrive dem. For sikkert (permanent) at slette data skal du vælge Overskriv data med nuller i menuen Slet. Formateringsprocessen tager længere tid, men dataene slettes sikkert.  7 Klik på Formatering for at starte formateringsprocessen. Du bliver bedt om at bekræfte din beslutning. Længden af formateringsprocessen afhænger af diskens kapacitet og typen af datasletning (sikker eller normal).
7 Klik på Formatering for at starte formateringsprocessen. Du bliver bedt om at bekræfte din beslutning. Længden af formateringsprocessen afhænger af diskens kapacitet og typen af datasletning (sikker eller normal). - Hvis du støder på problemer under formateringen af disken, skal du bruge programmet GParted (læs det næste afsnit).
 8 Monter den formaterede disk. Når formateringsprocessen er fuldført, skal du klikke på Monter (denne knap vises under listen over drev). Dette giver dig mulighed for at montere partitionen og få adgang til dets filsystem. Klik på det link, der vises, for at åbne et afsnit i Explorer; eller åbn filværktøjet, og find drevet i venstre rude.
8 Monter den formaterede disk. Når formateringsprocessen er fuldført, skal du klikke på Monter (denne knap vises under listen over drev). Dette giver dig mulighed for at montere partitionen og få adgang til dets filsystem. Klik på det link, der vises, for at åbne et afsnit i Explorer; eller åbn filværktøjet, og find drevet i venstre rude.
Metode 2 af 2: Brug af GParted
 1 Åben terminal. Dette kan gøres fra hovedmenuen eller blot klikkeCtrl+Alt+T.
1 Åben terminal. Dette kan gøres fra hovedmenuen eller blot klikkeCtrl+Alt+T.  2 Installer GParted. For at gøre dette skal du indtaste følgende kommando. Systemet vil bede dig om at indtaste en adgangskode (adgangskoden vises ikke, når du indtaster den).
2 Installer GParted. For at gøre dette skal du indtaste følgende kommando. Systemet vil bede dig om at indtaste en adgangskode (adgangskoden vises ikke, når du indtaster den). - sudo apt-get install gparted
- Klik på Ynår du bliver bedt om det.
 3 Start GParted fra hovedmenuen. Åbn hovedmenuen, og skriv "GParted" (uden anførselstegn) for at finde og køre dette program. Der åbnes et vindue, der viser partitionerne på den aktuelle disk og dens ikke -allokerede plads.
3 Start GParted fra hovedmenuen. Åbn hovedmenuen, og skriv "GParted" (uden anførselstegn) for at finde og køre dette program. Der åbnes et vindue, der viser partitionerne på den aktuelle disk og dens ikke -allokerede plads.  4 Vælg det drev, der skal formateres. Gør dette i rullemenuen (øverste højre hjørne). Hvis du er i tvivl om, hvilket drev du skal vælge, skal du kigge efter dets kapacitet i vinduet - dette kan hjælpe dig med at vælge det korrekte drev.
4 Vælg det drev, der skal formateres. Gør dette i rullemenuen (øverste højre hjørne). Hvis du er i tvivl om, hvilket drev du skal vælge, skal du kigge efter dets kapacitet i vinduet - dette kan hjælpe dig med at vælge det korrekte drev.  5 Afmonter den partition, du vil formatere, redigere eller slette. Uden dette vil du ikke kunne arbejde med sektionen. På listen over partitioner skal du højreklikke på den ønskede partition og vælge "Afmonter".
5 Afmonter den partition, du vil formatere, redigere eller slette. Uden dette vil du ikke kunne arbejde med sektionen. På listen over partitioner skal du højreklikke på den ønskede partition og vælge "Afmonter".  6 Slet den eksisterende sektion. I dette tilfælde vil det blive til ikke -allokeret plads. Baseret på dette rum kan du oprette og formatere en ny partition.
6 Slet den eksisterende sektion. I dette tilfælde vil det blive til ikke -allokeret plads. Baseret på dette rum kan du oprette og formatere en ny partition. - Højreklik på den partition, der skal slettes, og klik på "Slet".
 7 Opret en ny sektion. Højreklik på den ikke-allokerede plads, og vælg Ny. Processen med at oprette et nyt afsnit starter.
7 Opret en ny sektion. Højreklik på den ikke-allokerede plads, og vælg Ny. Processen med at oprette et nyt afsnit starter.  8 Indstil størrelsen på partitionen. For at gøre dette skal du bruge skyderen.
8 Indstil størrelsen på partitionen. For at gøre dette skal du bruge skyderen.  9 Vælg filsystemet til partitionen. Gør dette i menuen "Filsystem". Hvis disken vil blive brugt i forskellige operativsystemer og enheder, skal du vælge "fat32". Hvis drevet kun vil blive brugt i Linux, skal du vælge "ext4".
9 Vælg filsystemet til partitionen. Gør dette i menuen "Filsystem". Hvis disken vil blive brugt i forskellige operativsystemer og enheder, skal du vælge "fat32". Hvis drevet kun vil blive brugt i Linux, skal du vælge "ext4".  10 Giv sektionen et navn (etiket). Dette vil gøre det lettere at skelne dette afsnit fra andre sektioner.
10 Giv sektionen et navn (etiket). Dette vil gøre det lettere at skelne dette afsnit fra andre sektioner.  11 Når du er færdig med at konfigurere sektionsindstillingerne, skal du klikke på Tilføj. Oprettelsen af sektionen føjes til listen over operationer, der skal udføres.
11 Når du er færdig med at konfigurere sektionsindstillingerne, skal du klikke på Tilføj. Oprettelsen af sektionen føjes til listen over operationer, der skal udføres.  12 Ændre størrelsen på partitionen (hvis du vil). Partitioner kan ændres i GParted. Partitionen kan ændres, så der oprettes en ny partition fra det ikke -allokerede rum. Dette giver dig mulighed for at opdele din harddisk i flere partitioner uden at påvirke de data, der er gemt på drevet.
12 Ændre størrelsen på partitionen (hvis du vil). Partitioner kan ændres i GParted. Partitionen kan ændres, så der oprettes en ny partition fra det ikke -allokerede rum. Dette giver dig mulighed for at opdele din harddisk i flere partitioner uden at påvirke de data, der er gemt på drevet. - Højreklik på den sektion, du vil ændre størrelsen på, og vælg Ændre størrelse / flyt.
- Træk i skyderne, der afgrænser et afsnit på begge sider for at oprette ikke -allokeret plads før og / eller efter det afsnit.
- Klik på Resize / Move for at tilføje størrelsen på listen over handlinger, der skal udføres. Fra det ikke -allokerede rum kan du oprette en ny partition som beskrevet ovenfor.
 13 Klik på den grønne markeringsknap for at starte planlagte operationer. Ingen af de ændringer, du foretager, får virkning, før du klikker på denne knap. Som et resultat slettes de valgte partitioner (med tab af data), og der oprettes nye partitioner.
13 Klik på den grønne markeringsknap for at starte planlagte operationer. Ingen af de ændringer, du foretager, får virkning, før du klikker på denne knap. Som et resultat slettes de valgte partitioner (med tab af data), og der oprettes nye partitioner. - Alle operationer vil tage noget tid at fuldføre, afhængigt af antallet af operationer og diskens kapacitet.
 14 Find et formateret drev. Når formateringsprocessen er fuldført, skal du lukke GParted og finde den formaterede disk. Det vises på listen over alle drev i filværktøjet.
14 Find et formateret drev. Når formateringsprocessen er fuldført, skal du lukke GParted og finde den formaterede disk. Det vises på listen over alle drev i filværktøjet.