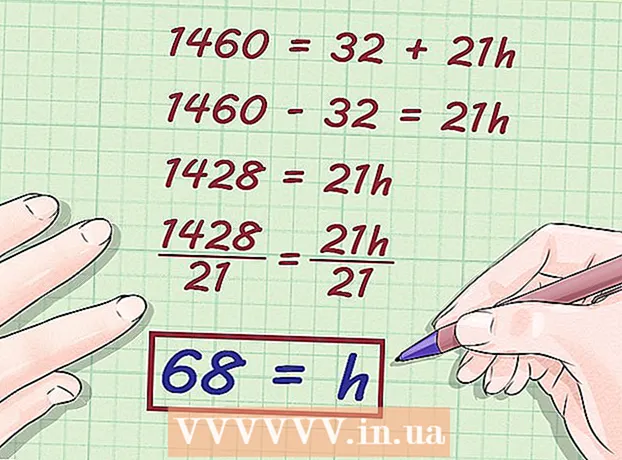Forfatter:
Virginia Floyd
Oprettelsesdato:
6 August 2021
Opdateringsdato:
1 Juli 2024

Indhold
- Trin
- Metode 1 af 4: Chrome (på Windows)
- Metode 2 af 4: Safari (på mobil)
- Metode 3 af 4: Microsoft Edge
- Metode 4 af 4: Firefox (desktop)
- Tips
- Advarsler
Denne artikel viser dig, hvordan du deaktiverer inkognito eller privat tilstand i nogle browsere. Fra april 2017 er Safari iOS den eneste browser, der kan konfigureres til at deaktivere inkognitotilstand; til Firefox er der et specielt plugin, som du kan deaktivere privat tilstand; Ved hjælp af Group Policy Editor kan du deaktivere Incognito og InPrivate Mode i henholdsvis Chrome og Microsoft Edge.
Trin
Metode 1 af 4: Chrome (på Windows)
- 1 skab sikkerhedskopiere data, der er gemt på din computer. Denne metode indebærer redigering af følsomme komponenter i computerens operativsystem, så sikkerhedskopier vigtige oplysninger, hvis noget går galt.
- 2 Gå til siden med indstillinger for Chrome -regler. Den findes på https://support.google.com/chrome/a/answer/187202?hl=da. På denne side kan du downloade filer, der giver dig mulighed for at konfigurere indstillingerne for gruppepolicyeditoren.
- Hvis din computer kører Windows Home, kan du ikke bruge denne metode, fordi systemet ikke understøtter Group Policy Editor.
- 3 Klik på indstillingerne for Windows og Linux. Du vil se det øverst på siden.
- 4 Klik på linket til arkivet. Fuld tekst af dette link: "Zip -fil med skabeloner og Google Chrome -dokumentation"; finder du linket under teksten øverst i Windows & Linux -vinduet. Når du klikker på linket, begynder arkivet at downloade til din computer.
- Du skal muligvis angive downloadmappen først og klikke på OK.
- 5 Dobbeltklik på policy_templates. Du finder den i din downloadmappe (angivet af dig eller brugt som standard).
- 6 Dobbeltklik på Windows -mappen. Det er i den mappe, du lige har åbnet (under "Almindelig" mappe).
- 7 Dobbeltklik på admx. Denne mappe er øverst i vinduet.
- 8 Rul ned og højreklik på filen "chrome.admx". Det er i bunden af vinduet. En pop op-menu åbnes.
- 9 Klik på Kopier. Filen vil blive kopieret; nu skal du indsætte den i den relevante mappe.
- 10 Åbn vinduet Denne pc. For at gøre dette skal du i søgefeltet i menuen Start indtaste "denne computer" (uden anførselstegn); du kan også dobbeltklikke på denne pc-ikon på skrivebordet.
- På nogle computere kaldes denne pc -indstilling Denne computer eller computer.
- 11 Dobbeltklik på ikonet for din harddisk. Det er i bunden af vinduet Denne pc; normalt identificeres harddisken med bogstavet "C:".
- 12 Dobbeltklik på Windows. Denne mappe er i midten af vinduet.
- 13 Rul ned, og dobbeltklik på PolicyDefinitions. Mapperne er sorteret alfabetisk, så find mappen under "P".
- 14 Højreklik på et tomt mellemrum i denne mappe, og klik derefter på Indsæt. Filen chrome.admx indsættes i mappen PolicyDefinitions.
- 15 Gå til arkivpolitik_templates. Der er en anden fil, der skal kopieres og indsættes i en bestemt mappe.
- 16 Rul op og dobbeltklik på chromeos. Åbn derefter mapperne "admx" og "ru".
- 17 Kopier filen "chrome.adml". Det er øverst på siden.
- 18 Gå til vinduet Denne pc. Den skal indeholde mappen PolicyDefinitions, hvor du kopierede chrome.admx -filen.
- 19 Dobbeltklik på ru-RU. Denne mappe er øverst på siden.
- 20 Indsæt filen "chrome.adml" i ru-RU-mappen. Nu kan du deaktivere inkognitotilstand i Google Chrome.
- 21 Klik på ⊞ Vind+R. Kør -vinduet åbnes.
- Alternativt kan du højreklikke på menuen Start i nederste venstre hjørne af skærmen og derefter vælge Kør.
- 22 Indtast i vinduet Kør gpedit.msc. Denne kommando åbner Group Policy Editor.
- 23 Klik på ↵ Indtast eller OK. Hvis Group Policy Editor er installeret på din computer, åbnes vinduet.
- 24 Klik på pilen til venstre for Computerkonfiguration. Det er på venstre side af siden.
- 25 Klik på pilen til venstre for administrative skabeloner. Det er på venstre side af siden under Computerkonfiguration.
- 26 Klik på Google Chrome. Det er under afsnittet "Administrative skabeloner" i venstre side af siden. I dette tilfælde vises værdierne "Google Chrome" på højre side af siden.
- 27 Dobbeltklik på tilgængelighed i inkognitotilstand. Denne mulighed er placeret i midten af siden. Et nyt vindue åbnes med forskellige muligheder.
- 28 Klik på rullemenuen under Indstillinger, og vælg Inkognitotilstand deaktiveret.
- Sørg for at markere afkrydsningsfeltet Aktiveret over sektionen Indstillinger.
- 29 Klik på OK. Inkognitotilstand deaktiveres nu i desktopversionen af Chrome.
- Du skal muligvis genstarte Chrome, før ændringerne træder i kraft. Hvis det ikke virker, kan du prøve at genstarte din computer og åbne Chrome.
Metode 2 af 4: Safari (på mobil)
- 1 Åbn appen Indstillinger. Ikonet for denne applikation ligner tandhjul og er normalt placeret på startskærmen.
- 2 Rul ned, og tryk på Generelt. Ikonet for denne mulighed ligner et gear.
- 3 Rul ned, og tryk på Begrænsninger. Hvis der allerede er fastsat begrænsninger på din iPhone eller iPad, skal du indtaste adgangskoden.
- Hvis der endnu ikke er nogen begrænsninger, skal du klikke på Aktiver begrænsninger, oprette en adgangskode og derefter springe det næste trin over.
- 4 Indtast adgangskoden til begrænsning. Denne kode kan være forskellig fra den kode, du bruger til at låse din iPhone eller iPad.
- 5 Rul ned, og klik på Sites. Det er i afsnittet Indhold (under radioknapperne).
- 6 Klik på Begræns voksenindhold. Det er tæt på toppen af siden. Når du klikker på denne mulighed, vises et blåt flueben til højre for det.
- 7 Klik på Tilbage. Det er i øverste venstre hjørne af skærmen. De foretagne ændringer gemmes; du kan ikke længere aktivere privat browsing i Safari.
- Hvis du forsøger at begrænse en anden brugers adgang til inkognitotilstand, skal du skubbe knappen Installer apps til positionen Fra. Denne mulighed er en del af den anden gruppe af muligheder på siden "Begrænsninger" og forhindrer andre brugere i at installere forskellige browsere (som enhver anden applikation).
Metode 3 af 4: Microsoft Edge
- 1 Klik på ⊞ Vind+R. Et Kør -vindue åbnes, hvorfra du kan starte et program, der deaktiverer InPrivate -tilstand i Microsoft Edge.
- Du kan ikke deaktivere InPrivate -tilstand i Windows 10 Home.
- Alternativt kan du højreklikke på menuen Start i nederste venstre hjørne af skærmen og vælge Kør i lokalmenuen.
- 2 Gå ind gpedit.msc i søgelinjen. Indtast kommandoen uden fejl eller mellemrum.
- 3 Klik på OK. Editoren for lokal gruppepolitik åbnes.
- Hvis du er logget ind som en gæst og ikke som administrator, åbnes gruppepolitikeditoren ikke.
- 4 Klik på pilen til venstre for Computerkonfiguration. Det er på venstre side af siden.
- 5 Klik på pilen til venstre for administrative skabeloner. Det er på venstre side af siden under Computerkonfiguration.
- 6 Klik på pilen til venstre for mappen Windows Components. Rul ned, hvis du ikke kan se denne mappe.
- 7 Klik på mappen Microsoft Edge. Mappens indhold vises i højre side af vinduet.
- 8Dobbeltklik på Microsoft Edge-mappen (til højre) for at åbne den.
- 9 Klik på Slå InPrivate -browsing fra. Det er tæt på toppen af mappens indhold.
- 10 Klik på alternativknappen ud for Aktiveret. Dette aktiverer indstillingen Deaktiver InPrivate -tilstand.
- 11 Klik på OK. Ændringerne gemmes. Enhver, der bruger Microsoft Edge på denne computer eller en computer på det lokale netværk, kan nu ikke aktivere InPrivate -tilstand.
Metode 4 af 4: Firefox (desktop)
- 1 Åbn Firefox browser. Denne browsers ikon ligner en orange ræv på en blå kugle.
- 2 Åbn pluginsiden "Deaktiver privat browsing Plus". Gå til https://addons.mozilla.org/en/firefox/addon/disable-private-browsing-pl/.
- 3 Klik på Tilføj til Firefox. En pop op-menu åbnes i øverste venstre hjørne af siden.
- 4 Klik på Installer. Denne knap er i pop op-menuen.
- 5 Klik på Genstart nu. Firefox installerer pluginet, lukker og åbner igen; nu kan du ikke gå til privat tilstand.
- Klik om nødvendigt på Kør i fejlsikret tilstand.
- Dette plugin forhindrer historik i at blive slettet.
- Du vil heller ikke kunne slette bogmærker, hvis dette plugin er aktiveret.
Tips
- For at afinstallere Firefox -pluginet skal du afinstallere og geninstallere Firefox på din computer.
Advarsler
- De fleste browsere kan ikke deaktivere privat eller inkognitotilstand. For at forhindre adgang til tvivlsomme websteder i inkognitotilstand skal du aktivere funktionen eller installere forældrekontrolprogrammet, som du kan styre brugen af Internettet i inkognitotilstand med.