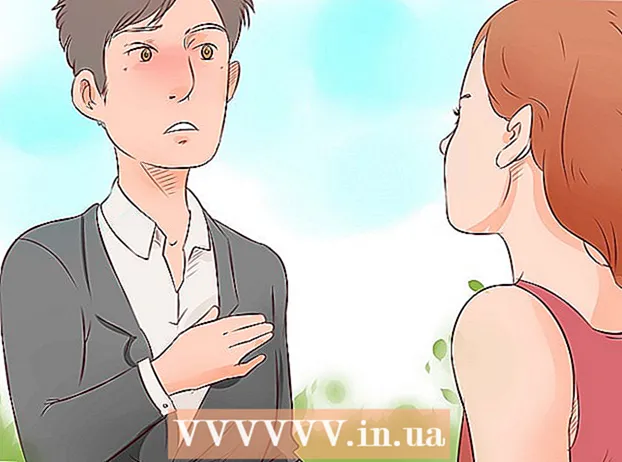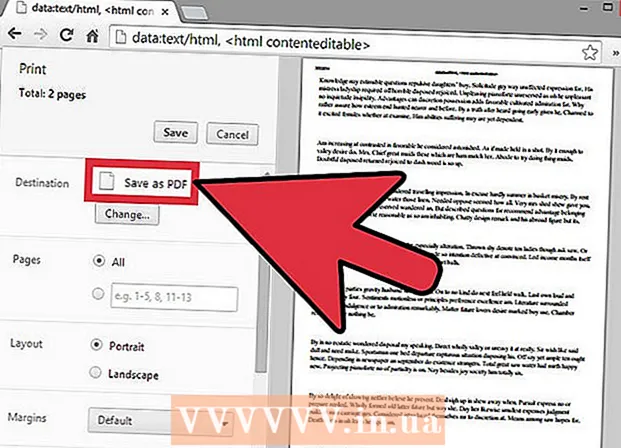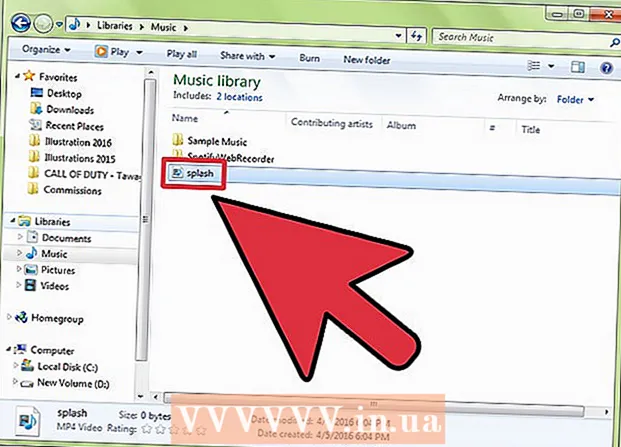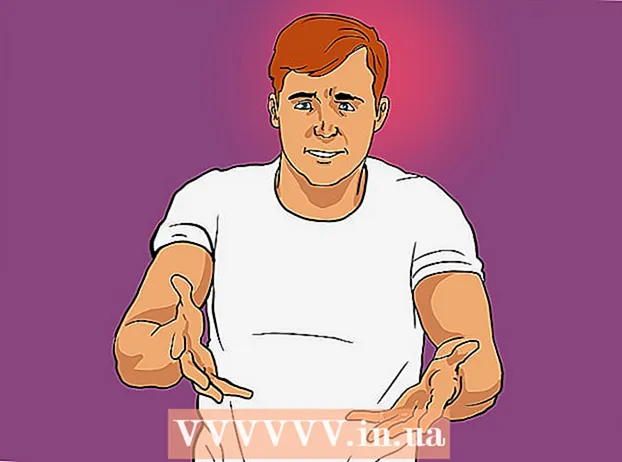Forfatter:
Mark Sanchez
Oprettelsesdato:
5 Januar 2021
Opdateringsdato:
1 Juli 2024

Indhold
CSV -filer (kommaseparerede værdier) er filer, der indeholder data fra et regneark i tekstformat (f.eks. Kontaktoplysninger via e -mail). Selvom CSV -filer kan åbnes af mange programmer og tekstbehandlere, er de oplysninger, de indeholder, meget mere bekvemme at vise i et regnearksredigeringsprogram, f.eks. Microsoft Excel, OpenOffice Calc eller Google Sheets. Klik på "Åbn" i menuen "Filer", vælg CSV -filen, og rediger derefter indstillingerne for afgrænsning, hvis dataene ikke overføres korrekt. Du kan følge de samme trin i Google Sheets, men kun der skal du først uploade filen til Google -serveren. Hold vigtige data i perfekt orden!
Trin
Metode 1 af 3: Microsoft Excel
 1 Start Microsoft Excel på din computer.
1 Start Microsoft Excel på din computer. 2 Klik på menuen "Filer" i øverste venstre hjørne af vinduet, og vælg "Åbn". Et vindue til valg af filer på computeren skal vises på skærmen.
2 Klik på menuen "Filer" i øverste venstre hjørne af vinduet, og vælg "Åbn". Et vindue til valg af filer på computeren skal vises på skærmen. - Alternativt kan du trykke på Ctrl+O (Windows) eller ⌘ Cmd+O (Mac).
 3 Vælg CSV -filen, og klik på Åbn. Filens indhold vises i et nyt Excel -ark.
3 Vælg CSV -filen, og klik på Åbn. Filens indhold vises i et nyt Excel -ark.  4 Klik på fanen Data for at få adgang til indstillingen Tekst efter kolonner (valgfrit). Hvis Excel viser al tekst fra CSV i en enkelt kolonne, giver denne mulighed programmet mulighed for bedre at konvertere dataene. Fanen Data er placeret i menulinjen øverst i vinduet. En række muligheder for at arbejde med data vil også blive vist der.
4 Klik på fanen Data for at få adgang til indstillingen Tekst efter kolonner (valgfrit). Hvis Excel viser al tekst fra CSV i en enkelt kolonne, giver denne mulighed programmet mulighed for bedre at konvertere dataene. Fanen Data er placeret i menulinjen øverst i vinduet. En række muligheder for at arbejde med data vil også blive vist der. - Hvis du kun vil opdele bestemte kolonner, skal du klikke og flytte markøren for at markere de kolonner, du vil opdele.
 5 Klik på knappen "Tekst efter kolonner" på fanen "Data". Dette fører dig til kolonne guiden.
5 Klik på knappen "Tekst efter kolonner" på fanen "Data". Dette fører dig til kolonne guiden. 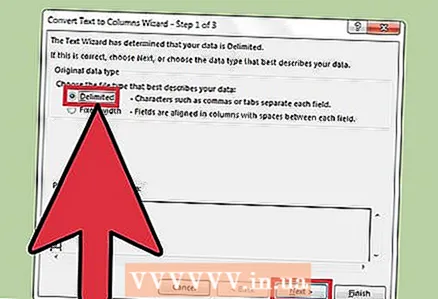 6 Vælg indstillingen Afgrænset, og klik derefter på Næste. Afgrænseren angiver grænsen mellem datapunkter i tekstfilen (i vores tilfælde er det et komma).
6 Vælg indstillingen Afgrænset, og klik derefter på Næste. Afgrænseren angiver grænsen mellem datapunkter i tekstfilen (i vores tilfælde er det et komma).  7 Marker afkrydsningsfeltet ud for kommamuligheden, og klik på Udført. Al tekst, der tidligere var adskilt med kommaer, placeres nu i separate kolonner.
7 Marker afkrydsningsfeltet ud for kommamuligheden, og klik på Udført. Al tekst, der tidligere var adskilt med kommaer, placeres nu i separate kolonner.
Metode 2 af 3: OpenOffice Calc
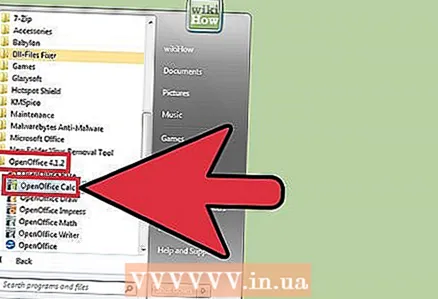 1 Download og kør OpenOffice Calc. Vælg dit operativsystem i rullemenuen, og klik på "Download". Kør installationsfilen, og vælg hvilket "The OpenOffice" -produkt, du vil inkludere i installationen. Du behøver kun OpenOffice Calc for at åbne CSV CSV -filer.
1 Download og kør OpenOffice Calc. Vælg dit operativsystem i rullemenuen, og klik på "Download". Kør installationsfilen, og vælg hvilket "The OpenOffice" -produkt, du vil inkludere i installationen. Du behøver kun OpenOffice Calc for at åbne CSV CSV -filer. - OpenOffice er gratis software.
 2 Åbn menuen Fil i øverste venstre hjørne af vinduet, og vælg Åbn. Derefter vises et vindue på skærmen til valg af filer på computeren.
2 Åbn menuen Fil i øverste venstre hjørne af vinduet, og vælg Åbn. Derefter vises et vindue på skærmen til valg af filer på computeren. 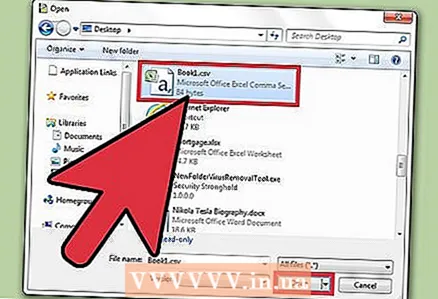 3 Vælg CSV -filen, og klik på Åbn. Filen åbnes i et nyt OpenOffice Calc -ark.
3 Vælg CSV -filen, og klik på Åbn. Filen åbnes i et nyt OpenOffice Calc -ark. 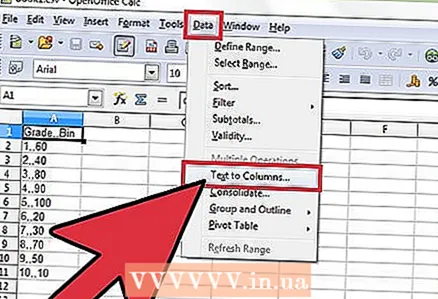 4 Klik på menuen Data, og vælg Tekst efter kolonner (valgfrit). Hvis programmet adskiller dataene dårligt, skal du selv indstille separatoren. Fanen Data er placeret i menulinjen øverst i vinduet.
4 Klik på menuen Data, og vælg Tekst efter kolonner (valgfrit). Hvis programmet adskiller dataene dårligt, skal du selv indstille separatoren. Fanen Data er placeret i menulinjen øverst i vinduet. - Hvis du kun vil opdele bestemte kolonner, skal du klikke og flytte markøren for at markere de kolonner, du vil opdele.
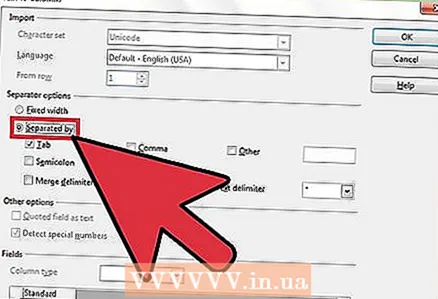 5 Klik på alternativknappen Opdel under overskriften Separatorindstillinger.
5 Klik på alternativknappen Opdel under overskriften Separatorindstillinger. 6 Marker afkrydsningsfeltet ud for kommamuligheden, og klik på Udført. Al tekst, der tidligere var adskilt med kommaer, placeres nu i separate kolonner.
6 Marker afkrydsningsfeltet ud for kommamuligheden, og klik på Udført. Al tekst, der tidligere var adskilt med kommaer, placeres nu i separate kolonner.
Metode 3 af 3: Google Sheets
 1 Start din browser, gå til webstedet Google Sheets og log ind med din Google -konto. Indtast dit brugernavn og din adgangskode, og klik på Login.
1 Start din browser, gå til webstedet Google Sheets og log ind med din Google -konto. Indtast dit brugernavn og din adgangskode, og klik på Login. - Google Sheets er helt gratis at bruge, men kræver en Google -konto.Hvis du ikke har en konto, skal du klikke på "Opret konto" og derefter følge instruktionerne på skærmen for at oprette et brugernavn og en adgangskode.
- Google Sheets kan også bruges via den overordnede Google Drive -tjeneste.
 2 Klik på knappen "Åbn vinduet til valg af fil" i øverste højre hjørne af siden. Det ligner et mappeikon. Derefter vises vinduet "Åbn fil" på skærmen.
2 Klik på knappen "Åbn vinduet til valg af fil" i øverste højre hjørne af siden. Det ligner et mappeikon. Derefter vises vinduet "Åbn fil" på skærmen.  3 Klik på fanen "Download". Du vil se en grænseflade, hvor du kan uploade din CSV -fil.
3 Klik på fanen "Download". Du vil se en grænseflade, hvor du kan uploade din CSV -fil.  4 Træk CSV -filen til uploadvinduet. Når filen begynder at downloade, vises en statuslinje på skærmen.
4 Træk CSV -filen til uploadvinduet. Når filen begynder at downloade, vises en statuslinje på skærmen. - Alternativt kan du klikke på knappen "Vælg en fil på din computer" i midten af downloadvinduet og vælge CSV -filen på din computer.
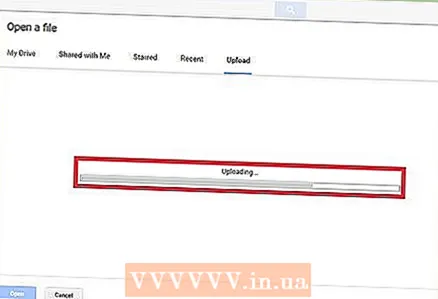 5 Vent på, at CSV -filen downloades. Når overførslen er fuldført, åbnes filen automatisk i Google Sheets.
5 Vent på, at CSV -filen downloades. Når overførslen er fuldført, åbnes filen automatisk i Google Sheets. - Afhængigt af filens størrelse kan dette tage alt fra et par sekunder til flere minutter.
- Google Sheets adskiller automatisk alle data i CSV -filen under hensyntagen til kommaseparatoren.