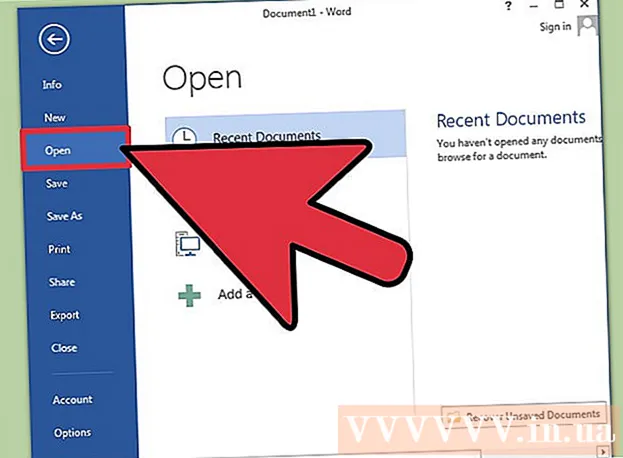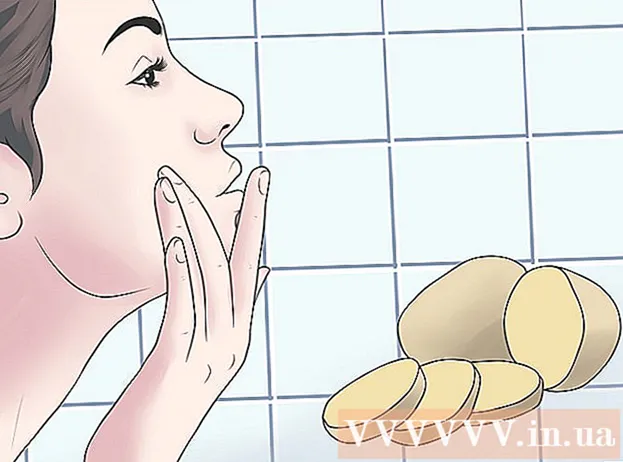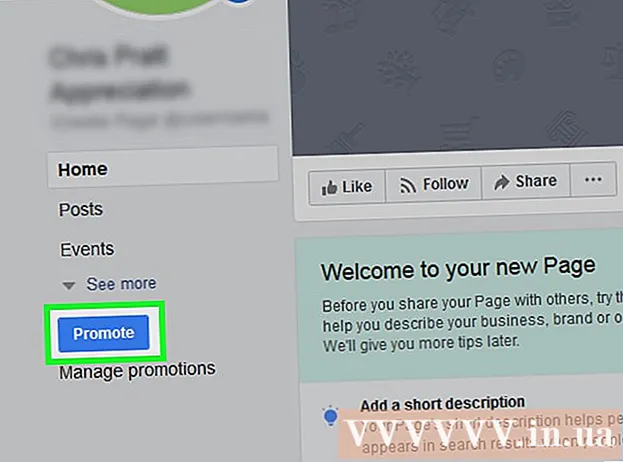Forfatter:
William Ramirez
Oprettelsesdato:
17 September 2021
Opdateringsdato:
1 Juli 2024
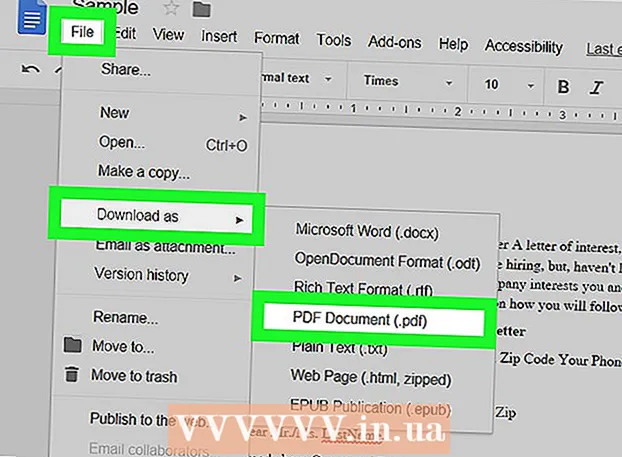
Indhold
I denne artikel viser vi dig, hvordan du bruger din desktopversion af Google Docs til at konvertere en PDF -fil til et redigerbart dokument. Vær opmærksom på, at dette vil ændre formateringen af teksten og fjerne alle billeder; Hvis du har brug for at bevare formateringen af PDF -filen, må du ikke bruge Google Docs.
Trin
- 1 Husk, hvilke PDF -filer der kan redigeres. PDF -filer, der er oprettet fra tekstdokumenter som f.eks. Word- eller Notesblok -filer, kan åbnes i Google Docs (medmindre PDF -filerne selvfølgelig er beskyttet med adgangskode).
- Hvis den PDF -fil, du vil redigere, indeholder fotos eller er beskyttet med en adgangskode, kan du ikke bruge Google Docs til at redigere PDF -filen.
 2 Åbn Google Docs -webstedet. Gå til https://docs.google.com/ i din computers webbrowser. Dine Google Docs åbnes, hvis du allerede er logget ind.
2 Åbn Google Docs -webstedet. Gå til https://docs.google.com/ i din computers webbrowser. Dine Google Docs åbnes, hvis du allerede er logget ind. - Hvis du ikke allerede er logget ind, skal du klikke på Gå til Google Dokumenter i midten af siden og derefter indtaste din e -mail -adresse og adgangskode. Hvis du bare skal logge ind på din konto, skal du ikke klikke på den angivne indstilling.
 3 Klik på ikonet "Åbn vinduet Filvalg"
3 Klik på ikonet "Åbn vinduet Filvalg"  . Det er et mappeformet ikon øverst til højre på siden. Et pop op-vindue vises.
. Det er et mappeformet ikon øverst til højre på siden. Et pop op-vindue vises.  4 Klik på Indlæser. Det er tæt på toppen af pop-up-vinduet.
4 Klik på Indlæser. Det er tæt på toppen af pop-up-vinduet.  5 Klik på Vælg en fil på din computer. Det er en blå knap i bunden af vinduet. Et vindue åbnes, hvor du kan vælge den ønskede PDF -fil.
5 Klik på Vælg en fil på din computer. Det er en blå knap i bunden af vinduet. Et vindue åbnes, hvor du kan vælge den ønskede PDF -fil.  6 Vælg PDF -filen. Klik på den PDF -fil, du vil uploade til Google Docs. Hvis PDF -filen er gemt i en anden mappe, skal du navigere til den i vinduet til venstre i vinduet.
6 Vælg PDF -filen. Klik på den PDF -fil, du vil uploade til Google Docs. Hvis PDF -filen er gemt i en anden mappe, skal du navigere til den i vinduet til venstre i vinduet.  7 Klik på Åben. Du finder denne knap i nederste højre hjørne af vinduet. PDF -filen uploades til Google Docs.
7 Klik på Åben. Du finder denne knap i nederste højre hjørne af vinduet. PDF -filen uploades til Google Docs.  8 Klik på At åbne med. Denne menu er placeret øverst på siden.
8 Klik på At åbne med. Denne menu er placeret øverst på siden.  9 Klik på Åbn med Google Docs. Du finder denne mulighed i menuen. PDF -filen åbnes i en ny fane i Google Dokumenter; PDF -filen kan nu redigeres som et tekstdokument.
9 Klik på Åbn med Google Docs. Du finder denne mulighed i menuen. PDF -filen åbnes i en ny fane i Google Dokumenter; PDF -filen kan nu redigeres som et tekstdokument.  10 Rediger PDF -dokumentet, hvis det er nødvendigt. Du kan ændre, tilføje eller fjerne tekst ligesom i et almindeligt Google Docs -dokument.
10 Rediger PDF -dokumentet, hvis det er nødvendigt. Du kan ændre, tilføje eller fjerne tekst ligesom i et almindeligt Google Docs -dokument. - Formateringen af et PDF -dokument afhænger af den type PDF -fil, du åbner.
 11 Download det redigerede PDF -dokument. Klik på Filer> Download som> PDF -dokument. Tekstdokumentet konverteres til en PDF -fil og downloades til din computer.
11 Download det redigerede PDF -dokument. Klik på Filer> Download som> PDF -dokument. Tekstdokumentet konverteres til en PDF -fil og downloades til din computer. - Alternativt kan du i stedet for PDF -dokument vælge Microsoft Word for at downloade dokumentet som et Word -dokument, som du kan redigere senere.
Tips
- PDF -dokumenter kan redigeres uden at ændre formatering ved hjælp af andre programmer end Google Docs.
Advarsler
- Der er PDF-til-Word-konvertere, som du kan installere på Google Drev, men de gemmer ikke billeder og formatering.
- Du kan ikke konvertere en PDF -fil til et Word -dokument i mobilversionen af Google Drev og Google Dokumenter.