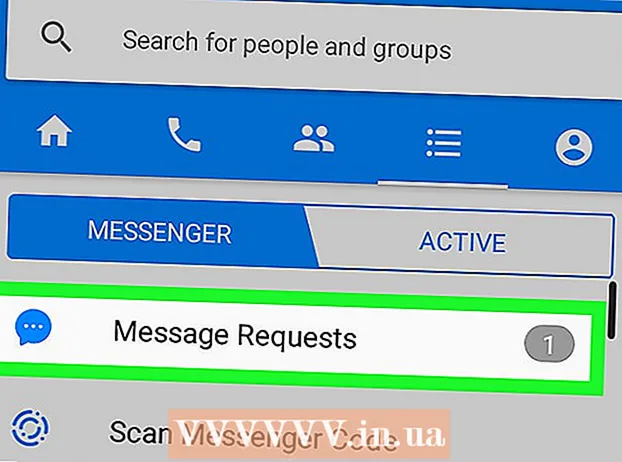Forfatter:
William Ramirez
Oprettelsesdato:
18 September 2021
Opdateringsdato:
1 Juli 2024
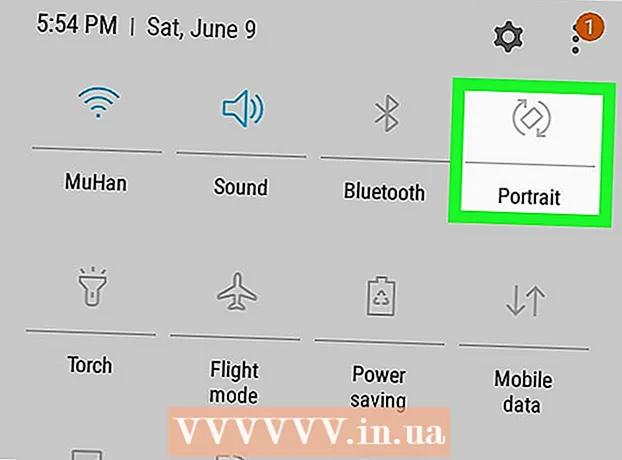
Indhold
- Trin
- Metode 1 af 2: På de fleste Android -enheder
- Metode 2 af 2: På en Samsung Galaxy
- Tips
- Advarsler
I denne artikel viser vi dig, hvordan du aktiverer skærmrotation på en Android -enhed for at ændre dens retning (fra portræt til liggende og omvendt) ved blot at rotere enheden. Husk, at du på de fleste Android -versioner ikke kan ændre orienteringen på startskærmen.
Trin
Metode 1 af 2: På de fleste Android -enheder
 1 Start appen Indstillinger
1 Start appen Indstillinger  . For at gøre dette skal du klikke på det angivne ikon.
. For at gøre dette skal du klikke på det angivne ikon.  2 Rul ned, og tryk på Særlige evner. Denne indstilling er placeret nederst på indstillingssiden.
2 Rul ned, og tryk på Særlige evner. Denne indstilling er placeret nederst på indstillingssiden. 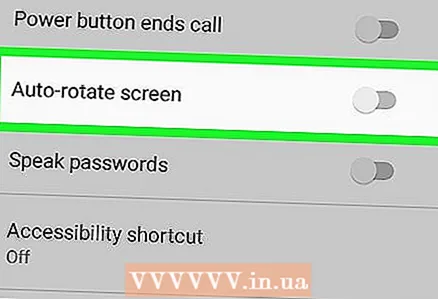 3 Rul ned, og tryk på den grå skyder ved siden af Auto-Rotate Screen
3 Rul ned, og tryk på den grå skyder ved siden af Auto-Rotate Screen  . Det er nederst i menuen, og skyderen bliver blå
. Det er nederst i menuen, og skyderen bliver blå  ... Skærmretningen kan nu ændres ved blot at dreje enheden.
... Skærmretningen kan nu ændres ved blot at dreje enheden. - På nogle Android -enheder skal du markere feltet ud for denne indstilling.
- I de fleste versioner af Android kan startskærmens retning ikke ændres; også nogle programmer understøtter ikke skærmrotation, selvom denne funktion er aktiveret.
 4 Hold enheden oprejst for at skifte til stående skærmretning.
4 Hold enheden oprejst for at skifte til stående skærmretning. 5 Hold din enhed vandret for at skifte til liggende skærmretning.
5 Hold din enhed vandret for at skifte til liggende skærmretning.- I de fleste versioner af Android kan du ikke ændre orienteringen på startskærmen. Start derfor først et program, f.eks. En mobilbrowser, og drej derefter skærmen.
Metode 2 af 2: På en Samsung Galaxy
 1 Stryg nedad fra toppen af skærmen. Meddelelsespanelet åbnes.
1 Stryg nedad fra toppen af skærmen. Meddelelsespanelet åbnes.  2 Stryg nedad fra toppen af skærmen igen for at åbne hele meddelelsespanelet. Det viser ikonerne til hurtig opsætning.
2 Stryg nedad fra toppen af skærmen igen for at åbne hele meddelelsespanelet. Det viser ikonerne til hurtig opsætning.  3 Tryk på ikonet
3 Tryk på ikonet  . Dette smartphone-formede ikon med buede pile skifter funktionen til automatisk rotation på din mobilenhed til og fra.
. Dette smartphone-formede ikon med buede pile skifter funktionen til automatisk rotation på din mobilenhed til og fra. - Hvis ikonet er blåt, er automatisk rotering aktiveret, det vil sige for at ændre skærmretningen, skal du bare rotere enheden. Hvis ikonet er gråt, er automatisk rotation deaktiveret, det vil sige, at skærmen har kun portræt eller liggende retning.
 4 Drej din enhed for at ændre skærmretningen. Hvis automatisk rotation er aktiveret, skal du holde din enhed lodret for at skifte til stående skærmretning eller holde din enhed vandret for at skifte til liggende skærmretning.
4 Drej din enhed for at ændre skærmretningen. Hvis automatisk rotation er aktiveret, skal du holde din enhed lodret for at skifte til stående skærmretning eller holde din enhed vandret for at skifte til liggende skærmretning. - I de fleste versioner af Android kan du ikke ændre orienteringen på startskærmen. Start derfor først et program, f.eks. En mobilbrowser, og drej derefter skærmen.
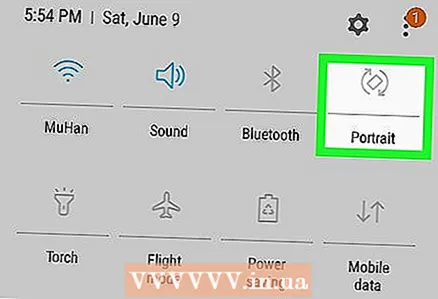 5 Sluk for automatisk rotation
5 Sluk for automatisk rotation  for at fastsætte skærmretningen i en position. For at fastsætte skærmen i stående eller liggende retning skal du stryge nedad fra toppen af skærmen og trykke på ikonet for automatisk rotation-gør dette, når skærmen er i den ønskede retning.
for at fastsætte skærmretningen i en position. For at fastsætte skærmen i stående eller liggende retning skal du stryge nedad fra toppen af skærmen og trykke på ikonet for automatisk rotation-gør dette, når skærmen er i den ønskede retning.
Tips
- På nogle Android -enheder findes indstillingen Auto Rotation i afsnittet Display på siden Indstillinger.
- I Google Now Launcher kan du aktivere rotation af startskærmen. For at gøre dette skal du trykke og holde på startskærmen, klikke på den grå skyder ud for "Tillad rotation" og derefter rotere enheden.
Advarsler
- Ikke alle applikationer understøtter skærmrotation.