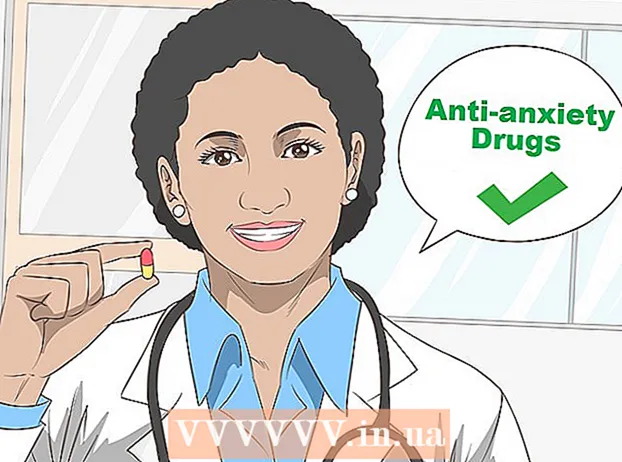Forfatter:
Sara Rhodes
Oprettelsesdato:
18 Februar 2021
Opdateringsdato:
28 Juni 2024
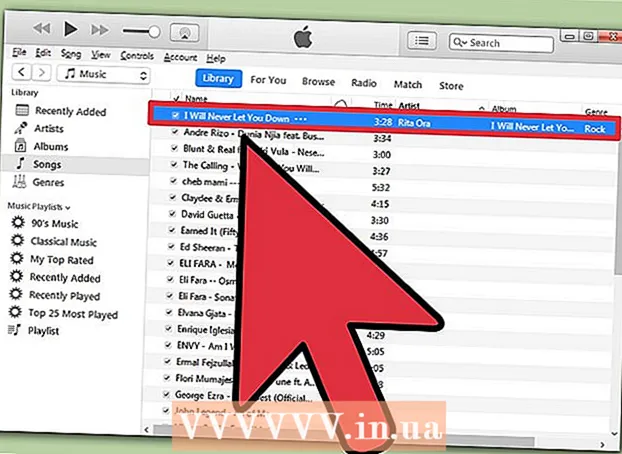
Indhold
- Trin
- Metode 1 af 3: Metode 1: Brug af hjemmedeling
- Metode 2 af 3: Metode to: Brug af en ekstern harddisk
- Metode 3 af 3: Metode tre: Brug af iTunes Match
Så du har anskaffet dig en ny computer og venter på, hvordan du kommer til det? Så hvordan undrer man sig over at nyde en computer uden musik? Hele iTunes -biblioteket er stadig på det gamle, men det er ikke svært at overføre alt til en ny computer, i denne artikel lærer du, hvordan du gør det.
Trin
Metode 1 af 3: Metode 1: Brug af hjemmedeling
 1 Kontroller, om du har opfyldt kravene til dette.n. "Hjemmedeling". For at bruge hjemmedeling mellem to computere skal du: installere iTunes på begge computere, begge computere skal være tilsluttet det samme hjemmenetværk (kablet eller WiFi), og du skal også have et Apple -id knyttet til din iTunes -konto.
1 Kontroller, om du har opfyldt kravene til dette.n. "Hjemmedeling". For at bruge hjemmedeling mellem to computere skal du: installere iTunes på begge computere, begge computere skal være tilsluttet det samme hjemmenetværk (kablet eller WiFi), og du skal også have et Apple -id knyttet til din iTunes -konto.  2 Åbn iTunes på begge computere. Sørg for, at 1) begge er online og 2) begge har den nyeste version af iTunes.
2 Åbn iTunes på begge computere. Sørg for, at 1) begge er online og 2) begge har den nyeste version af iTunes.  3 På den første computer skal du vælge ikonet "Hjemmedeling". Den er placeret i menuen til venstre, samme sted som "Musik". Hvis ikonet "hjemmedeling" ikke er der, skal du klikke på menuen Filer og derefter vælge hjemmedeling. Vælg "aktiver hjemmedeling".
3 På den første computer skal du vælge ikonet "Hjemmedeling". Den er placeret i menuen til venstre, samme sted som "Musik". Hvis ikonet "hjemmedeling" ikke er der, skal du klikke på menuen Filer og derefter vælge hjemmedeling. Vælg "aktiver hjemmedeling". - Hvis hjemmedeling ikke er aktiveret på begge computere, vises dette ikon ikke.
 4 Indtast dit Apple -id og din adgangskode. Når du har indtastet disse oplysninger, skal du klikke på knappen "Opret hjemmedeling".
4 Indtast dit Apple -id og din adgangskode. Når du har indtastet disse oplysninger, skal du klikke på knappen "Opret hjemmedeling".  5 Godkend den anden computer. På den computer, du overfører biblioteket til, skal du klikke på lagringsmenuen og vælge "autoriser computer". Programmet vil bede dig om at indtaste dit Apple -id og din adgangskode.
5 Godkend den anden computer. På den computer, du overfører biblioteket til, skal du klikke på lagringsmenuen og vælge "autoriser computer". Programmet vil bede dig om at indtaste dit Apple -id og din adgangskode.  6 Vælg ikonet "hjemmedeling" til venstre. Alle biblioteker på den første computer vil blive vist under ikonet. Vælg det, du vil kopiere, eller klik på "rediger", og vælg "vælg alt" for at kopiere alt på én gang.
6 Vælg ikonet "hjemmedeling" til venstre. Alle biblioteker på den første computer vil blive vist under ikonet. Vælg det, du vil kopiere, eller klik på "rediger", og vælg "vælg alt" for at kopiere alt på én gang. - Du kan kopiere individuelle filer, afspilningslister eller hele biblioteket.
 7 Klik på knappen "import". Kopiering af filer til den nye computer starter. Kopiering vil tage noget tid, afhængigt af bibliotekets størrelse og netværkets hastighed.
7 Klik på knappen "import". Kopiering af filer til den nye computer starter. Kopiering vil tage noget tid, afhængigt af bibliotekets størrelse og netværkets hastighed.
Metode 2 af 3: Metode to: Brug af en ekstern harddisk
 1 Konsolider hele dit iTunes -bibliotek. Inden du kopierer alle filerne til din eksterne harddisk, kan du gøre tingene meget lettere ved blot at samle dem i en mappe.
1 Konsolider hele dit iTunes -bibliotek. Inden du kopierer alle filerne til din eksterne harddisk, kan du gøre tingene meget lettere ved blot at samle dem i en mappe. - Åbn "præferencer". På en Mac skal du klikke på iTunes og derefter vælge "præferencer". I henholdsvis Windows skal du klikke på "rediger" og derefter vælge "præferencer".
- Klik på fanen "andet". Markér, hvor mappen iTunes Media er placeret på din computer. Luk indstillingsvinduet.
- Klik på filen og træk markøren til biblioteket. Vælg "organiser bibliotek", derefter "konsolider filer". Der vises en meddelelse om, at alle filer vil blive kopieret til iTunes Media -mappen, og dette er irreversibelt.
- Klik på "Konsolider". Bibliotekets filer vil blive kopieret fra deres mapper til iTunes Media -mappen. Hvis biblioteket er stort, kan det tage et stykke tid.
 2 Tilslut en ekstern harddisk. Der skal være nok plads til at brænde hele iTunes Media -mappen. Størrelsen på en mappe kan kontrolleres ved at højreklikke på mappen og vælge "egenskaber".
2 Tilslut en ekstern harddisk. Der skal være nok plads til at brænde hele iTunes Media -mappen. Størrelsen på en mappe kan kontrolleres ved at højreklikke på mappen og vælge "egenskaber". - Sørg for, at din eksterne harddisk er formateret. Mac -formaterede harddiske fungerer kun på Mac, f Windows -formaterede harddiske kan bruges på både Windows og Mac.
- Du kan selvfølgelig bruge en iPod eller iPhone, hvis der er nok ledig plads.
 3 Klik på mappen iTunes Media, og træk den til din eksterne harddisk. Du kan finde ud af, hvor iTunes Media -mappen er i trin 1. Kopiering af filer til din eksterne harddisk begynder. Jo større biblioteket er, jo længere tid tager det.
3 Klik på mappen iTunes Media, og træk den til din eksterne harddisk. Du kan finde ud af, hvor iTunes Media -mappen er i trin 1. Kopiering af filer til din eksterne harddisk begynder. Jo større biblioteket er, jo længere tid tager det.  4 Tag din eksterne harddisk ud af stikkontakten. I slutningen af kopieringsprocessen skal du højreklikke på harddisken og klikke på "afbryd". Du kan nu sikkert afbryde harddisken fra din computer.
4 Tag din eksterne harddisk ud af stikkontakten. I slutningen af kopieringsprocessen skal du højreklikke på harddisken og klikke på "afbryd". Du kan nu sikkert afbryde harddisken fra din computer.  5 Åbn iTunes på den anden computer. Følg instruktionerne i trin 1 for at finde mappen iTunes Media. Tilslut en ekstern harddisk med iTunes -biblioteket til din computer.
5 Åbn iTunes på den anden computer. Følg instruktionerne i trin 1 for at finde mappen iTunes Media. Tilslut en ekstern harddisk med iTunes -biblioteket til din computer. - Hvis du allerede har noget musik på denne computer, og du gerne vil beholde den, skal du lave en kopi og gemme den et andet sted på din computer, i det mindste på dit skrivebord.
 6 Kopier iTunes -mappen fra din harddisk. Udskift den eksisterende iTunes -mappe. Jo større biblioteket er, jo længere tid vil det tage at kopiere. Når kopieringen er fuldført, genindlæser iTunes automatisk alle oplysninger om sange, bedømmelser, afspilningslister og andre indstillinger.
6 Kopier iTunes -mappen fra din harddisk. Udskift den eksisterende iTunes -mappe. Jo større biblioteket er, jo længere tid vil det tage at kopiere. Når kopieringen er fuldført, genindlæser iTunes automatisk alle oplysninger om sange, bedømmelser, afspilningslister og andre indstillinger. - Hvis du har brug for at tilføje et eksisterende bibliotek tilbage til iTunes, skal du klikke på "fil" og vælge "tilføj mappe til bibliotek". Naviger til den mappe, hvor du vil tilføje musik, og klik på OK. Dette skal gøres, når biblioteket er færdig med at indlæse fra harddisken.
Metode 3 af 3: Metode tre: Brug af iTunes Match
 1 Tilmeld dig iTunes Match. Du skal betale et årligt gebyr for at bruge iTunes Match.Denne service gemmer alle musikfiler via iCloud, inklusive alle filer, som du ikke har købt via iTunes, inklusive filer fra diske og filer, der er downloadet et sted. Hvis du har meget musik, som du ikke har købt via iTunes, vil tjenesten være meget nyttig.
1 Tilmeld dig iTunes Match. Du skal betale et årligt gebyr for at bruge iTunes Match.Denne service gemmer alle musikfiler via iCloud, inklusive alle filer, som du ikke har købt via iTunes, inklusive filer fra diske og filer, der er downloadet et sted. Hvis du har meget musik, som du ikke har købt via iTunes, vil tjenesten være meget nyttig. - For at registrere dig til iTunes Match skal du klikke på menuen Store og vælge "Aktiver iTunes Match". Derefter skal du indtaste dit Apple -id og din adgangskode, hvorefter du vil blive ført til ordresiden.
- iTunes Match vil kun downloade sange, som den ikke matcher, i dit iTunes -bibliotek. Hvis der findes et match, tager denne fil stedet for den, der ville være blevet uploadet. Dette fremskynder downloadprocessen, og du får bedre versioner af sange (eller lavere kvalitet, hvis originalen var superhøj kvalitet).
 2 Vent, mens iTunes Match scanner dit bibliotek. Når søgningen efter kampe mellem sange i biblioteket og dem, der er tilgængelige i iTunes, er fuldført, uploades de resterende sange til iCloud. Du kan gemme op til 25.000 filer, samt alle de sange, som der blev fundet match til.
2 Vent, mens iTunes Match scanner dit bibliotek. Når søgningen efter kampe mellem sange i biblioteket og dem, der er tilgængelige i iTunes, er fuldført, uploades de resterende sange til iCloud. Du kan gemme op til 25.000 filer, samt alle de sange, som der blev fundet match til. - Hvis du har mange sange uden kampe, vil uploadprocessen tage en betydelig mængde tid. Procesens hastighed afhænger også af hastigheden på din internetforbindelse.
 3 Du kan få adgang til sangene via enhver iTunes, der er registreret til dig. Når alle kampe er fundet, og alt er uploadet, vil du se et iCloud -ikon ved siden af hver sang. I fremtiden fungerer sange som standard, men ved at klikke på ikonet ved siden af en sang kan du også downloade den.
3 Du kan få adgang til sangene via enhver iTunes, der er registreret til dig. Når alle kampe er fundet, og alt er uploadet, vil du se et iCloud -ikon ved siden af hver sang. I fremtiden fungerer sange som standard, men ved at klikke på ikonet ved siden af en sang kan du også downloade den. - Ved hjælp af din iPhone kan du få adgang til iTunes Match ved at gå til Indstillinger, vælge Musik og skifte skyderen til iTunes Match.
- Den iTunes, der bruges til at få adgang til sange, skal være godkendt på Apple ID.