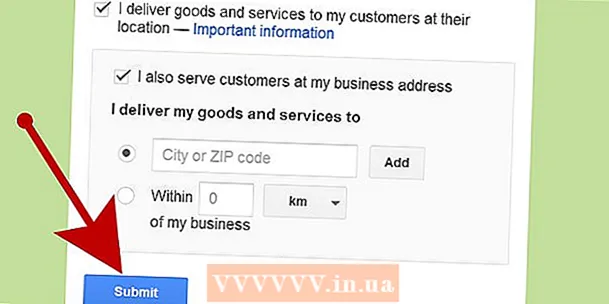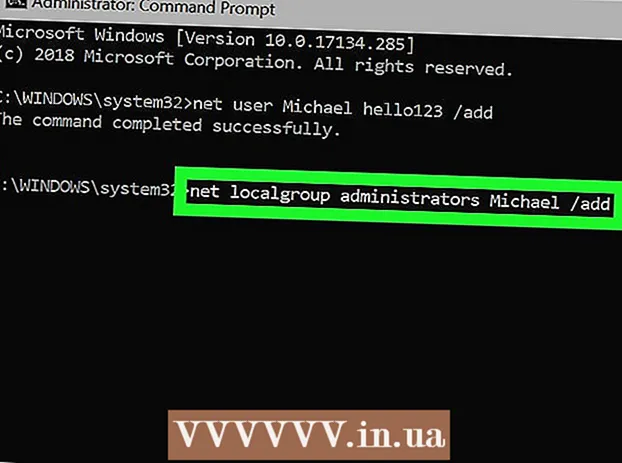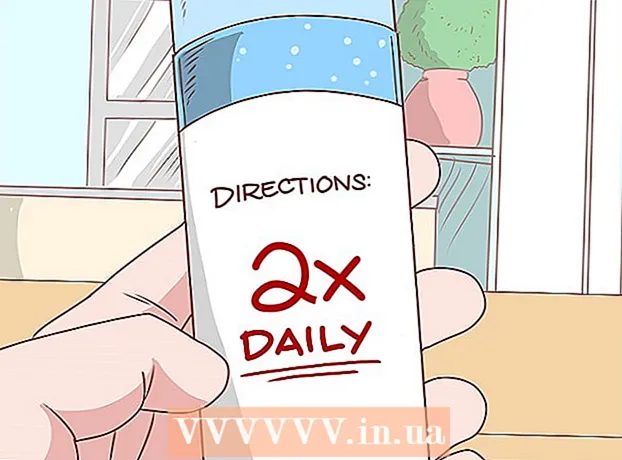Forfatter:
Helen Garcia
Oprettelsesdato:
22 April 2021
Opdateringsdato:
1 Juli 2024

Indhold
- Trin
- Metode 1 af 4: Genstart af Steam
- Metode 2 af 4: Opdatering af Steam -filer på Windows
- Metode 3 af 4: Opdatering af Steam -filer på Mac OS X
- Metode 4 af 4: Opdatering af Steam -filer på Linux
- Tips
Genstart af Steam kan ofte løse problemer med internetforbindelse, mens du downloader eller starter spil. For at genstarte Steam skal du lukke og genstarte klienten eller opdatere Steam -filerne, hvis du tror, at de muligvis er blevet ændret, ødelagt, forkert konfigureret til operativsystemet eller mangler helt. Hvis ingen af trinene hjælper, kan du prøve at kontakte Steam.
Trin
Metode 1 af 4: Genstart af Steam
 1 Klik på "Steam" i menulinjen i øverste venstre hjørne af klienten.
1 Klik på "Steam" i menulinjen i øverste venstre hjørne af klienten.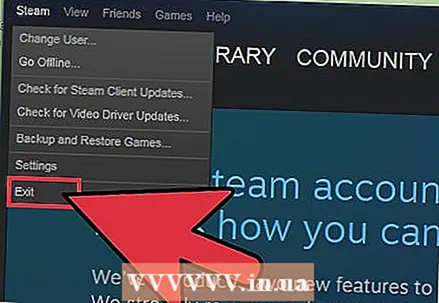 2 Vælg "Log ud" eller "Log ud af Steam". Din nuværende session afsluttes.
2 Vælg "Log ud" eller "Log ud af Steam". Din nuværende session afsluttes. - Alternativt kan du højreklikke på ikonet Steam i meddelelsesvinduet og vælge Afslut. I Windows er meddelelsesområdet i nederste højre hjørne af skrivebordet. På Mac OS X er meddelelsesområdet placeret i øverste højre hjørne af skrivebordet.
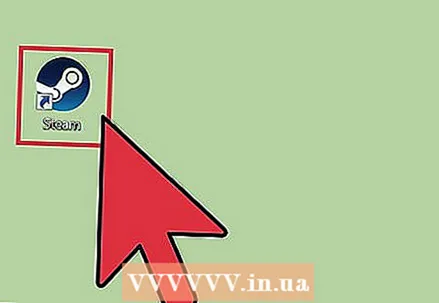 3 Dobbeltklik på Steam -ikonet på dit skrivebord for at starte det. Hvis Steam -genvejen ikke er på dit skrivebord, skal du kigge efter programmet i menuen Start eller i mappen Programmer på Mac OS X.
3 Dobbeltklik på Steam -ikonet på dit skrivebord for at starte det. Hvis Steam -genvejen ikke er på dit skrivebord, skal du kigge efter programmet i menuen Start eller i mappen Programmer på Mac OS X.
Metode 2 af 4: Opdatering af Steam -filer på Windows
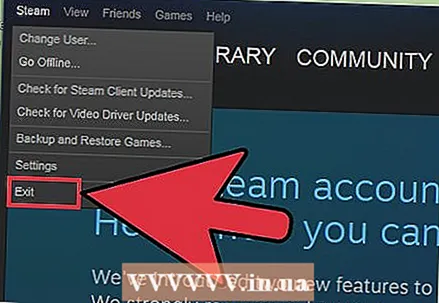 1 Afslut Steam ved at følge trin 1 og 2 fra metode 1.
1 Afslut Steam ved at følge trin 1 og 2 fra metode 1. 2 Tryk på Windows + R -tasterne på samme tid. Dette åbner dialogboksen Kør.
2 Tryk på Windows + R -tasterne på samme tid. Dette åbner dialogboksen Kør.  3Indtast kommandoen "steam: // flushconfig" i dialogboksen, og tryk på Enter. Denne kommando opdaterer Steam -filerne.
3Indtast kommandoen "steam: // flushconfig" i dialogboksen, og tryk på Enter. Denne kommando opdaterer Steam -filerne.  4 Genstart din computer, og åbn derefter C -mappen: Programfiler Steam.
4 Genstart din computer, og åbn derefter C -mappen: Programfiler Steam. 5 Dobbeltklik på "Steam" eller "Steam.exe" for at starte klienten igen. Dette åbner Steam direkte fra installationsmappen. Start ikke Steam fra din skrivebordsgenvej.
5 Dobbeltklik på "Steam" eller "Steam.exe" for at starte klienten igen. Dette åbner Steam direkte fra installationsmappen. Start ikke Steam fra din skrivebordsgenvej.  6 Fortsæt med at spille via Steam. Dine filer opdateres nu.
6 Fortsæt med at spille via Steam. Dine filer opdateres nu.
Metode 3 af 4: Opdatering af Steam -filer på Mac OS X
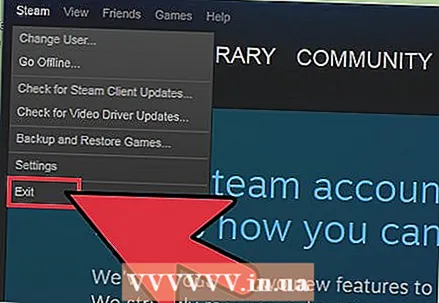 1 Afslut Steam ved at følge trin 1 og 2 fra metode 1.
1 Afslut Steam ved at følge trin 1 og 2 fra metode 1.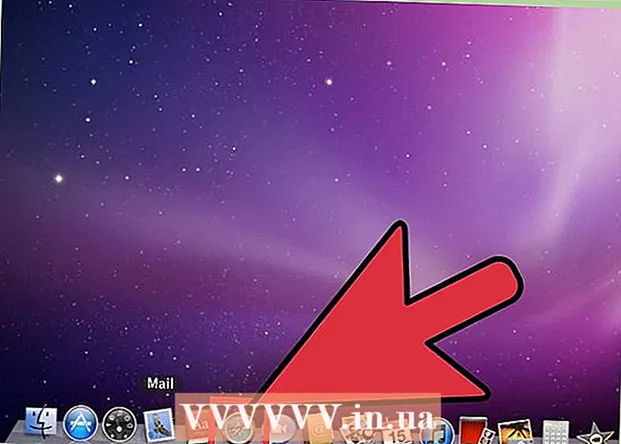 2 Start Safari -browseren, og indtast “steam: // flushconfig” i adresselinjen.
2 Start Safari -browseren, og indtast “steam: // flushconfig” i adresselinjen.  3 Tryk på Enter, og luk derefter din browser.
3 Tryk på Enter, og luk derefter din browser. 4 Genstart din computer, og start derefter Steam igen. Steam -filerne opdateres, så du kan fortsætte med at spille via Steam.
4 Genstart din computer, og start derefter Steam igen. Steam -filerne opdateres, så du kan fortsætte med at spille via Steam.
Metode 4 af 4: Opdatering af Steam -filer på Linux
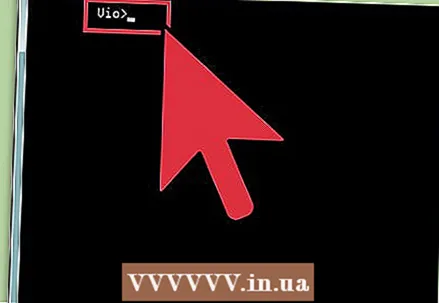 1 Start Terminal, og indtast kommandoen "steam -reset".
1 Start Terminal, og indtast kommandoen "steam -reset". 2 Hit Enter. Følgende meddelelse vises på skærmen: Installation af bootstrap / home / [brugernavn] /. Steam / steam / bootstrap.tar.xz. Denne meddelelse betyder, at Steam -filerne er blevet opdateret.
2 Hit Enter. Følgende meddelelse vises på skærmen: Installation af bootstrap / home / [brugernavn] /. Steam / steam / bootstrap.tar.xz. Denne meddelelse betyder, at Steam -filerne er blevet opdateret.  3 Genstart din computer, og start derefter Steam -klienten igen. Steam -filerne opdateres, så du kan fortsætte med at spille via Steam.
3 Genstart din computer, og start derefter Steam -klienten igen. Steam -filerne opdateres, så du kan fortsætte med at spille via Steam.
Tips
- Prøv at genstarte Steam, hvis det nye spil ikke starter efter installationen. Det er undertiden nødvendigt at genstarte Steam -klienten for at kunne starte spillet.
- Prøv at opdatere dine Steam -filer ved hjælp af den anden, tredje og fjerde metode, hvis genstart af Steam ikke løste problemet med spillet eller internetforbindelsen. Opdatering af Steam -filer gendanner programmet til dets oprindelige tilstand uden at påvirke eller slette allerede installerede spil.