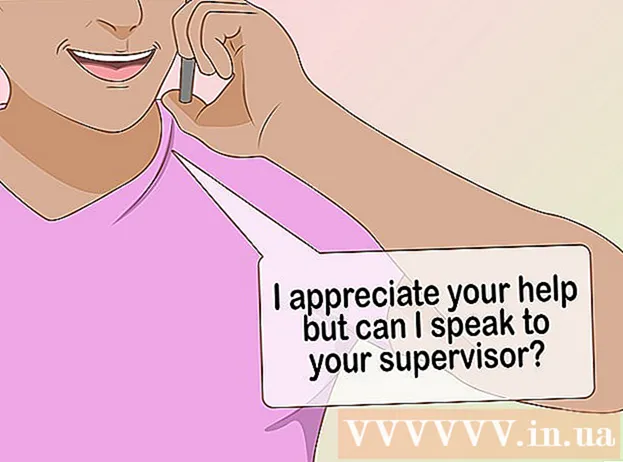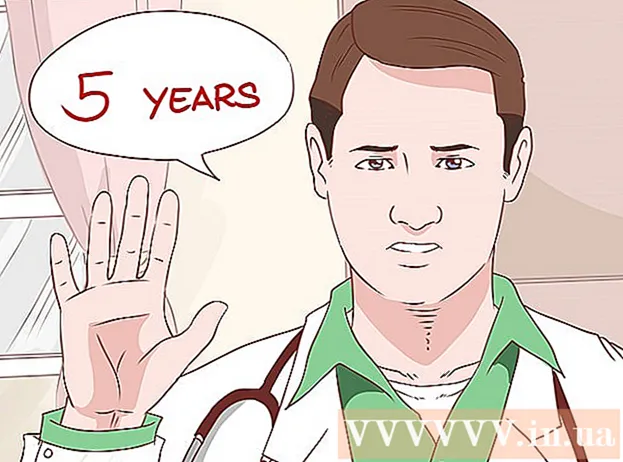Forfatter:
Gregory Harris
Oprettelsesdato:
7 April 2021
Opdateringsdato:
15 Kan 2024
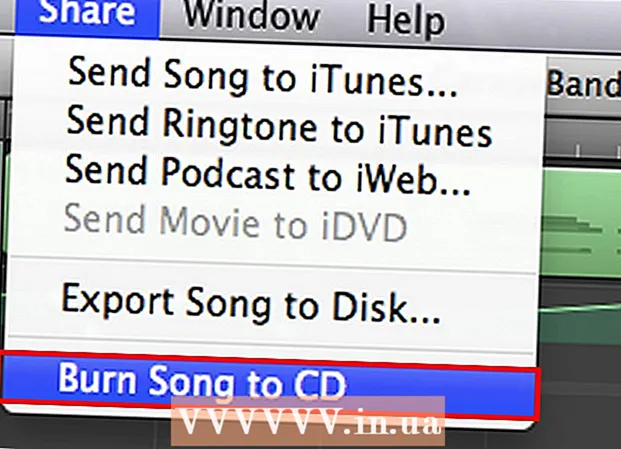
Indhold
- Trin
- Metode 1 af 7: Kom godt i gang
- Metode 2 af 7: Tilføjelse af spor ved hjælp af "Software Instrument"
- Metode 3 af 7: Tilføjelse af spor ved hjælp af "Real Instrument"
- Metode 4 af 7: Tilføjelse af sløjfer
- Metode 5 af 7: Import af medier
- Metode 6 af 7: Redigering af spor
- Metode 7 af 7: Eksport af dit spor
- Advarsler
- Yderligere artikler
Med GarageBand kan du optage musik på Mac -computere. Inkluderer et mini-tastatur på skærmen, multitracks-optagelsessystem og et omfattende loop-bibliotek. Musik oprettet med GarageBand kan lyde ganske professionelt med den rigtige tilgang. Lær, hvordan du bruger GarageBand i denne vejledning.
Trin
Metode 1 af 7: Kom godt i gang
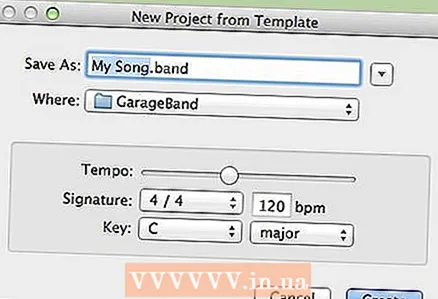 1 Start Garageband, og vælg "File> New" i øverste venstre hjørne af skærmen. Kom med en titel til din nye sang, og indstil tempo og tangent efter behov.
1 Start Garageband, og vælg "File> New" i øverste venstre hjørne af skærmen. Kom med en titel til din nye sang, og indstil tempo og tangent efter behov.  2 Når en ny skærm vises, skal du klikke på symbolet "+" i nederste venstre hjørne. Dette vil skabe et nyt spor.
2 Når en ny skærm vises, skal du klikke på symbolet "+" i nederste venstre hjørne. Dette vil skabe et nyt spor. - Vigtigt: Du kan også gøre dette ved at vælge "Spor> Nyt spor" i topmenuen.
- 3 Beslut, hvilket værktøj du vil bruge: "Software Instrument", "Real Instrument" eller "Electric Guitar".
- "Software Instrument" lader dig skrive musik ved hjælp af indbyggede GarageBand-instrumenter og enten et almindeligt tastatur eller et musikalsk tastatur, der er tilsluttet via MIDI eller USB.
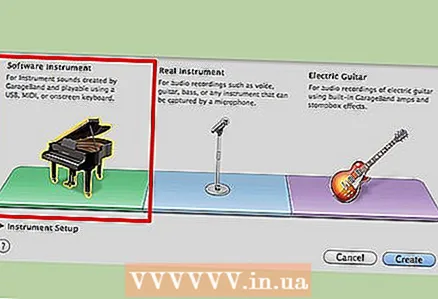
- "Real Instrument" giver dig mulighed for at optage stemme eller rigtige instrumenter ved hjælp af en mikrofon.
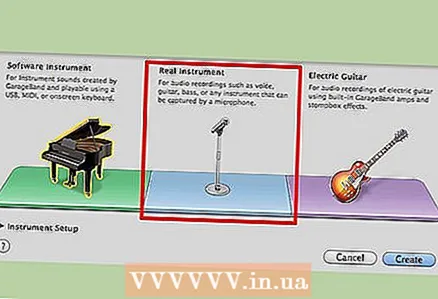
- "Elektrisk guitar" lader dig behandle din virkelige elektriske guitaroptagelse med GarageBands indbyggede forstærker, sustain og forsinkelse effekter.
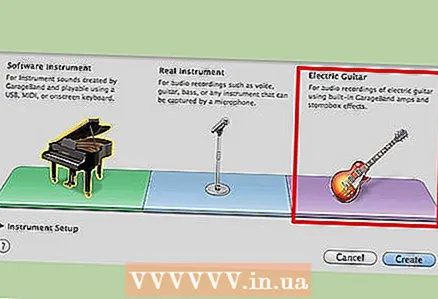
- "Software Instrument" lader dig skrive musik ved hjælp af indbyggede GarageBand-instrumenter og enten et almindeligt tastatur eller et musikalsk tastatur, der er tilsluttet via MIDI eller USB.
Metode 2 af 7: Tilføjelse af spor ved hjælp af "Software Instrument"
 1 Vælg indstillingen "Software Instrument". Standardinstrumentet er "Grand Piano", men du kan vælge fra en omfattende liste, der skal bruges. Når du tilføjer et nyt nummer, vises en menu på højre side af skærmen, hvor du kan vælge et instrument, du ønsker.
1 Vælg indstillingen "Software Instrument". Standardinstrumentet er "Grand Piano", men du kan vælge fra en omfattende liste, der skal bruges. Når du tilføjer et nyt nummer, vises en menu på højre side af skærmen, hvor du kan vælge et instrument, du ønsker. - For at få vist eller skjule denne menu skal du klikke på "i" -symbolet i nederste højre hjørne af skærmen.
 2 Brug GarageBand -tastaturet på skærmen. Du kan spille et hvilket som helst instrument efter eget valg ved hjælp af GarageBand-tastaturet på skærmen. For at få det vist skal du trykke på tasten "Vindue> Tastatur" eller holde "Kommando + K" nede. Bare klik på tastaturet for at afspille musik.
2 Brug GarageBand -tastaturet på skærmen. Du kan spille et hvilket som helst instrument efter eget valg ved hjælp af GarageBand-tastaturet på skærmen. For at få det vist skal du trykke på tasten "Vindue> Tastatur" eller holde "Kommando + K" nede. Bare klik på tastaturet for at afspille musik. - Du kan også bruge indstillingen "Musical Typing", som giver dig mulighed for at bruge din computers rigtige tastatur. For at gøre dette skal du vælge "Vindue> Musical Typing" eller holde tastekombinationen "Shift + Command + K" nede. Du kan også skifte til denne tilstand fra tastaturtilstand ved at klikke på "A" -symbolet øverst til venstre på tastaturet.

- I begge tilfælde er den del af mini-tastaturet, der er markeret med blåt, den aktuelt aktive oktav. Du kan ændre oktaven ved at klikke på en anden del af mini -tastaturet.

- Du kan også bruge indstillingen "Musical Typing", som giver dig mulighed for at bruge din computers rigtige tastatur. For at gøre dette skal du vælge "Vindue> Musical Typing" eller holde tastekombinationen "Shift + Command + K" nede. Du kan også skifte til denne tilstand fra tastaturtilstand ved at klikke på "A" -symbolet øverst til venstre på tastaturet.
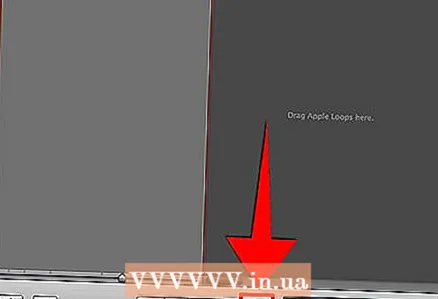 3 Optag nummeret. For at optage skal du klikke på den runde røde knap nederst på skærmen. Start derefter med at spille i vinduet "Keyboard" eller "Musical Typing". Når optagelsen er startet, vises en bjælke, der svarer til det nye nummer, ved siden af instrumentets navn og billede. Under optagelse vil denne bjælke være rød og vokse til højre. Når du beslutter dig for at afslutte optagelsen, skal du trykke på den røde knap igen. Baren ændrer farve fra rød til grøn.
3 Optag nummeret. For at optage skal du klikke på den runde røde knap nederst på skærmen. Start derefter med at spille i vinduet "Keyboard" eller "Musical Typing". Når optagelsen er startet, vises en bjælke, der svarer til det nye nummer, ved siden af instrumentets navn og billede. Under optagelse vil denne bjælke være rød og vokse til højre. Når du beslutter dig for at afslutte optagelsen, skal du trykke på den røde knap igen. Baren ændrer farve fra rød til grøn.
Metode 3 af 7: Tilføjelse af spor ved hjælp af "Real Instrument"
 1 Vælg "Real Instrument", når du tilføjer et nyt nummer. Du kan optage din stemme eller andre lyde ved hjælp af en mikrofon, der er sluttet til din computer. Når du vælger denne indstilling, vises et højttalerbillede og "Ingen effekter" i venstre side af GarageBand -vinduet under Spor.
1 Vælg "Real Instrument", når du tilføjer et nyt nummer. Du kan optage din stemme eller andre lyde ved hjælp af en mikrofon, der er sluttet til din computer. Når du vælger denne indstilling, vises et højttalerbillede og "Ingen effekter" i venstre side af GarageBand -vinduet under Spor.  2 Optag nummeret. For at starte optagelsen skal du klikke på den runde røde knap nederst på skærmen, ligesom med "Software Instrument". Efter at du har startet optagelsen, skifter stangen, der svarer til "Real Instrument" -sporet, farve til rød og vokser til højre, indtil du stopper optagelsen ved at trykke på "Optag" -knappen igen. Efter afslutningen af optagelsen skifter bjælken farve til lilla.
2 Optag nummeret. For at starte optagelsen skal du klikke på den runde røde knap nederst på skærmen, ligesom med "Software Instrument". Efter at du har startet optagelsen, skifter stangen, der svarer til "Real Instrument" -sporet, farve til rød og vokser til højre, indtil du stopper optagelsen ved at trykke på "Optag" -knappen igen. Efter afslutningen af optagelsen skifter bjælken farve til lilla. - Når du optager med en mikrofon, der er sluttet til din computer, skal du prøve at synge eller afspille så rent som muligt, mens du er så tæt på computeren som muligt. Prøv at fjerne det meste af den omgivende støj.
Metode 4 af 7: Tilføjelse af sløjfer
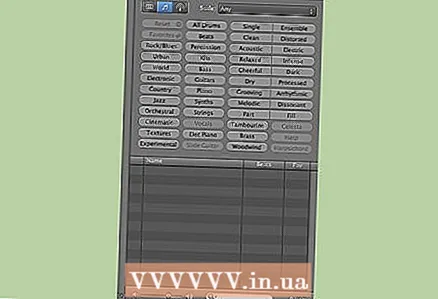 1 Åbn "Loop Browser". Loops er præbyggede musikstykker, der følger med GarageBand. For at få adgang til dem skal du klikke på øjenbilledet i nederste højre hjørne af skærmen. Et vindue åbnes med en liste over mange forskellige typer knaphuller, som du kan bruge.
1 Åbn "Loop Browser". Loops er præbyggede musikstykker, der følger med GarageBand. For at få adgang til dem skal du klikke på øjenbilledet i nederste højre hjørne af skærmen. Et vindue åbnes med en liste over mange forskellige typer knaphuller, som du kan bruge.  2 Find den loop, der fungerer for dig. "Loop Browser" giver dig mulighed for at vælge sløjfer i henhold til en række parametre, såsom størrelse, instrument, humør, genre og tone. Du kan vælge flere parametre på én gang. Du kan f.eks. Kun søge efter loops, der matcher parametrene Jazz, Piano og Grooving. Efter tilslutning af de nødvendige filtre vil du se en liste over tilgængelige loops.Du kan lytte til enhver af dem ved at dobbeltklikke på dets navn. Du vil også modtage oplysninger om tempoet, nøglen og længden af sløjfen, og du kan også tilføje sløjfen til din favoritliste.
2 Find den loop, der fungerer for dig. "Loop Browser" giver dig mulighed for at vælge sløjfer i henhold til en række parametre, såsom størrelse, instrument, humør, genre og tone. Du kan vælge flere parametre på én gang. Du kan f.eks. Kun søge efter loops, der matcher parametrene Jazz, Piano og Grooving. Efter tilslutning af de nødvendige filtre vil du se en liste over tilgængelige loops.Du kan lytte til enhver af dem ved at dobbeltklikke på dets navn. Du vil også modtage oplysninger om tempoet, nøglen og længden af sløjfen, og du kan også tilføje sløjfen til din favoritliste.  3 Træk den valgte sløjfe ind på sporlisten. Hvis du vil tilføje et loop som et spor til din sang, skal du trække det fra listen over tilgængelige loops til midten af skærmen. Slip og sløjfen tilføjes som et nyt nummer. Det vil blive præsenteret som et billede af det værktøj, der blev brugt til at oprette denne loop.
3 Træk den valgte sløjfe ind på sporlisten. Hvis du vil tilføje et loop som et spor til din sang, skal du trække det fra listen over tilgængelige loops til midten af skærmen. Slip og sløjfen tilføjes som et nyt nummer. Det vil blive præsenteret som et billede af det værktøj, der blev brugt til at oprette denne loop. - Du kan gentage sløjfen mange gange ved blot at trække og slippe flere sløjfer i træk, den ene efter den anden.
Metode 5 af 7: Import af medier
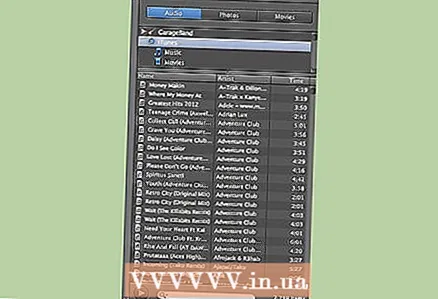 1 Åbn "Mediebrowser". Du kan importere dine sange fra dit iTunes -bibliotek som følger. For at åbne mediebrowseren skal du klikke på musiknoten og filmklippet i nederste højre hjørne af GarageBand-vinduet.
1 Åbn "Mediebrowser". Du kan importere dine sange fra dit iTunes -bibliotek som følger. For at åbne mediebrowseren skal du klikke på musiknoten og filmklippet i nederste højre hjørne af GarageBand-vinduet.  2 Find de medier, du vil importere. Indtast navnet på en sang eller musiker i søgefeltet i nederste højre hjørne af GarageBand-skærmen. Du kan lytte til en sang ved at dobbeltklikke på dens navn på listen.
2 Find de medier, du vil importere. Indtast navnet på en sang eller musiker i søgefeltet i nederste højre hjørne af GarageBand-skærmen. Du kan lytte til en sang ved at dobbeltklikke på dens navn på listen.  3 Træk sangen til sporlisten. Vælg den ønskede sang, og træk den til det midterste panel. Slip museknappen, og sangen tilføjes som et nyt nummer repræsenteret af sangtitlen og højttalerbilledet.
3 Træk sangen til sporlisten. Vælg den ønskede sang, og træk den til det midterste panel. Slip museknappen, og sangen tilføjes som et nyt nummer repræsenteret af sangtitlen og højttalerbilledet. - Nu kan du redigere nummeret og kombinere det med dine andre spor og sløjfer. På denne måde kan du oprette remixer af dine yndlingssange.
Metode 6 af 7: Redigering af spor
 1 Eksperimenter med de forskellige funktioner i GarageBand. Når du har tilføjet alle de numre, du ønsker, kan du redigere dem til at lyde bedre sammen. Det er der mange forskellige muligheder for. Med de følgende trin lærer du de mest nyttige.
1 Eksperimenter med de forskellige funktioner i GarageBand. Når du har tilføjet alle de numre, du ønsker, kan du redigere dem til at lyde bedre sammen. Det er der mange forskellige muligheder for. Med de følgende trin lærer du de mest nyttige.  2 Opdeling af spor Dette giver dig mulighed for at opdele spor i flere sektioner, som derefter kan byttes. For at gøre dette skal du trække den røde linje, der markerer den aktuelle position, til det punkt, som du vil opdele. Vælg derefter "Rediger> Opdel" fra hovedmenuen. Derefter kan du flytte dele af sporet uafhængigt af hinanden.
2 Opdeling af spor Dette giver dig mulighed for at opdele spor i flere sektioner, som derefter kan byttes. For at gøre dette skal du trække den røde linje, der markerer den aktuelle position, til det punkt, som du vil opdele. Vælg derefter "Rediger> Opdel" fra hovedmenuen. Derefter kan du flytte dele af sporet uafhængigt af hinanden. - Hvis du vil forbinde de delte stykker igen, skal du klikke på det første stykke og holde Shift nede og klikke på det andet. Begge dele skal fremhæves. Vælg derefter "Rediger> Deltag" i hovedmenuen.
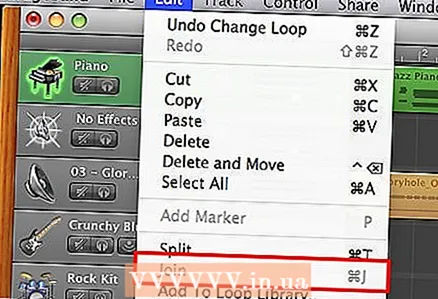
- Hvis du vil forbinde de delte stykker igen, skal du klikke på det første stykke og holde Shift nede og klikke på det andet. Begge dele skal fremhæves. Vælg derefter "Rediger> Deltag" i hovedmenuen.
- 3 Ændring af lydstyrken på et spor Du kan ændre lydstyrken på sporene, så nogle er højere end andre. Dette kan gøres på to forskellige måder.
- Ved at justere lydstyrken, som er placeret i sektionen "Spor", på samme sted som billederne og navnene på instrumenterne. Find cirklen med bogstaverne "L" og "R" ved siden af. (Mere om dette senere.) Ved siden af denne cirkel er volumenlinjen. Rul drejeknappen til venstre for at reducere lydstyrken og til højre for at øge den. Dette ændrer lydstyrken for hele nummeret.

- Klik på pil ned til højre for værktøjsbilledet. Derefter vises en celle med påskriften "Track Volume". Til højre for det er sporstyrken. Ved standardindstillinger vil lydstyrken være på halvdelen af maksimumet. Klik på den tynde linje (linjen vil have samme farve som det nummer, den tilhører, for eksempel grøn i tilfælde af et klaverspor) og træk den op eller ned. (En lille knude vises med hvert klik.) På denne måde kan du ændre lydstyrken på forskellige punkter i sporet.

- Ved at justere lydstyrken, som er placeret i sektionen "Spor", på samme sted som billederne og navnene på instrumenterne. Find cirklen med bogstaverne "L" og "R" ved siden af. (Mere om dette senere.) Ved siden af denne cirkel er volumenlinjen. Rul drejeknappen til venstre for at reducere lydstyrken og til højre for at øge den. Dette ændrer lydstyrken for hele nummeret.
- 4 Indstilling af panorering af spor Dette giver dig mulighed for at styre, hvilken kanal (venstre eller højre) af dine højttalere eller hovedtelefoner lyden kommer fra. Udover volumen kan panorering justeres på to måder.
- Til højre for sporværktøjsbilledet er en knap med bogstaverne "L" og "R" på hver side. Drej på denne knap for at justere panorering af sporet. Hvis du drejer det helt til den ene side, får sporet lyd fra kun en kanal.Hvis du kun drejer det delvist, vil nummeret lyde mere i en kanal, men generelt kommer lyden stadig fra begge. Alle ændringer, du foretager, påvirker hele sporet.

- Klik på pil ned under sporet værktøjsnavn. Klik på cellen mærket "Track Volume", og skift den til "Track Pan". Nu kan du ændre panorering på samme måde som du ændrede lydstyrken før. Klik på den tynde farvede linje og flyt den op eller ned for at justere balancen mellem venstre og højre kanal for forskellige dele af sangen.

- Til højre for sporværktøjsbilledet er en knap med bogstaverne "L" og "R" på hver side. Drej på denne knap for at justere panorering af sporet. Hvis du drejer det helt til den ene side, får sporet lyd fra kun en kanal.Hvis du kun drejer det delvist, vil nummeret lyde mere i en kanal, men generelt kommer lyden stadig fra begge. Alle ændringer, du foretager, påvirker hele sporet.
 5 Juster tonehøjde, varighed og position af noter. Du kan manuelt ændre egenskaberne for de noter, du spillede, da du oprettede "Software Instrument" -sporet. For at få adgang til disse funktioner skal du klikke på saksesymbolet i nederste venstre hjørne af GarageBand-skærmen. Du vil se en forstørret visning af de forskellige noter på sporet. Klik på en note for at vælge den. Det skifter farve fra hvid til sporets farve. Hver gang du klikker på en note, afspilles den.
5 Juster tonehøjde, varighed og position af noter. Du kan manuelt ændre egenskaberne for de noter, du spillede, da du oprettede "Software Instrument" -sporet. For at få adgang til disse funktioner skal du klikke på saksesymbolet i nederste venstre hjørne af GarageBand-skærmen. Du vil se en forstørret visning af de forskellige noter på sporet. Klik på en note for at vælge den. Det skifter farve fra hvid til sporets farve. Hver gang du klikker på en note, afspilles den. - Flyt vægten mærket "Pitch" og "Velocity" for at ændre tonehøjde og varighed. Du kan klikke på en note og høre, hvordan den vil lyde efter dine ændringer. (Ændring af tonehøjde vil få noten til at lyde højere eller lavere, og ændring af længden vil påvirke varigheden.)

- For at ændre placeringen af noterne, det vil sige at kvantificere dem, skal du klikke på panelet under etiketten "Juster til". Standarden er "Ingen". Vælg et tidsinterval, og den valgte note flyttes til det nærmeste punkt i dette interval.

- Du kan også kvantificere alle noter på samme tid. For at gøre dette skal du klikke på det område, hvor noterne er placeret, og ikke på en individuel note. Derefter skulle indskriften "Juster til" ændre sig til "Forbedre timing". Du kan derefter vise en liste over mulige intervaller. Klik på en af dem for at kvantificere noterne. Du kan altid vælge "Ingen" for at vende tilbage til den originale version af din sang.
- Flyt vægten mærket "Pitch" og "Velocity" for at ændre tonehøjde og varighed. Du kan klikke på en note og høre, hvordan den vil lyde efter dine ændringer. (Ændring af tonehøjde vil få noten til at lyde højere eller lavere, og ændring af længden vil påvirke varigheden.)
Metode 7 af 7: Eksport af dit spor
 1 Gem din sang. Vælg "File> Save" fra hovedmenuen for at gemme nummeret. Sporet gemmes med det navn og den placering, du angav, da du oprettede et nyt projekt. Vælg "File> Save As ..." for at ændre navn og placering.
1 Gem din sang. Vælg "File> Save" fra hovedmenuen for at gemme nummeret. Sporet gemmes med det navn og den placering, du angav, da du oprettede et nyt projekt. Vælg "File> Save As ..." for at ændre navn og placering.  2 Send sangen til iTunes. Hvis du vil sende din nye sang til iTunes, skal du vælge Del> Send sang til iTunes. Du bliver nødt til at indtaste oplysninger om sporet. Det vil tage noget tid, før sporet konverteres og eksporteres. Hvis du ikke har iTunes kørende, starter det sig selv og begynder at afspille din sang.
2 Send sangen til iTunes. Hvis du vil sende din nye sang til iTunes, skal du vælge Del> Send sang til iTunes. Du bliver nødt til at indtaste oplysninger om sporet. Det vil tage noget tid, før sporet konverteres og eksporteres. Hvis du ikke har iTunes kørende, starter det sig selv og begynder at afspille din sang. 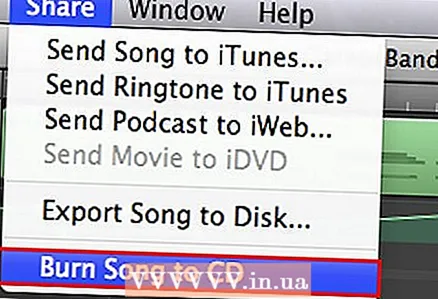 3 Brænd sangen til disk. For at brænde din sang til disk skal du først indsætte disken i din computers drev. Vælg derefter "Del> Brænd sang til cd". Vent på, at optagelsen er færdig, før du fjerner disken.
3 Brænd sangen til disk. For at brænde din sang til disk skal du først indsætte disken i din computers drev. Vælg derefter "Del> Brænd sang til cd". Vent på, at optagelsen er færdig, før du fjerner disken.
Advarsler
- Husk at gemme dit arbejde. I modsætning til iPhoto har GarageBand ikke en autosavefunktion.
Yderligere artikler
 Hvordan man skriver tekster
Hvordan man skriver tekster  Sådan lærer du at læse noder
Sådan lærer du at læse noder  Sådan læses noder til trommer
Sådan læses noder til trommer  Sådan skriver du en rap -sang Sådan spiller du trommer Sådan spiller du violin
Sådan skriver du en rap -sang Sådan spiller du trommer Sådan spiller du violin 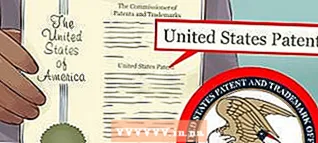 Sådan kommer du med et interessant navn til din gruppe
Sådan kommer du med et interessant navn til din gruppe  Sådan beatbox korrekt
Sådan beatbox korrekt  Hvordan man læser violin -noder
Hvordan man læser violin -noder 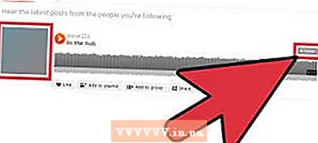 Sådan opretter du en SoundCloud -konto
Sådan opretter du en SoundCloud -konto  Sådan spiller du ukulele
Sådan spiller du ukulele  Sådan optages en sang derhjemme let
Sådan optages en sang derhjemme let  Hvordan man skriver en sang
Hvordan man skriver en sang  Sådan komponerer du en melodi
Sådan komponerer du en melodi