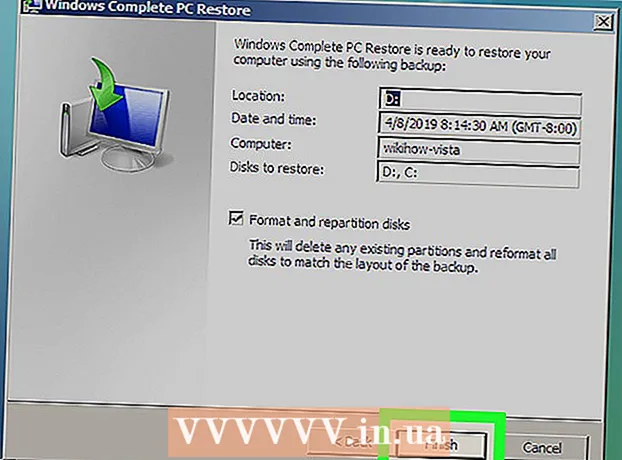Forfatter:
Ellen Moore
Oprettelsesdato:
14 Januar 2021
Opdateringsdato:
1 Juli 2024
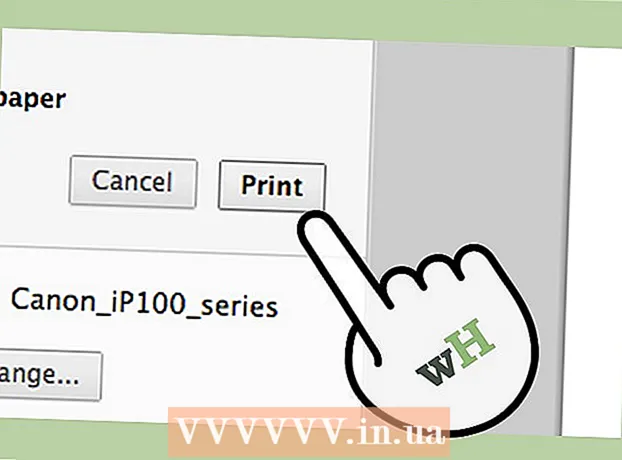
Indhold
Har du problemer med at forbinde din Macbook til din printer? Ikke et problem, for der er to måder at forbinde disse enheder på: via USB og trådløst. Vælg den metode, der fungerer bedst for dig, og kom i gang.
Trin
Metode 1 af 2: Via USB -kabel
 1 Tænd printeren ved at trykke på tænd / sluk -knappen.
1 Tænd printeren ved at trykke på tænd / sluk -knappen.- Placeringen af denne knap afhænger af printermodellen. Hvis du ikke kan finde den, skal du kontrollere brugervejledningen.
- Hvis printeren ikke tændes, selv efter at du har trykket på tænd / sluk -knappen, skal du sørge for, at den er forbundet til netværket. For at gøre dette skal du kontrollere, om stikket er sat i stikkontakten.
 2 Forbered et USB -kabel til at slutte din Macbook til din printer. Printeren skal leveres med to kabler: en netledning og et USB -kabel. Tag et kabel med en firkantet indgang.
2 Forbered et USB -kabel til at slutte din Macbook til din printer. Printeren skal leveres med to kabler: en netledning og et USB -kabel. Tag et kabel med en firkantet indgang.  3 Sæt USB -kablet i din Macbook. Find et firkantet hul i siden af din Macbook Pro. Sæt USB -kablet fra printeren i dette hul.
3 Sæt USB -kablet i din Macbook. Find et firkantet hul i siden af din Macbook Pro. Sæt USB -kablet fra printeren i dette hul.  4 Sæt den anden ende af kablet i printeren. Printeren skal derefter vises i menuen. Hvis ikke, skal du finde og installere de korrekte printerdrivere, men normalt har din Macbook Pro ikke brug for yderligere software til at arbejde med printeren.
4 Sæt den anden ende af kablet i printeren. Printeren skal derefter vises i menuen. Hvis ikke, skal du finde og installere de korrekte printerdrivere, men normalt har din Macbook Pro ikke brug for yderligere software til at arbejde med printeren. - For at installere driveren skal du indsætte driverdisken (som skulle have fulgt med printeren) i drevet og fortsætte med installationen. Drivere kan også installeres ved at oprette forbindelse til internettet og søge efter den korrekte printermodel.
- For at finde ud af printerens mærke og model skal du se på boksen under printeren eller se efter skriften på siden af enheden.
 5 Sørg for, at printeren er klar til brug. For at kontrollere, at printeren er klar til at udskrive, skal du klikke på "Udskriv" -indstillingen eller gå til menuen "Udskriv og fax".
5 Sørg for, at printeren er klar til brug. For at kontrollere, at printeren er klar til at udskrive, skal du klikke på "Udskriv" -indstillingen eller gå til menuen "Udskriv og fax". - Hvis navnet på din printer vises i menuen Udskriv, er den klar til brug. Ellers skal du fortsætte til næste trin for at tilføje printeren.
- Udskriv er den udskrivningsmenu, der bruges til at kontrollere, om printeren er til stede og klar.
 6 Tilføj en printer. Hvis printeren ikke er angivet i menuen Udskriv, skal du klikke på knappen Tilføj printer i den samme menu. Du får vist en liste over tilgængelige printere.
6 Tilføj en printer. Hvis printeren ikke er angivet i menuen Udskriv, skal du klikke på knappen Tilføj printer i den samme menu. Du får vist en liste over tilgængelige printere. - Vælg den printer, du vil tilføje, og klik på "Tilføj". Printeren skal nu være klar til at udskrive.
Metode 2 af 2: Via Wi-Fi
 1 Sørg for, at printeren er korrekt konfigureret til Wi-Fi. Tilslutning af printeren til et lokalt Wi-Fi-netværk vil spare plads og undgå problemer med kabelforbindelse.
1 Sørg for, at printeren er korrekt konfigureret til Wi-Fi. Tilslutning af printeren til et lokalt Wi-Fi-netværk vil spare plads og undgå problemer med kabelforbindelse. - Hvis du vil slutte en printer til Wi-Fi, skal du slutte den til en router, dele printeren og derefter tilføje den som en netværksprinter. For at udføre disse handlinger skal brugeren have administratorrettigheder.
 2 Sørg for at omgå printerrestriktioner såsom filtrering af MAC -adresser. Adressefiltrering blev indført for at forhindre netudnyttelse. Uden disse begrænsninger kan enhedens sikkerhed blive kompromitteret, så systemet anser dem for nødvendige. Adgang til det trådløse netværk er begrænset til følgende porte:
2 Sørg for at omgå printerrestriktioner såsom filtrering af MAC -adresser. Adressefiltrering blev indført for at forhindre netudnyttelse. Uden disse begrænsninger kan enhedens sikkerhed blive kompromitteret, så systemet anser dem for nødvendige. Adgang til det trådløse netværk er begrænset til følgende porte: - RealPlayer -porte (554, 6970, 7070);
- FTP;
- Lotus Notes;
- SSH;
- populære IM -porte (Yahoo IM) - webkameraet via Microsoft -programmer er deaktiveret af sikkerhedsmæssige årsager, mens Yahoo og Skype stadig fungerer;
- ArcGIS (Earth Science -applikation);
- SciFinder Scholar (en søgetjeneste, der søger efter bibliografiske og videnskabelige oplysninger) og flere andre tjenester til medarbejdere;
- Trykning (515, 9100, 631);
- Hovedporte til webbrowsing (HTTP, HTTP'er).
 3 Tilslut printeren til et Wi-Fi-netværk. Åbn en fil, som du kan udskrive, f.eks. Et foto, tekstdokument eller PDF. Åbn menuen Filer, og vælg Udskriv (eller tryk på Command + P).
3 Tilslut printeren til et Wi-Fi-netværk. Åbn en fil, som du kan udskrive, f.eks. Et foto, tekstdokument eller PDF. Åbn menuen Filer, og vælg Udskriv (eller tryk på Command + P). - Sørg for, at din printer er angivet i menuen Udskriv. Vælg din printer, hvis den er i menuen, og gå til udskrivning.
- Hvis printeren ikke er i menuen "Udskriv", skal du klikke på knappen "Tilføj printer" i det vindue, der vises. Dette åbner vinduet Printer Setup Utility. Klik på knappen "Tilføj" i vinduet "Printere". Du får vist en liste over tilgængelige printere. Vælg din og klik på knappen "Tilføj".
- Derefter er du velkommen til at gå til udskrivning.
Tips
- Se brugervejledningen til printeren. Dette er ikke den mest interessante læsning, men at følge de nøjagtige instruktioner fra printerproducenterne er stadig meget klogere.