Forfatter:
Alice Brown
Oprettelsesdato:
25 Kan 2021
Opdateringsdato:
1 Juli 2024
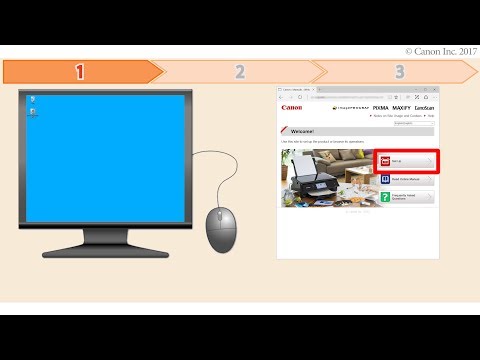
Indhold
- Trin
- Metode 1 af 6: Sådan tilsluttes en printer ved hjælp af et kabel (Windows)
- Metode 2 af 6: Sådan tilsluttes en printer ved hjælp af et kabel (Mac OS X)
- Metode 3 af 6: Sådan tilsluttes en printer trådløst (Windows)
- Metode 4 af 6: Sådan tilsluttes en printer trådløst (Mac OS X)
- Metode 5 af 6: Del din printer på et netværk (Windows)
- Metode 6 af 6: Sådan deles din printer på et netværk (Mac OS X)
- Tips
- Advarsler
Denne artikel viser dig, hvordan du tilslutter en printer ved hjælp af et kabel og et trådløst netværk til en Windows- og Mac OS X -computer. Det taler også om, hvordan man åbner netværksadgang til printeren, det vil sige, at dokumenter kan sendes til printeren fra andre computere, der er forbundet til det samme netværk.
Trin
Metode 1 af 6: Sådan tilsluttes en printer ved hjælp af et kabel (Windows)
 1 Placer printeren tæt på computeren. I dette tilfælde er det vigtigt, at printerkablet let kan nå det ønskede stik på computeren.
1 Placer printeren tæt på computeren. I dette tilfælde er det vigtigt, at printerkablet let kan nå det ønskede stik på computeren.  2 Tænd printeren. Tryk på tænd / sluk -knappen på printerens krop; som regel er denne knap markeret med ikonet
2 Tænd printeren. Tryk på tænd / sluk -knappen på printerens krop; som regel er denne knap markeret med ikonet  .
. - Tilslut printeren til en strømkilde.
 3 Tænd og lås din computer op, og brug derefter et USB -kabel til at slutte printeren til din computer.
3 Tænd og lås din computer op, og brug derefter et USB -kabel til at slutte printeren til din computer.- Afhængigt af printermodellen kan systemet muligvis genkende og konfigurere det automatisk. I dette tilfælde kræves der intet fra dig.
 4 Åbn startmenuen
4 Åbn startmenuen  . Klik på Windows -logoet i nederste venstre hjørne af skærmen.
. Klik på Windows -logoet i nederste venstre hjørne af skærmen.  5 Klik på "Indstillinger"
5 Klik på "Indstillinger"  . Det er i nederste venstre side af Start-menuen.
. Det er i nederste venstre side af Start-menuen.  6 Klik på Enheder. Det er tæt på toppen af vinduet Indstillinger.
6 Klik på Enheder. Det er tæt på toppen af vinduet Indstillinger.  7 Klik på Printere og scannere. Denne fane er placeret i venstre side af vinduet.
7 Klik på Printere og scannere. Denne fane er placeret i venstre side af vinduet.  8 Klik på Tilføj printer eller scanner. Denne knap er øverst på siden.
8 Klik på Tilføj printer eller scanner. Denne knap er øverst på siden.  9 Klik på navnet på din printer, og vælg Tilføj enhed. Typisk er printernavnet producentens navn (f.eks. "HP") eller printerens model- eller modelnummer (eller en kombination af disse elementer).
9 Klik på navnet på din printer, og vælg Tilføj enhed. Typisk er printernavnet producentens navn (f.eks. "HP") eller printerens model- eller modelnummer (eller en kombination af disse elementer). - Hvis du ikke kan se navnet på din printer, skal du klikke på "Den printer, jeg ønsker, findes ikke på listen" (under "Tilføj en printer eller scanner") og følg vejledningen på skærmen.
 10 Følg instruktionerne på skærmen. Afhængigt af din printermodel skal du muligvis konfigurere den for at gøre den klar til brug.
10 Følg instruktionerne på skærmen. Afhængigt af din printermodel skal du muligvis konfigurere den for at gøre den klar til brug. - Når du bliver bedt om det, skal du indsætte den cd, der fulgte med printeren, i det optiske drev på din computer.
- Hvis du ikke har den relevante disk, skal du downloade den nødvendige software fra printerproducentens websted.
Metode 2 af 6: Sådan tilsluttes en printer ved hjælp af et kabel (Mac OS X)
 1 Opdater dit Mac OS X -system. Inden printeren sluttes til din computer, skal du kontrollere, at din computer har de nyeste drivere og systemrettelser.
1 Opdater dit Mac OS X -system. Inden printeren sluttes til din computer, skal du kontrollere, at din computer har de nyeste drivere og systemrettelser.  2 Placer printeren tæt på computeren. I dette tilfælde er det vigtigt, at printerkablet let kan nå det ønskede stik på computeren.
2 Placer printeren tæt på computeren. I dette tilfælde er det vigtigt, at printerkablet let kan nå det ønskede stik på computeren.  3 Tænd printeren. Tryk på tænd / sluk -knappen på printerens krop; som regel er denne knap markeret med ikonet
3 Tænd printeren. Tryk på tænd / sluk -knappen på printerens krop; som regel er denne knap markeret med ikonet  .
. - Tilslut printeren til en strømkilde.
 4 Tilslut printeren til din computer ved hjælp af et USB -kabel. Sæt USB -kablet i en USB -port på computerkassen.
4 Tilslut printeren til din computer ved hjælp af et USB -kabel. Sæt USB -kablet i en USB -port på computerkassen. - Hvis din computer ikke har standard USB-porte, skal du købe en USB-C til USB-adapter.
- Computeren skal være tændt, og systemet skal startes, når du tilslutter printeren.
 5 Klik på Installere og følg instruktionerne på skærmen. Hvis printeren er kompatibel med din computer, vil systemet sandsynligvis genkende den med det samme. Men nogle gange skal du klikke på knappen Download og installer i pop op-vinduet for at fuldføre installationen. Printeren er nu klar til brug.
5 Klik på Installere og følg instruktionerne på skærmen. Hvis printeren er kompatibel med din computer, vil systemet sandsynligvis genkende den med det samme. Men nogle gange skal du klikke på knappen Download og installer i pop op-vinduet for at fuldføre installationen. Printeren er nu klar til brug.
Metode 3 af 6: Sådan tilsluttes en printer trådløst (Windows)
 1 Kontroller, hvilke trådløse netværk din printer kan oprette forbindelse til. Hvis det har et Bluetooth-modul (ikke et Wi-Fi-modul), vil processen med at forberede printeren til at tilslutte være en smule anderledes.
1 Kontroller, hvilke trådløse netværk din printer kan oprette forbindelse til. Hvis det har et Bluetooth-modul (ikke et Wi-Fi-modul), vil processen med at forberede printeren til at tilslutte være en smule anderledes. - Nogle Wi-Fi-printere skal tilsluttes direkte til en trådløs router ved hjælp af et Ethernet-kabel for at få adgang til Internettet.
 2 Placer printeren, hvor den kan opfange trådløse signaler. Printeren skal kunne kommunikere med den trådløse router, så printeren og routeren skal placeres tæt på hinanden.
2 Placer printeren, hvor den kan opfange trådløse signaler. Printeren skal kunne kommunikere med den trådløse router, så printeren og routeren skal placeres tæt på hinanden.  3 Tænd printeren. Tryk på tænd / sluk -knappen på printerens krop; som regel er denne knap markeret med ikonet
3 Tænd printeren. Tryk på tænd / sluk -knappen på printerens krop; som regel er denne knap markeret med ikonet  .
. - Tilslut printeren til en strømkilde.
- Tilslut om nødvendigt et Ethernet -kabel til printeren og routeren.
 4 Tjek din printermanual for at finde ud af, hvordan du slutter din printer til et bestemt netværk. Hvis der ikke er nogen instruktion, kan den findes på printerproducentens websted.
4 Tjek din printermanual for at finde ud af, hvordan du slutter din printer til et bestemt netværk. Hvis der ikke er nogen instruktion, kan den findes på printerproducentens websted. - Nogle printere skal tilsluttes en Windows- eller Mac OS X -computer, før de tilsluttes et trådløst netværk; andre printere kan forbindes direkte til det trådløse netværk.
- Hvis din printer understøtter forbindelse til trådløse netværk, skal du bruge menuen på printerskærmen til at finde det trådløse netværk. For at oprette forbindelse til et trådløst netværk skal du indtaste en adgangskode.
 5 Forbered printeren til tilslutning. For det:
5 Forbered printeren til tilslutning. For det: - Trådløst internet: Gå til siden med trådløse indstillinger på printerskærmen, og indtast derefter adgangskoden. Vælg det samme netværk, som din computer er tilsluttet.
- Bluetooth: Tryk på parringsknappen, der er mærket med det stiliserede "B" Bluetooth -teknologiikon.
 6 Åbn startmenuen
6 Åbn startmenuen  . Klik på Windows -logoet i nederste venstre hjørne af skærmen.
. Klik på Windows -logoet i nederste venstre hjørne af skærmen.  7 Klik på "Indstillinger"
7 Klik på "Indstillinger"  . Det er i nederste venstre side af Start-menuen.
. Det er i nederste venstre side af Start-menuen.  8 Klik på Enheder. Det er tæt på toppen af vinduet Indstillinger.
8 Klik på Enheder. Det er tæt på toppen af vinduet Indstillinger.  9 Klik på Printere og scannere eller Bluetooth og andre enheder. Disse faner er placeret i venstre side af vinduet. Hvis du tilslutter en printer med Wi-Fi, skal du vælge Printere og scannere, og hvis du tilslutter en printer med Bluetooth, skal du vælge Bluetooth og andre enheder.
9 Klik på Printere og scannere eller Bluetooth og andre enheder. Disse faner er placeret i venstre side af vinduet. Hvis du tilslutter en printer med Wi-Fi, skal du vælge Printere og scannere, og hvis du tilslutter en printer med Bluetooth, skal du vælge Bluetooth og andre enheder.  10 Klik på Tilføj printer eller scanner eller Tilføj Bluetooth eller en anden enhed. Disse knapper er øverst på siden; valget af knappen afhænger af, om printeren er udstyret med et Wi-Fi-modul eller et Bluetooth-modul.
10 Klik på Tilføj printer eller scanner eller Tilføj Bluetooth eller en anden enhed. Disse knapper er øverst på siden; valget af knappen afhænger af, om printeren er udstyret med et Wi-Fi-modul eller et Bluetooth-modul. - Når du tilslutter en printer med et Wi-Fi-modul, vises dets navn muligvis på siden; antag i dette tilfælde, at printeren allerede er tilsluttet.
- Du skal muligvis skubbe Bluetooth -kontakten for at tænde Bluetooth på din computer.
 11 Tilslut din printer til din computer. Klik på navnet på din printer i vinduet Tilføj; Hvis du tilslutter en Bluetooth -printer, skal du klikke på "Opret forbindelse", når du klikker på navnet på din printer. Dette forbinder printeren til din Windows -computer.
11 Tilslut din printer til din computer. Klik på navnet på din printer i vinduet Tilføj; Hvis du tilslutter en Bluetooth -printer, skal du klikke på "Opret forbindelse", når du klikker på navnet på din printer. Dette forbinder printeren til din Windows -computer. - Når du opretter forbindelse via Bluetooth, skal du muligvis trykke på parringsknappen på printeren igen.
Metode 4 af 6: Sådan tilsluttes en printer trådløst (Mac OS X)
 1 Kontroller, hvilke trådløse netværk din printer kan oprette forbindelse til. Hvis det har et Bluetooth-modul (ikke et Wi-Fi-modul), vil processen med at forberede printeren til at tilslutte være en smule anderledes.
1 Kontroller, hvilke trådløse netværk din printer kan oprette forbindelse til. Hvis det har et Bluetooth-modul (ikke et Wi-Fi-modul), vil processen med at forberede printeren til at tilslutte være en smule anderledes. - Nogle Wi-Fi-printere skal tilsluttes direkte til en trådløs router ved hjælp af et Ethernet-kabel for at få adgang til Internettet.
 2 Placer printeren, hvor den kan opfange trådløse signaler. Printeren skal kunne kommunikere med den trådløse router, så printeren og routeren skal placeres tæt på hinanden.
2 Placer printeren, hvor den kan opfange trådløse signaler. Printeren skal kunne kommunikere med den trådløse router, så printeren og routeren skal placeres tæt på hinanden.  3 Tænd printeren. Tryk på tænd / sluk -knappen på printerens krop; som regel er denne knap markeret med ikonet
3 Tænd printeren. Tryk på tænd / sluk -knappen på printerens krop; som regel er denne knap markeret med ikonet  .
. - Tilslut printeren til en strømkilde.
- Tilslut om nødvendigt et Ethernet -kabel til printeren og routeren.
 4 Tjek din printermanual for at finde ud af, hvordan du slutter din printer til et bestemt netværk. Hvis der ikke er nogen instruktion, kan den findes på printerproducentens websted.
4 Tjek din printermanual for at finde ud af, hvordan du slutter din printer til et bestemt netværk. Hvis der ikke er nogen instruktion, kan den findes på printerproducentens websted. - Nogle printere skal tilsluttes en Windows- eller Mac OS X -computer, før de tilsluttes et trådløst netværk; andre printere kan forbindes direkte til det trådløse netværk.
- Hvis din printer understøtter forbindelse til trådløse netværk, skal du bruge menuen på printerskærmen til at finde det trådløse netværk. For at oprette forbindelse til et trådløst netværk skal du indtaste en adgangskode.
 5 Forbered printeren til tilslutning. For det:
5 Forbered printeren til tilslutning. For det: - Trådløst internet: Gå til siden med trådløse indstillinger på printerskærmen, og indtast derefter adgangskoden. Vælg det samme netværk, som din computer er tilsluttet.
- Bluetooth: Tryk på parringsknappen, der er mærket med det stiliserede "B" Bluetooth -teknologiikon.
 6 Åbn Apple -menuen
6 Åbn Apple -menuen  . Det er i øverste venstre hjørne af skærmen.
. Det er i øverste venstre hjørne af skærmen.  7 Klik på Systemindstillinger. Det er tæt på toppen af Apple-rullemenuen.
7 Klik på Systemindstillinger. Det er tæt på toppen af Apple-rullemenuen.  8 Klik på Printere og scannere. Det er det printerformede ikon i vinduet Systemindstillinger.
8 Klik på Printere og scannere. Det er det printerformede ikon i vinduet Systemindstillinger. - Via denne menu kan du tilslutte en printer med både et Wi-Fi-modul og et Bluetooth-modul.
 9 Klik på +. Det er i nederste venstre hjørne af vinduet.
9 Klik på +. Det er i nederste venstre hjørne af vinduet. - Hvis printeren allerede er forbundet til netværket, vises dets navn i vinduet til venstre i vinduet.
 10 Klik på navnet på din printer. Du finder det i rullemenuen. Processen med at tilslutte printeren starter; når det er færdigt, vises printernavnet i den venstre rude, hvilket betyder, at printeren har oprettet forbindelse til computeren.
10 Klik på navnet på din printer. Du finder det i rullemenuen. Processen med at tilslutte printeren starter; når det er færdigt, vises printernavnet i den venstre rude, hvilket betyder, at printeren har oprettet forbindelse til computeren. - Hvis du ikke kan se printernavnet, skal du kontrollere, at printeren og computeren er på det samme netværk.
- Når du opretter forbindelse via Bluetooth, skal du muligvis trykke på parringsknappen på printeren igen.
Metode 5 af 6: Del din printer på et netværk (Windows)
 1 Tilslut printeren til den computer, som du vil dele printeren med. Dette kan gøres via en kabelforbundet forbindelse eller en trådløs forbindelse.
1 Tilslut printeren til den computer, som du vil dele printeren med. Dette kan gøres via en kabelforbundet forbindelse eller en trådløs forbindelse.  2 Åbn startmenuen
2 Åbn startmenuen  . Klik på Windows -logoet i nederste venstre hjørne af skærmen.
. Klik på Windows -logoet i nederste venstre hjørne af skærmen.  3 Klik på "Indstillinger"
3 Klik på "Indstillinger"  . Det er i nederste venstre side af Start-menuen.
. Det er i nederste venstre side af Start-menuen.  4 Klik på "Netværk og internet"
4 Klik på "Netværk og internet"  . Denne indstilling er i vinduet Indstillinger.
. Denne indstilling er i vinduet Indstillinger.  5 Klik på Stat. Det er en fane øverst til venstre i vinduet.
5 Klik på Stat. Det er en fane øverst til venstre i vinduet.  6 Klik på Muligheder for deling. Det er i afsnittet Skift netværksindstillinger øverst på siden.
6 Klik på Muligheder for deling. Det er i afsnittet Skift netværksindstillinger øverst på siden.  7 Udvid sektionen Hjem eller arbejde. Trykke
7 Udvid sektionen Hjem eller arbejde. Trykke  til højre for Hjem eller Arbejde.
til højre for Hjem eller Arbejde.  8 Marker feltet ud for Aktiver fil- og printerdeling. Det er under Fil- og printerdeling.
8 Marker feltet ud for Aktiver fil- og printerdeling. Det er under Fil- og printerdeling.  9 Opret forbindelse til en delt printer fra andre netværksforbundne Windows -computere. Computeren, som printeren er tilsluttet, skal være tændt.
9 Opret forbindelse til en delt printer fra andre netværksforbundne Windows -computere. Computeren, som printeren er tilsluttet, skal være tændt. - Hvis du vil oprette forbindelse til denne printer fra en Mac OS X -computer, skal du gå til næste trin.
 10 Opret forbindelse til en delt printer fra andre netværksbaserede Mac OS X -computere. Computeren, som printeren er tilsluttet, skal være tændt. Sådan opretter du forbindelse til en delt printer:
10 Opret forbindelse til en delt printer fra andre netværksbaserede Mac OS X -computere. Computeren, som printeren er tilsluttet, skal være tændt. Sådan opretter du forbindelse til en delt printer: - Åbn Apple -menuen og vælg "Systemindstillinger";
- vælg "Printere og scannere";
- klik på "+" nederst på listen over printere;
- gå til fanen "Windows" øverst i det nye vindue;
- vælg printernavnet fra listen.
Metode 6 af 6: Sådan deles din printer på et netværk (Mac OS X)
 1 Tilslut printeren til den computer, som du vil dele printeren med. Dette kan gøres via en kabelforbundet forbindelse eller en trådløs forbindelse.
1 Tilslut printeren til den computer, som du vil dele printeren med. Dette kan gøres via en kabelforbundet forbindelse eller en trådløs forbindelse.  2 Åbn Apple -menuen
2 Åbn Apple -menuen  . Det er i øverste venstre hjørne af skærmen.
. Det er i øverste venstre hjørne af skærmen.  3 Klik på Systemindstillinger. Det er tæt på toppen af rullemenuen.
3 Klik på Systemindstillinger. Det er tæt på toppen af rullemenuen.  4 Klik på Generel adgang. Det er et mappeformet ikon i vinduet Systemindstillinger.
4 Klik på Generel adgang. Det er et mappeformet ikon i vinduet Systemindstillinger.  5 Marker feltet ud for Printerdeling. Dette aktiverer printerens delingsfunktion.
5 Marker feltet ud for Printerdeling. Dette aktiverer printerens delingsfunktion. - Hvis afkrydsningsfeltet allerede er markeret, er printerdeling aktiveret.
 6 Marker feltet ud for den printer, der skal deles. Dette åbner netværksadgang til denne printer.
6 Marker feltet ud for den printer, der skal deles. Dette åbner netværksadgang til denne printer.  7 Opret forbindelse til en delt printer fra andre netværksbaserede Mac OS X -computere. Computeren, som printeren er tilsluttet, skal være tændt. Sådan opretter du forbindelse til en delt printer:
7 Opret forbindelse til en delt printer fra andre netværksbaserede Mac OS X -computere. Computeren, som printeren er tilsluttet, skal være tændt. Sådan opretter du forbindelse til en delt printer: - Åbn Apple -menuen og vælg "Systemindstillinger";
- vælg "Printere og scannere";
- klik på "+" nederst på listen over printere;
- gå til fanen "Windows" øverst i det nye vindue;
- vælg printernavnet fra listen.
 8 Opret forbindelse til den delte printer fra andre netværksforbundne Windows -computere. Computeren, som printeren er tilsluttet, skal være tændt. Sådan opretter du forbindelse til en delt printer:
8 Opret forbindelse til den delte printer fra andre netværksforbundne Windows -computere. Computeren, som printeren er tilsluttet, skal være tændt. Sådan opretter du forbindelse til en delt printer: - gå til webstedet https://support.apple.com/kb/dl999?locale=ru_ru.
- download og installer Bonjour Print Services til Windows;
- start Bonjour Print Services til Windows;
- vælg den delte printer, du vil oprette forbindelse til;
- vælg de nødvendige drivere fra listen (hvis du bliver bedt om det);
- klik på "Afslut".
Tips
- For mange moderne printere er der applikationer, der kan bruges til at oprette forbindelse til printere fra en smartphone eller tablet.
Advarsler
- Nogle ældre printere kan ikke deles eller forbindes til trådløse netværk.



