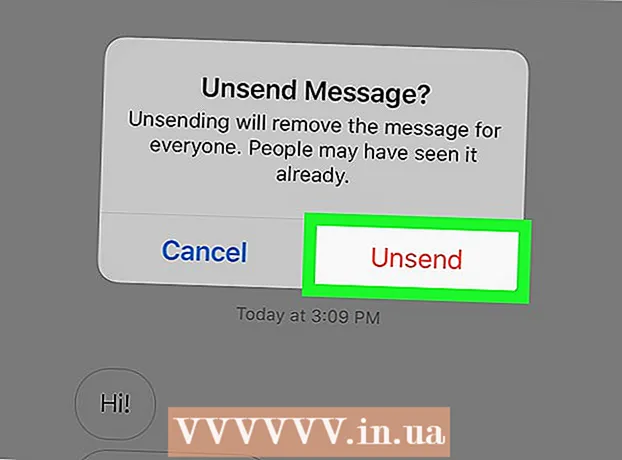Forfatter:
Mark Sanchez
Oprettelsesdato:
6 Januar 2021
Opdateringsdato:
1 Juli 2024
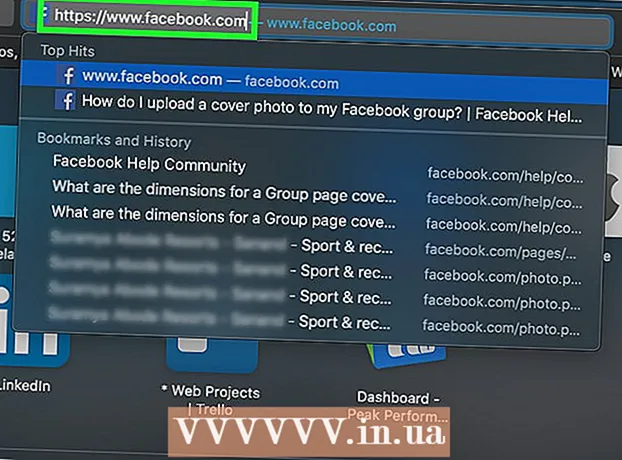
Indhold
- Trin
- Metode 1 af 6: Brug af Facebook -mobilwebstedet
- Metode 2 af 6: Brug af en anden browser
- Metode 3 af 6: Brug af Facebook IP
- Windows
- Mac
- Metode 4 af 6: Brug af et adgangspunkt (USB -tethering) på en smartphone
- iPhone
- Android
- Metode 5 af 6: Brug af en proxytjeneste
- Metode 6 af 6: Brug af et virtuelt privat netværk (VPN)
- Windows
- Mac
- Tips
- Advarsler
Denne artikel viser dig, hvordan du åbner et Facebook -websted, når det er blokeret på din skole- eller arbejdscomputer. Husk, at hvis din skole eller virksomhedsnetværk er sikkert, fungerer metoderne beskrevet her ikke.
Trin
Metode 1 af 6: Brug af Facebook -mobilwebstedet
 1 Start din browser. Du skal muligvis først logge ind på din browser.
1 Start din browser. Du skal muligvis først logge ind på din browser.  2 Gå ind m.facebook.com i browserens adresselinje. Dette er adressen på Facebook -mobilwebstedet.
2 Gå ind m.facebook.com i browserens adresselinje. Dette er adressen på Facebook -mobilwebstedet.  3 Klik på ↵ Indtast. Hvis facebook.com er blokeret på skole- / virksomhedsnetværket, åbnes Facebook -mobilwebstedet.
3 Klik på ↵ Indtast. Hvis facebook.com er blokeret på skole- / virksomhedsnetværket, åbnes Facebook -mobilwebstedet. - Designet af Facebook -mobilwebstedet er forskelligt fra designet af hovedsitet, men alle funktioner fungerer ens.
Metode 2 af 6: Brug af en anden browser
 1 Start din browser. Dette vil sandsynligvis være computerens hovedbrowser. Hvis Facebook er blokeret på denne særlige browser, skal du bruge en anden browser til at løse problemet.
1 Start din browser. Dette vil sandsynligvis være computerens hovedbrowser. Hvis Facebook er blokeret på denne særlige browser, skal du bruge en anden browser til at løse problemet. - Hvis du ikke kan downloade en anden browser til din skole / arbejdscomputer, skal du downloade den til din hjemmecomputer og derefter kopiere den til et flashdrev.
 2 Åbn din browserside. Nogle populære browsere er:
2 Åbn din browserside. Nogle populære browsere er: - Google chrome - https://www.google.com/chrome/browser/desktop/index.html
- Firefox - https://www.mozilla.org/ru-ru/firefox/new/?f=118
- Opera - http://www.opera.com/
 3 Klik på Download eller Download. Typisk er denne knap placeret øverst eller midt på browserens webside. Browserinstallationsfilen downloades til din computer.
3 Klik på Download eller Download. Typisk er denne knap placeret øverst eller midt på browserens webside. Browserinstallationsfilen downloades til din computer. - Afhængigt af dine aktuelle browserindstillinger skal du muligvis først klikke på Gem eller bekræfte dine handlinger eller vælge en mappe for at downloade filen (f.eks. Desktop).
 4 Dobbeltklik på installationsfilen. Du finder den i din standard overførselsmappe eller angivet af dig.
4 Dobbeltklik på installationsfilen. Du finder den i din standard overførselsmappe eller angivet af dig.  5 Installer din browser. For det:
5 Installer din browser. For det: - Windows: Følg instruktionerne på skærmen. Lad være med at installere yderligere programmer, f.eks. Antivirus eller søgemaskine.
- Mac: Træk browserikonet til genvejen til mappen Programmer.
 6 Start en ny browser. For at gøre dette skal du dobbeltklikke på ikonet.
6 Start en ny browser. For at gøre dette skal du dobbeltklikke på ikonet.  7 Åbn Facebook -stedet. Gå til siden https://www.facebook.com/ i en ny browser. Hvis Facebook kun blev blokeret i den gamle browser, åbnes den i den nye browser.
7 Åbn Facebook -stedet. Gå til siden https://www.facebook.com/ i en ny browser. Hvis Facebook kun blev blokeret i den gamle browser, åbnes den i den nye browser.
Metode 3 af 6: Brug af Facebook IP
Windows
 1 Åbn startmenuen
1 Åbn startmenuen  . Klik på Windows -logoet i nederste venstre hjørne af skærmen, eller klik på ⊞ Vind.
. Klik på Windows -logoet i nederste venstre hjørne af skærmen, eller klik på ⊞ Vind.  2 Gå ind kommandolinje i startmenuen. Dette vil søge efter kommandolinjen.
2 Gå ind kommandolinje i startmenuen. Dette vil søge efter kommandolinjen.  3 Klik på Kommandoprompt
3 Klik på Kommandoprompt  . Dette ikon er øverst i menuen Start.
. Dette ikon er øverst i menuen Start.  4 Gå ind ping facebook.com ved kommandoprompten, og tryk på ↵ Indtast. I linjen "Del pakker med facebook.com" finder du Facebook -adressen.
4 Gå ind ping facebook.com ved kommandoprompten, og tryk på ↵ Indtast. I linjen "Del pakker med facebook.com" finder du Facebook -adressen.  5 Åbn din browser.
5 Åbn din browser. 6 Indtast IP -adressen i adresselinjen i din browser, og klik på ↵ Indtast. Hvis Facebook -URL'en er blokeret og ikke IP -adressen, åbnes Facebook -webstedet.
6 Indtast IP -adressen i adresselinjen i din browser, og klik på ↵ Indtast. Hvis Facebook -URL'en er blokeret og ikke IP -adressen, åbnes Facebook -webstedet.
Mac
 1 Åbn Spotlight
1 Åbn Spotlight  . Det er i øverste højre hjørne af skærmen.
. Det er i øverste højre hjørne af skærmen.  2 Gå ind terminal i Spotlight. Søgningen efter terminalen starter.
2 Gå ind terminal i Spotlight. Søgningen efter terminalen starter.  3 Dobbeltklik på "Terminal"
3 Dobbeltklik på "Terminal"  . Dette er den første mulighed i søgeresultaterne. En terminal åbner.
. Dette er den første mulighed i søgeresultaterne. En terminal åbner.  4 Gå ind ping facebook.com i terminalen, og tryk på ↵ Indtast.
4 Gå ind ping facebook.com i terminalen, og tryk på ↵ Indtast. 5 Find IP -adressen i linjen "[Antal] bytes fra [IP -adresse]".
5 Find IP -adressen i linjen "[Antal] bytes fra [IP -adresse]". 6 Start din browser.
6 Start din browser. 7 Indtast IP -adressen i adresselinjen i din browser, og klik på ⏎ Tilbage. Hvis Facebook -URL'en er blokeret og ikke IP -adressen, åbnes Facebook -webstedet.
7 Indtast IP -adressen i adresselinjen i din browser, og klik på ⏎ Tilbage. Hvis Facebook -URL'en er blokeret og ikke IP -adressen, åbnes Facebook -webstedet.
Metode 4 af 6: Brug af et adgangspunkt (USB -tethering) på en smartphone
iPhone
 1 Tilslut din iPhone til din computer. For at gøre dette skal du bruge det USB -opladningskabel, der fulgte med din iPhone.
1 Tilslut din iPhone til din computer. For at gøre dette skal du bruge det USB -opladningskabel, der fulgte med din iPhone. - Hvis du ikke kan slutte din smartphone til en computer ved hjælp af et kabel, skal du oprette et trådløst adgangspunkt.
 2 Start appen Indstillinger
2 Start appen Indstillinger  på iPhone. Det er et gråt gearikon på startskærmen.
på iPhone. Det er et gråt gearikon på startskærmen.  3 Klik på Adgangspunkt. Det er tæt på toppen af indstillingssiden.
3 Klik på Adgangspunkt. Det er tæt på toppen af indstillingssiden. - Ikke alle mobiludbydere understøtter oprettelse af hotspot; i så fald vil den angivne mulighed ikke være til stede.
 4 Flyt skyderen nær Adgangspunkt til højre til positionen "Aktiver"
4 Flyt skyderen nær Adgangspunkt til højre til positionen "Aktiver"  . Om et sekund eller to opretter computeren forbindelse til internettet via en smartphone.
. Om et sekund eller to opretter computeren forbindelse til internettet via en smartphone.  5 Åbn din webbrowser. Gør det på din computer.
5 Åbn din webbrowser. Gør det på din computer.  6 Gå ind facebook.com i adresselinjen i din browser, og klik derefter på ↵ Indtast. Facebooksiden åbnes.
6 Gå ind facebook.com i adresselinjen i din browser, og klik derefter på ↵ Indtast. Facebooksiden åbnes. - Hvis Facebook er blokeret på computeren, fungerer denne metode ikke.
Android
 1 Tilslut din Android -smartphone til din computer. For at gøre dette skal du bruge det USB -ladekabel, der fulgte med din smartphone.
1 Tilslut din Android -smartphone til din computer. For at gøre dette skal du bruge det USB -ladekabel, der fulgte med din smartphone. - Hvis du ikke kan slutte din smartphone til en computer ved hjælp af et kabel, skal du oprette et trådløst adgangspunkt.
 2 Start appen Indstillinger
2 Start appen Indstillinger  på din smartphone. Det er et gearformet ikon i applikationslinjen.
på din smartphone. Det er et gearformet ikon i applikationslinjen.  3 Klik på Mere. Det er under afsnittet Netværk og internet.
3 Klik på Mere. Det er under afsnittet Netværk og internet. - Tryk på Forbindelser på din Samsung -enhed.
 4 Tryk på Adgangspunkt. Det er tæt på toppen af siden.
4 Tryk på Adgangspunkt. Det er tæt på toppen af siden. - På Samsung skal du trykke på Mobilt hotspot.
 5 Flyt skyderen nær USB -modem til højre til positionen "Aktiver"
5 Flyt skyderen nær USB -modem til højre til positionen "Aktiver"  . Computeren opretter forbindelse til internettet via en smartphone.
. Computeren opretter forbindelse til internettet via en smartphone. - På nogle Android -enheder skal du markere feltet ud for denne indstilling.
 6 Start din webbrowser. Gør det på din computer.
6 Start din webbrowser. Gør det på din computer.  7 Gå ind facebook.com i adresselinjen i din browser, og klik derefter på ↵ Indtast. Facebooksiden åbnes.
7 Gå ind facebook.com i adresselinjen i din browser, og klik derefter på ↵ Indtast. Facebooksiden åbnes. - Hvis Facebook er blokeret på computeren, fungerer denne metode ikke.
Metode 5 af 6: Brug af en proxytjeneste
 1 Start din browser. Du skal muligvis først logge ind.
1 Start din browser. Du skal muligvis først logge ind.  2 Find en online proxy. Gå ind gratis online proxy 2018 i browserens søgelinje, og klik på ↵ Indtast... Nogle populære proxy -tjenester er:
2 Find en online proxy. Gå ind gratis online proxy 2018 i browserens søgelinje, og klik på ↵ Indtast... Nogle populære proxy -tjenester er: - Hidester - https://hidester.com/ru/proxy/
- Anonym proxy - https://proxy.eqvo.ru/
- Skjul mig - https://hide.me/ru/proxy
 3 Gå ind facebook.com i søgelinjen i proxy -tjenesten. Det er normalt placeret midt på proxyservicesiden.
3 Gå ind facebook.com i søgelinjen i proxy -tjenesten. Det er normalt placeret midt på proxyservicesiden.  4 Klik på "Søg" eller lignende knap. Det er placeret under eller til højre for søgelinjen. Facebook -webstedet åbner for proxyservicesiden.
4 Klik på "Søg" eller lignende knap. Det er placeret under eller til højre for søgelinjen. Facebook -webstedet åbner for proxyservicesiden.
Metode 6 af 6: Brug af et virtuelt privat netværk (VPN)
Windows
 1 Tilmeld dig en VPN -service. I modsætning til proxy -tjenester kræver enhver VPN -service, at du opretter en konto for at få servernavnet og adressen. For at oprette forbindelse til en VPN skal du have navnet og adressen på VPN -serveren og dine loginoplysninger.
1 Tilmeld dig en VPN -service. I modsætning til proxy -tjenester kræver enhver VPN -service, at du opretter en konto for at få servernavnet og adressen. For at oprette forbindelse til en VPN skal du have navnet og adressen på VPN -serveren og dine loginoplysninger. - Hvis du vil bruge en VPN i mere end en uge, skal du betale for det.
 2 Åbn startmenuen
2 Åbn startmenuen  . Klik på Windows -logoet i nederste venstre hjørne af skærmen, eller tryk på tasten ⊞ Vind.
. Klik på Windows -logoet i nederste venstre hjørne af skærmen, eller tryk på tasten ⊞ Vind.  3 Klik på "Indstillinger"
3 Klik på "Indstillinger"  . Det er i nederste venstre side af Start-menuen.
. Det er i nederste venstre side af Start-menuen.  4 Klik på "Netværk og internet"
4 Klik på "Netværk og internet"  . Det er på den øverste bjælke på siden Windows Indstillinger.
. Det er på den øverste bjælke på siden Windows Indstillinger.  5 Klik på VPN. Det er en fane i venstre side af vinduet.
5 Klik på VPN. Det er en fane i venstre side af vinduet.  6 Klik på Tilføj VPN. Det er tæt på toppen af siden.
6 Klik på Tilføj VPN. Det er tæt på toppen af siden.  7 Vælg en VPN -tjeneste. Klik på linjen under overskriften VPN Service øverst på siden, og klik derefter på Windows (indbygget).
7 Vælg en VPN -tjeneste. Klik på linjen under overskriften VPN Service øverst på siden, og klik derefter på Windows (indbygget).  8 Indtast dine VPN -oplysninger.
8 Indtast dine VPN -oplysninger.- "Forbindelsesnavn": indtast navnet på VPN -forbindelsen;
- "Servernavn / adresse": indtast serveradressen;
- VPN -type: Indtast VPN -forbindelsestypen. Du modtager disse oplysninger sammen med VPN -serveradressen, når du abonnerer på VPN -tjenester;
- Login Type: Det er typisk her, du indtaster dit brugernavn og din adgangskode.
 9 Klik på Gemme. VPN -forbindelsen gemmes på din computer som et netværk.
9 Klik på Gemme. VPN -forbindelsen gemmes på din computer som et netværk.  10 Klik på VPN -navnet. Det vises på VPN -siden i indstillingsvinduet.
10 Klik på VPN -navnet. Det vises på VPN -siden i indstillingsvinduet.  11 Klik på Opret forbindelse. Denne mulighed er nederst på VPN -kortet.
11 Klik på Opret forbindelse. Denne mulighed er nederst på VPN -kortet.  12 Indtast dit brugernavn og adgangskode. Hvis du ikke har gemt dine legitimationsoplysninger under VPN -opsætning, skal du logge ind og klikke på "OK" for at oprette forbindelse til VPN.
12 Indtast dit brugernavn og adgangskode. Hvis du ikke har gemt dine legitimationsoplysninger under VPN -opsætning, skal du logge ind og klikke på "OK" for at oprette forbindelse til VPN.  13 Åbn Facebook -webstedet i en webbrowser. Gå til siden https://www.facebook.com og log ind på din konto. Så længe du har forbindelse til en VPN, kan du bruge Facebook.
13 Åbn Facebook -webstedet i en webbrowser. Gå til siden https://www.facebook.com og log ind på din konto. Så længe du har forbindelse til en VPN, kan du bruge Facebook.
Mac
 1 Tilmeld dig en VPN -service. I modsætning til proxy -tjenester kræver enhver VPN -service, at du opretter en konto for at få servernavnet og adressen. For at oprette forbindelse til en VPN skal du have navnet og adressen på VPN -serveren og dine loginoplysninger.
1 Tilmeld dig en VPN -service. I modsætning til proxy -tjenester kræver enhver VPN -service, at du opretter en konto for at få servernavnet og adressen. For at oprette forbindelse til en VPN skal du have navnet og adressen på VPN -serveren og dine loginoplysninger. - Hvis du vil bruge en VPN i mere end en uge, skal du betale for det.
 2 Åbn Apple -menuen
2 Åbn Apple -menuen  . Det er i øverste venstre hjørne af skærmen.
. Det er i øverste venstre hjørne af skærmen.  3 Klik på Systemindstillinger. Det er tæt på toppen af Apple -menuen.
3 Klik på Systemindstillinger. Det er tæt på toppen af Apple -menuen.  4 Klik på Netværk. Det er et lilla globusikon.
4 Klik på Netværk. Det er et lilla globusikon.  5 Klik på +. Det er i nederste venstre hjørne af netværkssiden, under listen over netværksnavne.
5 Klik på +. Det er i nederste venstre hjørne af netværkssiden, under listen over netværksnavne.  6 Vælg VPN. Klik på boksen til højre for "Interface", og vælg derefter "VPN" i menuen.
6 Vælg VPN. Klik på boksen til højre for "Interface", og vælg derefter "VPN" i menuen.  7 Vælg typen af VPN -forbindelse. Klik på feltet til højre for "VPN Type", og vælg derefter typen af VPN -forbindelse (f.eks. "L2TP over IPSec").
7 Vælg typen af VPN -forbindelse. Klik på feltet til højre for "VPN Type", og vælg derefter typen af VPN -forbindelse (f.eks. "L2TP over IPSec"). - VPN -tjenesten skal levere disse oplysninger.
- MacOS Sierra understøtter ikke PPTP -forbindelse.
 8 Indtast et navn til din VPN -forbindelse.
8 Indtast et navn til din VPN -forbindelse. 9 Klik på skab. Det er en blå knap i nederste højre hjørne af vinduet.
9 Klik på skab. Det er en blå knap i nederste højre hjørne af vinduet.  10 Opret en VPN. Indtast følgende oplysninger:
10 Opret en VPN. Indtast følgende oplysninger: - "Konfiguration": vælg indstillingen "Standard";
- Serveradresse: indtast adressen på VPN -serveren;
- Kontonavn: Indtast dit VPN -kontonavn.
 11 Klik på Godkendelsesindstillinger. Det er under tekstboksen "Kontonavn".
11 Klik på Godkendelsesindstillinger. Det er under tekstboksen "Kontonavn".  12 Indtast oplysninger om brugergodkendelse. Marker feltet ud for godkendelsestypen (f.eks. Adgangskode), og indtast derefter detaljerne.
12 Indtast oplysninger om brugergodkendelse. Marker feltet ud for godkendelsestypen (f.eks. Adgangskode), og indtast derefter detaljerne.  13 Indtast din computers godkendelsesoplysninger. Dette afsnit er nederst i vinduet. De fleste VPN'er bruger indstillingen Shared Secret; markér feltet ud for denne mulighed, og indtast derefter din VPN -adgangssætning.
13 Indtast din computers godkendelsesoplysninger. Dette afsnit er nederst i vinduet. De fleste VPN'er bruger indstillingen Shared Secret; markér feltet ud for denne mulighed, og indtast derefter din VPN -adgangssætning.  14 Klik på Okay. Det er nederst i vinduet Autentificeringsindstillinger.
14 Klik på Okay. Det er nederst i vinduet Autentificeringsindstillinger.  15 Klik på Derudover. Det er tæt på bunden af vinduet.
15 Klik på Derudover. Det er tæt på bunden af vinduet.  16 Marker feltet ud for "Rut trafik over VPN", og klik derefter på Okay. Alle websteder åbnes nu via en VPN -forbindelse.
16 Marker feltet ud for "Rut trafik over VPN", og klik derefter på Okay. Alle websteder åbnes nu via en VPN -forbindelse.  17 Klik på Bekræfte. VPN -indstillingerne gemmes, og netværket oprettes.
17 Klik på Bekræfte. VPN -indstillingerne gemmes, og netværket oprettes.  18 Klik på Opret forbindelse. Denne indstilling findes under indstillingen Godkendelsesindstillinger. Computer tilsluttes til VPN.
18 Klik på Opret forbindelse. Denne indstilling findes under indstillingen Godkendelsesindstillinger. Computer tilsluttes til VPN.  19 Åbn Facebook -webstedet i en webbrowser. Gå til siden https://www.facebook.com og log ind på din konto. Så længe du har forbindelse til en VPN, kan du bruge Facebook.
19 Åbn Facebook -webstedet i en webbrowser. Gå til siden https://www.facebook.com og log ind på din konto. Så længe du har forbindelse til en VPN, kan du bruge Facebook.
Tips
- Inkognitotilstand skjuler ikke din online aktivitet for systemadministratoren på skolen eller virksomheden, men når du lukker din browser, slettes dens historik.
Advarsler
- Alle links, der er forbundet med proxyservere, kan blokeres på dit netværk, uanset webadressen.
- Husk, at brug af et hotspot på en smartphone kræver mobiltrafik, hvilket betyder, at du kan pådrage dig betydelige omkostninger.
- Måske overvåger lærere, teknikere og / eller systemadministratorer visuelt netværket.