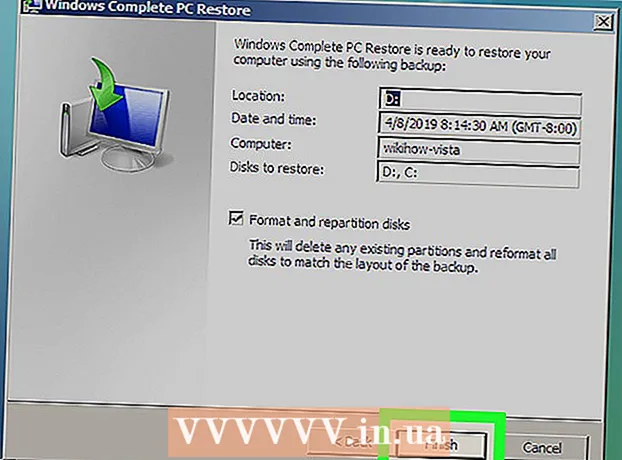Forfatter:
Florence Bailey
Oprettelsesdato:
22 Marts 2021
Opdateringsdato:
1 Juli 2024
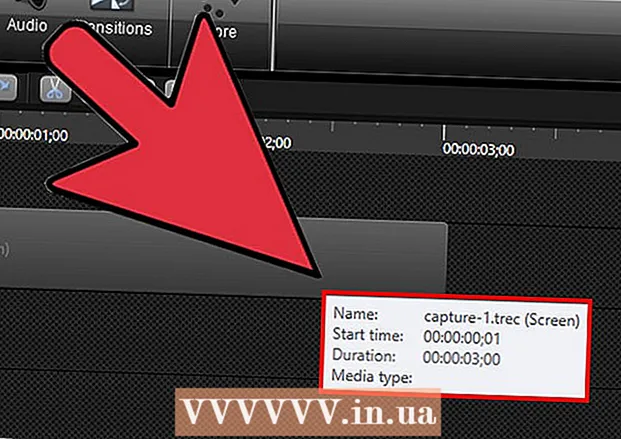
Indhold
- Trin
- Del 1 af 6: Installation af Camtasia
- Del 2 af 6: Forberedelse til optagelse
- Del 3 af 6: Optagelse af din første præsentation
- Del 4 af 6: Redigering af præsentationen
- Del 5 af 6: Offentliggørelse af din præsentation
- Del 6 af 6: Lav gode præsentationer
Skal du optage fra din skærm for at lave en præsentation eller fremvise et produkt? Camtasia er en mulighed, når det kommer til at fange skærmindhold, og det giver dig omfattende redigeringsmuligheder for den sidste video. Du kan uploade denne video til forskellige streamingwebsteder eller distribuere den selv. Se trin 1 herunder for at komme i gang.
Trin
Del 1 af 6: Installation af Camtasia
 1 Download programmet Camtasia. Camtasia er tilgængelig gratis i en periode på 30 dage. Efter prøveperioden udløber, skal du købe den for at fortsætte med at bruge den. Camtasia kan downloades fra TechSmith -webstedet.
1 Download programmet Camtasia. Camtasia er tilgængelig gratis i en periode på 30 dage. Efter prøveperioden udløber, skal du købe den for at fortsætte med at bruge den. Camtasia kan downloades fra TechSmith -webstedet.  2 Kør installationsprogrammet. Under installationen skal du læse og bekræfte brugeraftalerne. Du bliver også bedt om at indtaste en licensnøgle eller vælge at installere en prøveversion af programmet. Hvis du har en nøgle, skal du indtaste den eller kopiere den i det tilsvarende felt og indtaste dit navn.
2 Kør installationsprogrammet. Under installationen skal du læse og bekræfte brugeraftalerne. Du bliver også bedt om at indtaste en licensnøgle eller vælge at installere en prøveversion af programmet. Hvis du har en nøgle, skal du indtaste den eller kopiere den i det tilsvarende felt og indtaste dit navn. - Hvis du køber Camtasia, sendes en licensnøgle til dig via e -mail. Hvis du ikke kan finde denne e -mail, skal du tjekke din spam -mappe.
- Camtasia vil prøve at verificere din licens under installationsprocessen, så sørg for, at din computer er forbundet til internettet.
 3 Vælg yderligere installationsmuligheder. Når du har indtastet nøglen, bliver du bedt om at vælge, hvor du vil installere Camtasia. Standardinstallationsplaceringen vil være fint for de fleste brugere. Du bliver også bedt om at installere et PowerPoint-tilføjelsesprogram, der giver dig mulighed for at indsætte Camtasia-optagelser i din PowerPoint-præsentation.
3 Vælg yderligere installationsmuligheder. Når du har indtastet nøglen, bliver du bedt om at vælge, hvor du vil installere Camtasia. Standardinstallationsplaceringen vil være fint for de fleste brugere. Du bliver også bedt om at installere et PowerPoint-tilføjelsesprogram, der giver dig mulighed for at indsætte Camtasia-optagelser i din PowerPoint-præsentation.
Del 2 af 6: Forberedelse til optagelse
 1 Ryd op på dit skrivebord. Hvis du optager et program i fuldskærmstilstand, behøver du ikke bekymre dig om det, men hvis du opretter en lektion ved hjælp af flere vinduer, bør skrivebordet ikke være distraherende.
1 Ryd op på dit skrivebord. Hvis du optager et program i fuldskærmstilstand, behøver du ikke bekymre dig om det, men hvis du opretter en lektion ved hjælp af flere vinduer, bør skrivebordet ikke være distraherende. - Fjern alle ikoner fra skrivebordet. Enten læg dem i en mappe, eller flyt dem til en anden skærm. Når du er færdig med at optage, kan du sætte dem tilbage.
- Luk alle unødvendige vinduer. Sørg for, at alle meddelelsesprogrammer, e -mail -programmer, browsere og andre unødvendige programmer er lukket og ikke tiltrækker opmærksomhed.
- Skift dit skrivebordsbaggrund til noget dæmpet. Hvis dit skrivebordsbaggrund er meget lyst eller har et foto af din familie på det, skal du ændre det til noget neutralt på optagelsestidspunktet.
 2 Skriv et script eller en plan. Skriv en kort oversigt over din præsentation med noter om, hvornår du skal skifte mellem vinduer og med vigtige tips. Dette vil hjælpe dig med at formidle alle de oplysninger, du har brug for, og undgå "ups" og "mmm ..." under optagelsesprocessen.
2 Skriv et script eller en plan. Skriv en kort oversigt over din præsentation med noter om, hvornår du skal skifte mellem vinduer og med vigtige tips. Dette vil hjælpe dig med at formidle alle de oplysninger, du har brug for, og undgå "ups" og "mmm ..." under optagelsesprocessen. - Når du skriver dit script, kan du prøve at køre din præsentation for at sikre, at den ser god nok udefra.
- Nogle mennesker har ikke brug for scripts, andre har brug for dem. Gør dig bekendt med denne proces, og beslut dig for, hvad der fungerer bedst til din præsentationsstil.
 3 Tilslut en god mikrofon. Seere får mest muligt ud af din Camtasia -præsentation, hvis lyden er godt optaget. For den bedste lydoptagelse har du brug for en god mikrofon, der kan tilsluttes din computer via USB.
3 Tilslut en god mikrofon. Seere får mest muligt ud af din Camtasia -præsentation, hvis lyden er godt optaget. For den bedste lydoptagelse har du brug for en god mikrofon, der kan tilsluttes din computer via USB. - Pas på det akustiske miljø på optagelsesstedet. et stort rum med store tomme vægge vil skabe en ekkoeffekt. Baggrundsstøj vil distrahere seeren.
- Under din præsentation kan du også bruge dit webcam til at fange dit ansigt.
Del 3 af 6: Optagelse af din første præsentation
 1 Åbn Camtasia. Når du starter Camtasia første gang, bliver du ført til editorvinduet. Den vigtigste del af Camtasia -programmet er placeret her. Du vil bruge Editoren til at starte optagelsen og til at redigere den, når du er færdig med at optage.
1 Åbn Camtasia. Når du starter Camtasia første gang, bliver du ført til editorvinduet. Den vigtigste del af Camtasia -programmet er placeret her. Du vil bruge Editoren til at starte optagelsen og til at redigere den, når du er færdig med at optage.  2 Klik på knappen "Capture Screen Content". Det er placeret øverst til venstre i Camtasia -vinduet. Hvis du klikker på denne knap, skjules editorvinduet automatisk og kontrolpanelet for optagelsesvinduet åbnes.
2 Klik på knappen "Capture Screen Content". Det er placeret øverst til venstre i Camtasia -vinduet. Hvis du klikker på denne knap, skjules editorvinduet automatisk og kontrolpanelet for optagelsesvinduet åbnes.  3 Vælg optageområdet. Hvis du vil skifte mellem flere vinduer, er den nemmeste måde at optage hele skærmen. Optagelse i fuld skærm er som standard aktiveret.
3 Vælg optageområdet. Hvis du vil skifte mellem flere vinduer, er den nemmeste måde at optage hele skærmen. Optagelse i fuld skærm er som standard aktiveret. - Du kan selv indstille optagelsesområdet ved at klikke på knappen Brugerdefineret.
- Der vises en stiplet linje omkring det område, der skal optages.
 4 Vælg lyd- og videoindgangsenheder. Hvis du vil bruge webkameraet, skal du tænde det ved at klikke på knappen Webcam. Hvis der er sluttet flere mikrofoner til din computer, skal du klikke på pilen ud for knappen "Lyd" og vælge den nødvendige mikrofon på rullelisten.
4 Vælg lyd- og videoindgangsenheder. Hvis du vil bruge webkameraet, skal du tænde det ved at klikke på knappen Webcam. Hvis der er sluttet flere mikrofoner til din computer, skal du klikke på pilen ud for knappen "Lyd" og vælge den nødvendige mikrofon på rullelisten. - Brug menuen Lyd til at slå systemlyde til eller fra. Hvis det er aktiveret, registreres systemadvarsler til din præsentation.
 5 Kontroller, om lydindgangen fungerer. Hvis du bruger en mikrofon, skal du sige noget ind i den, før du optager og se, om signalstyrkeindikatoren ved siden af lydstyrkeregulatoren ændres. Flyt skyderen til lydstyrken, så signalniveauet fra mikrofonen er omtrent midt på volumenniveauet.
5 Kontroller, om lydindgangen fungerer. Hvis du bruger en mikrofon, skal du sige noget ind i den, før du optager og se, om signalstyrkeindikatoren ved siden af lydstyrkeregulatoren ændres. Flyt skyderen til lydstyrken, så signalniveauet fra mikrofonen er omtrent midt på volumenniveauet.  6 Åbn de vinduer, du ønsker. Inden du begynder at optage, skal du åbne alle de vinduer, du har brug for under din præsentation. Dette sparer dig for de akavede øjeblikke med at finde det rigtige vindue under optagelse.
6 Åbn de vinduer, du ønsker. Inden du begynder at optage, skal du åbne alle de vinduer, du har brug for under din præsentation. Dette sparer dig for de akavede øjeblikke med at finde det rigtige vindue under optagelse.  7 Start optagelse. Tag en dyb indånding, og tryk på REC -tasten eller F9 -genvejstasten. En nedtælling vises på skærmen. Når det forsvinder, bliver alt det, du gør på skærmen, og hvad du siger, optaget.
7 Start optagelse. Tag en dyb indånding, og tryk på REC -tasten eller F9 -genvejstasten. En nedtælling vises på skærmen. Når det forsvinder, bliver alt det, du gør på skærmen, og hvad du siger, optaget. - Tal langsomt og tydeligt, tag dig god tid.
 8 Afslut optagelse. Når du er færdig med din præsentation, skal du trykke på F10 for at stoppe optagelsen. Du kan stoppe det ved hjælp af proceslinjen, men denne handling vil blive registreret, og du bliver nødt til at afskære den senere.
8 Afslut optagelse. Når du er færdig med din præsentation, skal du trykke på F10 for at stoppe optagelsen. Du kan stoppe det ved hjælp af proceslinjen, men denne handling vil blive registreret, og du bliver nødt til at afskære den senere. - Når du er færdig med at optage, vises en forhåndsvisning af din præsentation. Tag et kig, og sørg for, at alt ser ud, som du vil have det, og klik på knappen "Gem og rediger".
- Giv dit projekt et mindeværdigt navn. Opret en ny mappe, hvis du ender med at dele projektet op i flere filer.
Del 4 af 6: Redigering af præsentationen
 1 Åbn projektet i Camtasia Editor. Hvis du lige er færdig med at optage og ser en forhåndsvisning, åbner projektet automatisk i editoren ved at gemme projektet. Det er her, du vil foretage ændringer, skære unødvendige genstande ud og tilføje overgange.
1 Åbn projektet i Camtasia Editor. Hvis du lige er færdig med at optage og ser en forhåndsvisning, åbner projektet automatisk i editoren ved at gemme projektet. Det er her, du vil foretage ændringer, skære unødvendige genstande ud og tilføje overgange.  2 Vælg videostørrelsen. Inden redigeringen påbegyndes, bliver du bedt om at vælge dimensioner for dit endelige produkt. Du kan vælge forudindstillede værdier fra rullemenuen. Disse forudindstillede værdier ledsages af kommentarer til, hvad de anbefales til.
2 Vælg videostørrelsen. Inden redigeringen påbegyndes, bliver du bedt om at vælge dimensioner for dit endelige produkt. Du kan vælge forudindstillede værdier fra rullemenuen. Disse forudindstillede værdier ledsages af kommentarer til, hvad de anbefales til. - Prøv at bruge en af de automatisk foreslåede størrelsesværdier. De er baseret på optagelsens originale dimensioner og ændres i størrelse for at opretholde billedets billedformat. Hvis du vælger en af disse, forhindres billedforvrængning (udfladning eller strækning).
- Du kan når som helst ændre størrelsen ved at klikke på knappen Størrelse øverst i forhåndsvisningsvinduet.
 3 Skær unødvendig lyd og video ud. Uanset hvor forberedt du er, er der stor sandsynlighed for, at der vil være flere fejl i din præsentation. Heldigvis kan du nemt afskære disse fejl med et par tastetryk. Bemærk: Hvis lyd og video er optaget på forskellige spor, slettes en del fra en af dem ikke automatisk fra den anden.
3 Skær unødvendig lyd og video ud. Uanset hvor forberedt du er, er der stor sandsynlighed for, at der vil være flere fejl i din præsentation. Heldigvis kan du nemt afskære disse fejl med et par tastetryk. Bemærk: Hvis lyd og video er optaget på forskellige spor, slettes en del fra en af dem ikke automatisk fra den anden. - Brug navigationslinjen til at finde det nøjagtige sted, hvor du vil klippe stykket. Klik på forstørrelsesglasset for at forstørre skalaen, hvilket giver dig mulighed for at præcisere placeringen mere præcist.
- Klik og træk den røde fane øverst på navigationslinjen. Træk den røde fane til slutningen af det afsnit, du vil klippe.
- Tryk på mellemrum for at afspille den del, du har valgt.
- Klik på knappen Klip (sakseikon) over tidslinjen for at slette den valgte sektion.
 4 Sørg for, at SmartFocus fungerer korrekt. Hvis du har reduceret videoens størrelse, anvender Camtasia Smart Focus -effekten til at forstørre områder af din præsentation og fokusere på det aktive element. Det vil forsøge at fokusere på markøren og det aktive vindue.
4 Sørg for, at SmartFocus fungerer korrekt. Hvis du har reduceret videoens størrelse, anvender Camtasia Smart Focus -effekten til at forstørre områder af din præsentation og fokusere på det aktive element. Det vil forsøge at fokusere på markøren og det aktive vindue. - Du kan se, hvor smart fokus automatisk blev tilføjet ved at se på de dedikerede ikoner på tidslinjen.
- Klik og træk SmartFocus -ikonet til det sted, hvor overgangen finder sted.
- Klik på SmartFocus -ikonet, og klik derefter på knappen Visuelle egenskaber for at angive præcis, hvordan overgangen skal ske. Du kan gøre bevægelsen langsommere eller hurtigere, gøre forstørrelsen mere eller mindre markant eller fjerne SmartFocus -overgangen helt.
- Du kan fjerne alle SmartFocus-animationer ved at højreklikke på et af ikonerne og vælge Fjern alle visuelle animationer i medier.
 5 Føj infoudvidelser til din præsentation. Infoudvidelser er visuelle effekter, der hjælper med at fokusere seerens opmærksomhed på vigtige aspekter af en præsentation. Infoudvidelser kan være tekst, symboler eller bare fremhævelse. Du kan også bruge infoudvidelser til at sløre dele af skærmen.
5 Føj infoudvidelser til din præsentation. Infoudvidelser er visuelle effekter, der hjælper med at fokusere seerens opmærksomhed på vigtige aspekter af en præsentation. Infoudvidelser kan være tekst, symboler eller bare fremhævelse. Du kan også bruge infoudvidelser til at sløre dele af skærmen. - Brug tidslinjen til at navigere til den del af præsentationen, hvor du vil tilføje infoudvidelsen.
- Klik på Leader -knappen over tidslinjen.
- Opret en leder. Du kan bruge et stort udvalg af foruddefinerede former, skrive din egen tekst eller vælge en animeret infoudvisning.
- Klik på knappen "+ Tilføj infoudskrivning" for at føje den til din præsentation.
- Flyt infoudskrivningen rundt om præsentationen ved blot at trække og slippe den i forhåndsvisningsruden. På tidslinjen kan du justere callout -varigheden.
Del 5 af 6: Offentliggørelse af din præsentation
 1 Klik på knappen "Opret og del". Når din video er redigeret og klar til at blive set, er det tid til at eksportere og dele den. For at gøre dette skal du klikke på knappen "Opret og del".
1 Klik på knappen "Opret og del". Når din video er redigeret og klar til at blive set, er det tid til at eksportere og dele den. For at gøre dette skal du klikke på knappen "Opret og del".  2 Vælg en destination. Du kan dele videoer direkte til flere indbyggede tjenester som Screencast.com og YouTube. Du kan også oprette en videofil eller uploade en video til en anden tjeneste.
2 Vælg en destination. Du kan dele videoer direkte til flere indbyggede tjenester som Screencast.com og YouTube. Du kan også oprette en videofil eller uploade en video til en anden tjeneste. - Når du opretter en videofil, skal du vælge "Kun MP4". I dette tilfælde vil der blive oprettet en fil, der kan åbnes på næsten enhver enhed.
 3 Gå ind i udvekslingstjenesten. Hvis du vil uploade til YouTube eller Screencast, bliver du bedt om et brugernavn og en adgangskode, så Camtasia kan oprette forbindelse til tjenesten og uploade videoen på vegne af din konto.
3 Gå ind i udvekslingstjenesten. Hvis du vil uploade til YouTube eller Screencast, bliver du bedt om et brugernavn og en adgangskode, så Camtasia kan oprette forbindelse til tjenesten og uploade videoen på vegne af din konto.  4 Brug tilpassede filoprettelsesindstillinger. Hvis du har brug for at oprette en video i et andet format end de forudindstillede indstillinger, skal du vælge "Indstillinger for tilpasset oprettelse". Du har mulighed for at vælge mellem en række formater, herunder WMV, MOV, AVI og endda GIF.
4 Brug tilpassede filoprettelsesindstillinger. Hvis du har brug for at oprette en video i et andet format end de forudindstillede indstillinger, skal du vælge "Indstillinger for tilpasset oprettelse". Du har mulighed for at vælge mellem en række formater, herunder WMV, MOV, AVI og endda GIF. - MP4 er det mest alsidige format til enheder og streaming.
- Vær forsigtig, når du vælger opløsningen til dit endelige produkt. Forøgelse af opløsningen vil resultere i forringet billedkvalitet. For eksempel, hvis du har optaget i 800x450, bør du ikke offentliggøre video ved 1920x1080.
- Vælg en mellemvej mellem størrelse og kvalitet. Når du vælger dine videoindstillinger, vil du se en skyder mærket "Mindre fil" til venstre og "Bedre kvalitet" til højre. At flytte denne skyder påvirker den endelige videokvalitet. Overvej filstørrelsen, hvis du skal dele filen med mange mennesker.
 5 Beslut om du bare vil lave en video eller tilføje et program for at afspille den. Camtasia kan gemme videoer, der åbnes ved hjælp af Camtasia kontrolpanel. Selvom du ikke vil kunne uploade sådanne videofiler til streamingtjenester, kan du bruge dem på dine websteder eller distribuere dem på en anden måde.
5 Beslut om du bare vil lave en video eller tilføje et program for at afspille den. Camtasia kan gemme videoer, der åbnes ved hjælp af Camtasia kontrolpanel. Selvom du ikke vil kunne uploade sådanne videofiler til streamingtjenester, kan du bruge dem på dine websteder eller distribuere dem på en anden måde.
Del 6 af 6: Lav gode præsentationer
 1 Øv så meget som muligt. Prøv at gå gennem din præsentation flere gange, før du begynder at optage. Øv dig i at udtale svære ord og foretage vanskelige vinduesovergange. Sørg for, at alt fungerer. Ret dit script, og fjern alle unødvendige oplysninger. Alt dette hjælper dig med at spare meget tid, når du arbejder i Editoren.
1 Øv så meget som muligt. Prøv at gå gennem din præsentation flere gange, før du begynder at optage. Øv dig i at udtale svære ord og foretage vanskelige vinduesovergange. Sørg for, at alt fungerer. Ret dit script, og fjern alle unødvendige oplysninger. Alt dette hjælper dig med at spare meget tid, når du arbejder i Editoren.  2 Bevæg musemarkøren langsomt og bevidst. Bevæg musemarkøren langsomt, mens skærmen optages. Prøv at flytte det lige uden at rykke. Flyt det langsomt nok, så seerne kan se, hvor du flytter det, og hvor du klikker på det.
2 Bevæg musemarkøren langsomt og bevidst. Bevæg musemarkøren langsomt, mens skærmen optages. Prøv at flytte det lige uden at rykke. Flyt det langsomt nok, så seerne kan se, hvor du flytter det, og hvor du klikker på det. - Brug ikke musen til at markere noget på skærmen! Dette vil distrahere seeren. Brug i stedet i Camtasia Callouts til at henlede seerens opmærksomhed på, hvad du vil understrege.
- Skjul ikke, hvad du optager med markøren. Brug musen til at flytte mellem vinduer og åbne det, du vil have, og flyt derefter markøren til siden, så den ikke blokerer det, du viser.
 3 Du skal ikke skynde dig. Gør din præsentation langsom nok til, at alle kan følge med. Mest sandsynligt laver du en præsentation, netop fordi du er meget fortrolig med det program, du demonstrerer. Dog er dit publikum sandsynligvis ikke bekendt med hende, så præsentationen skal gøres på en sådan måde, at de har tid til at forstå alt, og der var ikke behov for konstant at stoppe og spole tilbage.
3 Du skal ikke skynde dig. Gør din præsentation langsom nok til, at alle kan følge med. Mest sandsynligt laver du en præsentation, netop fordi du er meget fortrolig med det program, du demonstrerer. Dog er dit publikum sandsynligvis ikke bekendt med hende, så præsentationen skal gøres på en sådan måde, at de har tid til at forstå alt, og der var ikke behov for konstant at stoppe og spole tilbage.  4 Skriv ned i små stykker. Når du optager din præsentation, vil du opdage, at det er meget bedre at opdele den i små bidder. Hvis du f.eks. Laver en præsentation på 30 minutter, kan du opdele den i seks stykker på 5 minutter. Dette vil ikke kun gøre det lettere at læse (hvis du vil holde det adskilt, hvilket du ikke burde), men det vil gøre det lettere at redigere og finde de rammer, du ønsker. I sidste ende kan du nemt forbinde alle dine stykker sammen.
4 Skriv ned i små stykker. Når du optager din præsentation, vil du opdage, at det er meget bedre at opdele den i små bidder. Hvis du f.eks. Laver en præsentation på 30 minutter, kan du opdele den i seks stykker på 5 minutter. Dette vil ikke kun gøre det lettere at læse (hvis du vil holde det adskilt, hvilket du ikke burde), men det vil gøre det lettere at redigere og finde de rammer, du ønsker. I sidste ende kan du nemt forbinde alle dine stykker sammen.