Forfatter:
Sara Rhodes
Oprettelsesdato:
9 Februar 2021
Opdateringsdato:
1 Juli 2024
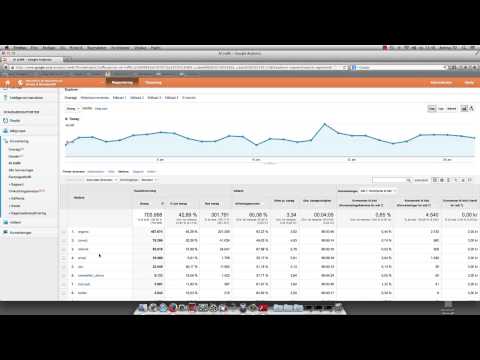
Indhold
- Trin
- Metode 1 af 5: Del 1: Opret en Google Analytics -konto
- Metode 2 af 5: Del 2: Integrer sporingskode
- Metode 3 af 5: Del 3: Visning af trafik
- Metode 4 af 5: Del 4: Fastsættelse af mål
- Metode 5 af 5: Del 5: Tilslut yderligere Google Analytics -funktioner
Du har fået et fantastisk nyt virksomhedswebsted i gang, og det eneste, der er tilbage, er at samle pengene ind, ikke? Men før det gør det ikke ondt at sikre, at din side får nok trafik. Det er her, Google Analytics hjælper dig. Ved at integrere Google Analytics -koden på dit websted kan du spore al trafik, der går igennem det. På denne måde kan du være sikker på, at dine besøgende får præcis det, de har brug for. Start ved trin 1.
Trin
Metode 1 af 5: Del 1: Opret en Google Analytics -konto
 1 Besøg Google Analytics -webstedet. Klik på knappen "Adgangsanalyse" i øverste højre hjørne af webstedet. Du bliver taget til en ny side, hvor du vil se en kort beskrivelse af, hvordan Google Analytics fungerer. Klik på knappen "Tilmeld dig" for at oprette en Google Analytics -konto
1 Besøg Google Analytics -webstedet. Klik på knappen "Adgangsanalyse" i øverste højre hjørne af webstedet. Du bliver taget til en ny side, hvor du vil se en kort beskrivelse af, hvordan Google Analytics fungerer. Klik på knappen "Tilmeld dig" for at oprette en Google Analytics -konto - Du skal logge ind med din Google -konto, hvis du ikke allerede har gjort det.
- Du kan oprette en ny Google -konto specifikt for at spore dine Google Analytics -data, hvis du vil adskille dem fra din personlige konto.
 2 Vælg en sporingsmetode. Google viste for nylig en betaversion af Universal Analytics, som du kan vælge frem for Classic Analytics. Betaversionen af Universal Analytics er endnu ikke fuldført, men vil give flere muligheder og fleksibilitet i fremtiden.
2 Vælg en sporingsmetode. Google viste for nylig en betaversion af Universal Analytics, som du kan vælge frem for Classic Analytics. Betaversionen af Universal Analytics er endnu ikke fuldført, men vil give flere muligheder og fleksibilitet i fremtiden. - Mange brugere bekræfter, at Universal Analytics -betaen faktisk fungerer bedre med sporingsoplysninger, selvom valget i sidste ende er dit.
 3 Indtast oplysninger på din konto. For at oprette en Google Analytics -konto skal du give Google visse oplysninger. Dette hjælper med at bestemme, hvordan data behandles og returneres til dig.
3 Indtast oplysninger på din konto. For at oprette en Google Analytics -konto skal du give Google visse oplysninger. Dette hjælper med at bestemme, hvordan data behandles og returneres til dig. - Indtast dit kontonavn.
- Indtast dit websteds navn og adresse i afsnittet "Opsætning af din ejendom".
- Vælg det mest egnede aktivitetsområde til dit websted, vælg også den tidszone, som du vil modtage rapporter efter.
 4 Definer betingelserne for at give adgang til dataene. I alt er der tre muligheder for at give adgang til data, som du enten kan aktivere eller deaktivere. De vil gøre dine Google Analytics -data tilgængelige for andre Google -applikationer, f.eks. AdSense, anonymt i tilfælde af Google af statistiske årsager. Desuden arbejder specialister på at optimere og debugge din Google Analytics -konto.
4 Definer betingelserne for at give adgang til dataene. I alt er der tre muligheder for at give adgang til data, som du enten kan aktivere eller deaktivere. De vil gøre dine Google Analytics -data tilgængelige for andre Google -applikationer, f.eks. AdSense, anonymt i tilfælde af Google af statistiske årsager. Desuden arbejder specialister på at optimere og debugge din Google Analytics -konto.
Metode 2 af 5: Del 2: Integrer sporingskode
 1 Klik på knappen "Få sporings -id". Du bliver ført til en side med et kodestykke, som du skal placere i dit websteds kode.
1 Klik på knappen "Få sporings -id". Du bliver ført til en side med et kodestykke, som du skal placere i dit websteds kode. - Hvis du vender tilbage til Google Analytics -webstedet efter at have oprettet din konto, kan du få adgang til dette kodestykke ved at logge ind på din konto, klikke på knappen "Admin" og vælge dit websted. Klik på knappen "Sporingsinformation / sporingskode" for at få et uddrag.
 2 Kopier det til dit udklipsholder. Sørg for at kopiere alt mellem script> / script> tags, inklusive tagsne selv.
2 Kopier det til dit udklipsholder. Sørg for at kopiere alt mellem script> / script> tags, inklusive tagsne selv. - Prøv ikke at ændre selve koden, ellers fungerer sporing ikke.
 3 Åbn kildekoden til dit websted. Hvis du ikke har adgang til det, skal du kontakte en webprogrammerer. Du bliver nødt til at redigere kildekoden for at integrere sporing.
3 Åbn kildekoden til dit websted. Hvis du ikke har adgang til det, skal du kontakte en webprogrammerer. Du bliver nødt til at redigere kildekoden for at integrere sporing. - Hvis du har et | WordPress -websted, skal du installere pluginet "Google Analytics til WordPress" og indsætte koden i "Indstillinger" -menufeltet i pluginet.
 4 Indsæt kodestykket. Find / head> -tagget i din kode. Indsæt kodestykket lige før / head> -tagget.
4 Indsæt kodestykket. Find / head> -tagget i din kode. Indsæt kodestykket lige før / head> -tagget. - Indsæt uddrag på alle sider, du vil spore. Det betyder, at koden skal være til stede på alle sider på dit websted, ikke kun på startsiden.
 5 Vent til starten af sporing. Efter opdatering af koden begynder sporing efter 24 timer. Du kan kontrollere, at koden blev indsat korrekt ved at logge ind på din Google Analytics -konto ved at klikke på knappen "Admin", vælge fanen "Sporingskode" og se afsnittet "Sporingsstatus". Du skal se Sporing installeret.
5 Vent til starten af sporing. Efter opdatering af koden begynder sporing efter 24 timer. Du kan kontrollere, at koden blev indsat korrekt ved at logge ind på din Google Analytics -konto ved at klikke på knappen "Admin", vælge fanen "Sporingskode" og se afsnittet "Sporingsstatus". Du skal se Sporing installeret.
Metode 3 af 5: Del 3: Visning af trafik
 1 Åbn sektionen "Admin" på Google Analytics -webstedet. Dette åbner kontoens startside. Du vil se en liste over alle dine websteder, der spores af Google Analytics.
1 Åbn sektionen "Admin" på Google Analytics -webstedet. Dette åbner kontoens startside. Du vil se en liste over alle dine websteder, der spores af Google Analytics.  2 Klik på menuen "Alle konti". Vælg derefter "Vis besøg" for hurtigt at se antallet af besøgende på hvert af dine websteder samt forskellen i forhold til sidste måned i procent. Dette giver dig mulighed for hurtigt at forstå, hvilken af dine sider der har brug for mere trafik.
2 Klik på menuen "Alle konti". Vælg derefter "Vis besøg" for hurtigt at se antallet af besøgende på hvert af dine websteder samt forskellen i forhold til sidste måned i procent. Dette giver dig mulighed for hurtigt at forstå, hvilken af dine sider der har brug for mere trafik.  3 Åbn instrumentbrættet. Du kan se resuméer for hvert websted ved hjælp af menuen Dashboards i venstre side af webstedet. Dashboards giver dig mulighed for at se detaljerede oplysninger om dit websteds trafik.
3 Åbn instrumentbrættet. Du kan se resuméer for hvert websted ved hjælp af menuen Dashboards i venstre side af webstedet. Dashboards giver dig mulighed for at se detaljerede oplysninger om dit websteds trafik.  4 Skift dine dashboards. Hvert "Dashboard" kommer oprindeligt med grundlæggende indstillinger. Du kan ændre dem, så de passer bedre til dine behov. Klik på knappen "+ Tilføj widget" i menuen "Dashboard" for at tilføje en ny widget til instrumentbrættet. Du kan også fjerne alle widgets, der allerede er aktive.
4 Skift dine dashboards. Hvert "Dashboard" kommer oprindeligt med grundlæggende indstillinger. Du kan ændre dem, så de passer bedre til dine behov. Klik på knappen "+ Tilføj widget" i menuen "Dashboard" for at tilføje en ny widget til instrumentbrættet. Du kan også fjerne alle widgets, der allerede er aktive.  5 Opret nye bulletiner. Du kan oprette dashboards for at spore mere specifikke webstedsaflæsninger. Du kan oprette op til 20 bulletiner.For at oprette en ny skal du klikke på menuen "Dashboard" og derefter vælge "+ Nyt instrumentbræt".
5 Opret nye bulletiner. Du kan oprette dashboards for at spore mere specifikke webstedsaflæsninger. Du kan oprette op til 20 bulletiner.For at oprette en ny skal du klikke på menuen "Dashboard" og derefter vælge "+ Nyt instrumentbræt". - Alle større widgets er inkluderet i startdumpene.
- "Blank lærred" indeholder ingen widgets.
 6 Brug filtre til at filtrere ud synlig trafik. Hvis dine medarbejdere genererer for meget trafik, kan du filtrere den ud med filtre. Du kan også bruge filtre til at vise trafik, der kun matcher en bestemt underkatalog eller skjule trafik i en given underkatalog.
6 Brug filtre til at filtrere ud synlig trafik. Hvis dine medarbejdere genererer for meget trafik, kan du filtrere den ud med filtre. Du kan også bruge filtre til at vise trafik, der kun matcher en bestemt underkatalog eller skjule trafik i en given underkatalog.
Metode 4 af 5: Del 4: Fastsættelse af mål
 1 Vend tilbage til sektionen "Admin" på webstedet. Vælg den konto, hvorfra du vil angive mål. Se på fanen "Visninger". Når du tilføjer websteder til din konto, vil du se en liste over konti for dette område.
1 Vend tilbage til sektionen "Admin" på webstedet. Vælg den konto, hvorfra du vil angive mål. Se på fanen "Visninger". Når du tilføjer websteder til din konto, vil du se en liste over konti for dette område.  2 Klik på knappen "Mål" i venstre side af menuen. Vælg "Opret et mål" for at begynde at definere et nyt mål, og giv det derefter et navn.
2 Klik på knappen "Mål" i venstre side af menuen. Vælg "Opret et mål" for at begynde at definere et nyt mål, og giv det derefter et navn. - For at begynde at spore målet med det samme skal du kontrollere, at afkrydsningsfeltet "Aktiv" er markeret.
 3 Vælg den type mål, du vil oprette. Du har adgang til en række forskellige skabeloner afhængigt af den branche, du valgte til dit websted, da du oprettede sporingskoden.
3 Vælg den type mål, du vil oprette. Du har adgang til en række forskellige skabeloner afhængigt af den branche, du valgte til dit websted, da du oprettede sporingskoden. - Vælg "Destination" som mål, hvis du vil se, hvor mange besøg der blev foretaget til en bestemt adresse.
- Vælg "Sider pr. Besøg" eller "Skærme pr. Besøg" for at bestemme, hvor mange sider dine brugere besøger. Bestem "Betingelse" og antallet af besøgte sider. Disse besøgende omtales undertiden som "læsere".
- Vælg "Varighed" for at definere besøgende, der bruger lang tid på siden. Udfyld tiden i minutter og sekunder. Indtast derefter målværdien. Sådanne besøgende kaldes "Engagerede brugere".
- Vælg et begivenhedsmål for Call to Action, f.eks. At købe en billet eller sende en bekræftelsesanmodning. Du bliver nødt til at gå tilbage og fuldføre dette mål, så snart du har aktiveret funktionen til målsporing i Analytics.
- Vælg salg eller et andet e -handelsmål for at spore antallet af mennesker, der køber, hvad de har planlagt.
 4 Gem dit nye mål. Vælg "Gem", når du har defineret alle detaljer om dit mål. Du kan oprette op til tyve mål.
4 Gem dit nye mål. Vælg "Gem", når du har defineret alle detaljer om dit mål. Du kan oprette op til tyve mål.  5 Læs "Målstrømningsrapport" Denne rapport giver dig oplysninger om, hvordan besøgende opnår dit mål. Det er placeret under Standardrapportering> Konverteringer / resultater> Mål.
5 Læs "Målstrømningsrapport" Denne rapport giver dig oplysninger om, hvordan besøgende opnår dit mål. Det er placeret under Standardrapportering> Konverteringer / resultater> Mål. - Du kan se, hvor besøgende kommer ind i tragten mod målet, hvor de forlader, hvis de går for tidligt, hvor trafikken vender tilbage til begyndelsen af cyklen og meget mere.
Metode 5 af 5: Del 5: Tilslut yderligere Google Analytics -funktioner
 1 Spor e -mail, sociale medier og marketingkampagner med Google Analytics. Opret en tilpasset webadresse, der sporer trafik for hver ny kampagne.
1 Spor e -mail, sociale medier og marketingkampagner med Google Analytics. Opret en tilpasset webadresse, der sporer trafik for hver ny kampagne. - Brug linket Kampagner URL Builder til at oprette din egen webadresse og definere værdierne "kilde", "medium", "udtryk" og "indhold" for den. Brug denne URL med alle links. Google sporer brugeroplysninger.
- Gå til fanen Kampagner. Vælg "Trafikkilder" og gå til fanen "Kilder" for at analysere specifikke kampagner for deres succes.
 2 Opret linkede konti ved hjælp af Google AdWords. Hvis din kontotype er Pay Per Click (PPC), skal du linke den til Google Analytics, og du kan spore konverteringsfrekvenser og få rapporter om hver PPC -annonce.
2 Opret linkede konti ved hjælp af Google AdWords. Hvis din kontotype er Pay Per Click (PPC), skal du linke den til Google Analytics, og du kan spore konverteringsfrekvenser og få rapporter om hver PPC -annonce.  3 Brug "Event Tracking". Som med tilpassede kampagnens webadresser, skal du oprette dine egne begivenhedslinks for at spore "kilde" og billetkonverteringer.
3 Brug "Event Tracking". Som med tilpassede kampagnens webadresser, skal du oprette dine egne begivenhedslinks for at spore "kilde" og billetkonverteringer. - Tilføj specifikke oplysninger om din begivenhed til anden halvdel af adressen i følgende rækkefølge: "begivenhed", "kategori", "handling" og "etiket". Find flere oplysninger om opsætning af webadresser i den dedikerede vejledning til sporing af begivenheder. Se oplysningerne om dine begivenheders bevægelser i sektionen "Rapporter".



