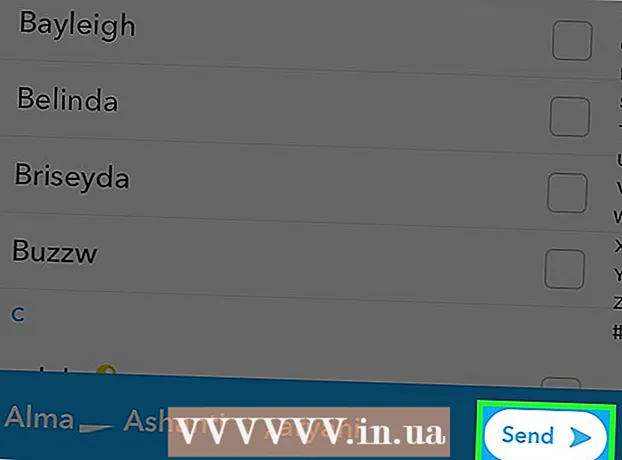Forfatter:
Ellen Moore
Oprettelsesdato:
19 Januar 2021
Opdateringsdato:
29 Juni 2024

Indhold
- Trin
- Metode 1 af 3: Brug af Instagram -webstedet
- Metode 2 af 3: Brug af Instagram -appen
- Metode 3 af 3: Brug af BlueStacks
- Tips
- Advarsler
Denne artikel viser dig, hvordan du får adgang til din Instagram -konto på en Windows -computer. Dette kan gøres ved hjælp af Instagram -webstedet eller Windows 10 Instagram -appen eller den gratis BlueStacks Android -emulator. Vær opmærksom på, at du ikke kan uploade fotos og videoer til Instagram -webstedet.
Trin
Metode 1 af 3: Brug af Instagram -webstedet
 1 Åbn Instagram -webstedet. Gå til https://www.instagram.com/ i din webbrowser. Instagram -feedet åbnes (hvis du er logget ind på din Instagram -konto).
1 Åbn Instagram -webstedet. Gå til https://www.instagram.com/ i din webbrowser. Instagram -feedet åbnes (hvis du er logget ind på din Instagram -konto). - Hvis du ikke allerede er logget ind på Instagram, skal du klikke på Log på nederst til højre på siden og derefter indtaste dit brugernavn (eller telefonnummer eller e -mail -adresse) og adgangskode.
 2 Gennemgå dit feed. Rul feedet for at se indlæg fra brugere, du følger. Du kan også finde bestemte brugere eller specifikke tags; For at gøre dette skal du indtaste dit søgeudtryk i tekstboksen Søg øverst på siden.
2 Gennemgå dit feed. Rul feedet for at se indlæg fra brugere, du følger. Du kan også finde bestemte brugere eller specifikke tags; For at gøre dette skal du indtaste dit søgeudtryk i tekstboksen Søg øverst på siden.  3 Synes godt om dette indlæg. For at gøre dette skal du dobbeltklikke på det eller klikke på ikonet "♡" under publikationen.
3 Synes godt om dette indlæg. For at gøre dette skal du dobbeltklikke på det eller klikke på ikonet "♡" under publikationen.  4 Tilføj en kommentar til opslaget. Klik på tekstboksen Tilføj en kommentar under indlægskommentarerne (eller klik på taleskyikonet direkte under opslaget), indtast din kommentar og klik på ↵ Indtast.
4 Tilføj en kommentar til opslaget. Klik på tekstboksen Tilføj en kommentar under indlægskommentarerne (eller klik på taleskyikonet direkte under opslaget), indtast din kommentar og klik på ↵ Indtast.  5 Gennemgå din aktivitet. Klik på ikonet Aktivitet øverst til højre på siden for at få vist de nyeste synes godt om, kommentarer og følgere.
5 Gennemgå din aktivitet. Klik på ikonet Aktivitet øverst til højre på siden for at få vist de nyeste synes godt om, kommentarer og følgere.  6 Gennemgå din profil. Klik på profilikonet
6 Gennemgå din profil. Klik på profilikonet  i øverste højre hjørne af siden. Din profil åbnes, hvor du finder de uploadede fotos og videoer.
i øverste højre hjørne af siden. Din profil åbnes, hvor du finder de uploadede fotos og videoer. - Du kan ikke uploade fotos og videoer til Instagram -webstedet.
- Hvis du vil ændre dine profiloplysninger, skal du klikke på "Rediger profil" øverst på siden; du kan også klikke på tandhjulsikonet for at ændre din adgangskode, konfigurere meddelelser eller logge ud.
 7 Abonner eller afmeld. Klik på den blå knappen Abonner øverst i en brugers profil for at abonnere på den pågældende bruger, eller klik på Abonnementer øverst i profilen for en bruger, du abonnerer på for at afmelde.
7 Abonner eller afmeld. Klik på den blå knappen Abonner øverst i en brugers profil for at abonnere på den pågældende bruger, eller klik på Abonnementer øverst i profilen for en bruger, du abonnerer på for at afmelde. - Du kan også blokere og fjerne blokeringen af brugere på Instagram -webstedet.
Metode 2 af 3: Brug af Instagram -appen
 1 Download Instagram -appen til Windows. Åbn startmenuen
1 Download Instagram -appen til Windows. Åbn startmenuen  ; For at gøre dette skal du klikke på Windows -logoet i nederste venstre hjørne af skærmen. Følg nu disse trin:
; For at gøre dette skal du klikke på Windows -logoet i nederste venstre hjørne af skærmen. Følg nu disse trin: - gå ind butik;
- klik på "Butik";
- klik på søgelinjen;
- gå ind instagram;
- klik på "Instagram" i rullemenuen;
- klik på "Download".
 2 Start Instagram -appen. Åbn startmenuen
2 Start Instagram -appen. Åbn startmenuen  , gå ind instagram, og klik derefter på Instagram øverst i menuen Start.
, gå ind instagram, og klik derefter på Instagram øverst i menuen Start.  3 Log ind på Instagram. Indtast din e -mail -adresse, brugernavn eller telefonnummer i linjen "Brugernavn", og indtast derefter adgangskoden i linjen "Adgangskode"; klik ↵ Indtast.
3 Log ind på Instagram. Indtast din e -mail -adresse, brugernavn eller telefonnummer i linjen "Brugernavn", og indtast derefter adgangskoden i linjen "Adgangskode"; klik ↵ Indtast. - Hvis kun "Registrer" -linket vises nederst i vinduet, skal du klikke på det og derefter klikke på "Login" -linket nederst i vinduet, der åbnes. Instagram -loginvinduet åbnes.
 4 Upload et foto. Klik på + -tegnet nederst i Instagram -vinduet, vælg et foto (eller tag et foto, hvis du har et webcam tilsluttet din computer), tilføj et filter og / eller billedtekst, og klik derefter på Del for at sende billedet til Instagram.
4 Upload et foto. Klik på + -tegnet nederst i Instagram -vinduet, vælg et foto (eller tag et foto, hvis du har et webcam tilsluttet din computer), tilføj et filter og / eller billedtekst, og klik derefter på Del for at sende billedet til Instagram.  5 Gennemgå din profil. Klik på profilikonet
5 Gennemgå din profil. Klik på profilikonet  nederst til højre i vinduet. Her finder du uploadede fotos og videoer.
nederst til højre i vinduet. Her finder du uploadede fotos og videoer.  6 Brug Instagram Windows -appen som en mobilapp. Instagram -appen til Windows 10 er næsten identisk med Instagram -appen til iPhones og Android -enheder, så brug den samme funktionalitet som mobilappen.
6 Brug Instagram Windows -appen som en mobilapp. Instagram -appen til Windows 10 er næsten identisk med Instagram -appen til iPhones og Android -enheder, så brug den samme funktionalitet som mobilappen.
Metode 3 af 3: Brug af BlueStacks
 1 Åbn BlueStacks websted. Gå til https://www.bluestacks.com/da/index.html i en webbrowser. Dette åbner et websted, hvor du kan downloade BlueStacks.
1 Åbn BlueStacks websted. Gå til https://www.bluestacks.com/da/index.html i en webbrowser. Dette åbner et websted, hvor du kan downloade BlueStacks. - BlueStacks er en Android -emulator, der lader dig bruge mobilapps på din computer.
 2 Klik på Download Bluestacks. Det er en grøn knap i midten af siden (hvis du ikke kan se denne knap, skal du rulle ned til bunden af siden).
2 Klik på Download Bluestacks. Det er en grøn knap i midten af siden (hvis du ikke kan se denne knap, skal du rulle ned til bunden af siden).  3 Klik på Hentnår du bliver bedt om det. Denne grønne knap er øverst på siden. Filen BlueStacks.exe downloades til din computer.
3 Klik på Hentnår du bliver bedt om det. Denne grønne knap er øverst på siden. Filen BlueStacks.exe downloades til din computer. - I nogle browsere skal du angive downloadmappen og / eller bekræfte download af filen.
 4 Installer BlueStacks. For at gøre dette skal du dobbeltklikke på filen BlueStacks.exe og derefter følge disse trin:
4 Installer BlueStacks. For at gøre dette skal du dobbeltklikke på filen BlueStacks.exe og derefter følge disse trin: - klik på "Ja", hvis du bliver bedt om det;
- Klik på "Installer" i vinduet, der åbnes;
- Vent på, at BlueStacks installeres.
 5 Start BlueStacks. Dette vil tage et minut eller mere (hvis din computers ydelse er under gennemsnittet).
5 Start BlueStacks. Dette vil tage et minut eller mere (hvis din computers ydelse er under gennemsnittet). - Hvis BlueStacks ikke starter automatisk, skal du klikke på Start
 , gå ind bluestacks, og klik derefter på BlueStacks øverst i menuen Start.
, gå ind bluestacks, og klik derefter på BlueStacks øverst i menuen Start. - Hvis du bliver bedt om at konfigurere BlueStacks, skal du følge vejledningen på skærmen.
- Hvis BlueStacks ikke starter automatisk, skal du klikke på Start
 6 Klik på fanen Ansøgninger. Det er i øverste venstre side af BlueStacks-vinduet.
6 Klik på fanen Ansøgninger. Det er i øverste venstre side af BlueStacks-vinduet. - Husk, at BlueStacks nogle gange viser annoncer, når du åbner nye apps, faner eller mapper. I dette tilfælde skal du vente på, at timeren i øverste højre hjørne af vinduet begynder at tælle ned, og derefter trykke på "X" i øverste højre hjørne.
 7 Klik på Systemapplikationer. Denne mappe findes i øverste venstre side af BlueStacks -vinduet.
7 Klik på Systemapplikationer. Denne mappe findes i øverste venstre side af BlueStacks -vinduet.  8 Klik på "Play Butik"
8 Klik på "Play Butik"  . Det er et flerfarvet trekantikon.
. Det er et flerfarvet trekantikon.  9 Klik på søgelinjen. Det er øverst i BlueStacks -vinduet.
9 Klik på søgelinjen. Det er øverst i BlueStacks -vinduet.  10 Gå ind instagram. En rullemenu åbnes.
10 Gå ind instagram. En rullemenu åbnes.  11 Vælg venligst Instagram. Dette er den første mulighed i rullemenuen. Instagram -appsiden åbnes.
11 Vælg venligst Instagram. Dette er den første mulighed i rullemenuen. Instagram -appsiden åbnes.  12 Klik på Installere. Denne grønne knap er på højre side af BlueStacks -siden.
12 Klik på Installere. Denne grønne knap er på højre side af BlueStacks -siden. - 13 Klik på At accepterenår du bliver bedt om det. Installationsprocessen for Instagram -appen starter.
 14 Vent på, at Instagram -appen er installeret. Det tager kun et par sekunder, og du kan følge udviklingen øverst på Instagram -appsiden.
14 Vent på, at Instagram -appen er installeret. Det tager kun et par sekunder, og du kan følge udviklingen øverst på Instagram -appsiden.  15 Klik på Åben. Denne grønne knap vises i stedet for knappen Installer. Instagram -appen lanceres.
15 Klik på Åben. Denne grønne knap vises i stedet for knappen Installer. Instagram -appen lanceres.  16 Log ind på din Instagram -konto. Indtast din e -mail -adresse (eller brugernavn eller telefonnummer) og adgangskode. Instagram -mobilappen åbnes i BlueStacks -emulatoren; brug nu Instagram -appen som en mobilenhed.
16 Log ind på din Instagram -konto. Indtast din e -mail -adresse (eller brugernavn eller telefonnummer) og adgangskode. Instagram -mobilappen åbnes i BlueStacks -emulatoren; brug nu Instagram -appen som en mobilenhed. - Du skal muligvis først klikke på Login nederst på din Instagram -side.
Tips
- Mange Android -apps kan installeres på BlueStacks.
- Ved hjælp af Google Chrome eller Safari -browseren kan du uploade fotos til Instagram -webstedet.
Advarsler
- BlueStacks emulerer Android 5.0 -operativsystemet. Det nyeste operativsystem er Android 8.0, så nogle apps fungerer ikke som forventet, og andre apps virker slet ikke i BlueStacks.