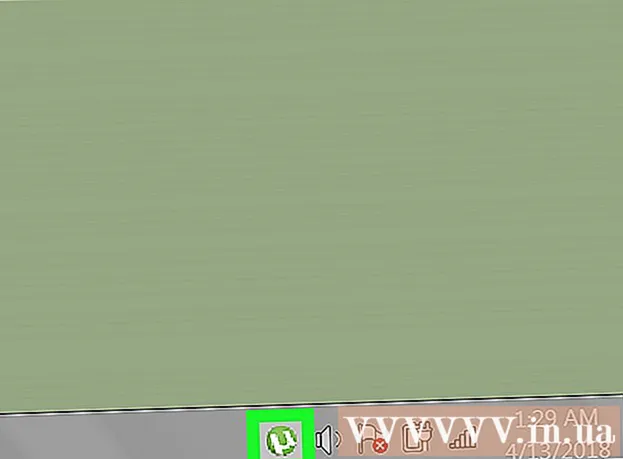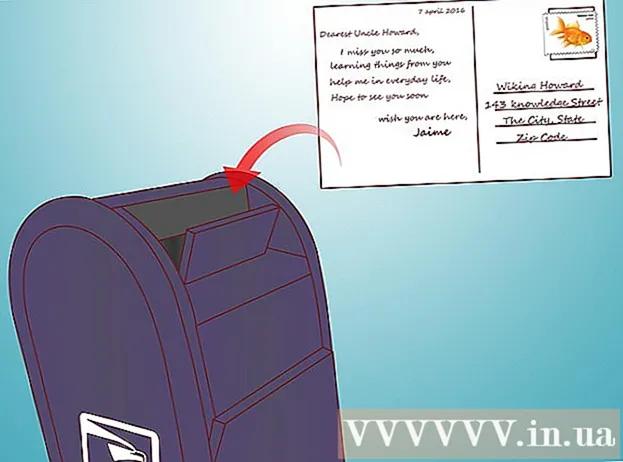Forfatter:
Clyde Lopez
Oprettelsesdato:
21 Juli 2021
Opdateringsdato:
10 Kan 2024

Indhold
- Trin
- Metode 1 af 5: Opret en konto
- Metode 2 af 5: Planlægning af din præsentation
- Metode 3 af 5: Opret en præsentation
- Metode 4 af 5: Oprettelse af en rute
- Metode 5 af 5: Præsentation for et publikum
- Tips
Når du tænker på en præsentation, tænker du sandsynligvis på Power Point Editor. Men det kan være lidt kedeligt, da alle bruger dette værktøj. Hvis du vil gøre noget nyt, kan du prøve at bruge Prezi som et alternativ. Prezi er et online program til at oprette ikke-lineære præsentationer i modsætning til at bruge dias. Følg denne vejledning for at lave din præsentation med Prezi på ingen tid.
Trin
Metode 1 af 5: Opret en konto
 1 Besøg Prezi -webstedet. Det meste af dit arbejde med Prezi finder sted i online -editoren. Præsentationer gemmes i skyen og er tilgængelige overalt, hvor du har en internetforbindelse. Du kan vælge flere muligheder under registreringen:
1 Besøg Prezi -webstedet. Det meste af dit arbejde med Prezi finder sted i online -editoren. Præsentationer gemmes i skyen og er tilgængelige overalt, hvor du har en internetforbindelse. Du kan vælge flere muligheder under registreringen: - Offentlig. Dette er et grundlæggende medlemskab med lidt online lagerplads. Alle præsentationer fra denne konto er åbne og kan ses af alle. Dette er ideelt til en træningspræsentation.

- God fornøjelse. Dette er et betalt medlemskab med en startpris.Der er mere plads til opbevaring af oplysninger, og dine præsentationer er kun tilgængelige for dig. Du kan også bruge dit eget logo.

- Pro. Dette er den dyreste Prezi -abonnementsmulighed. Du kan bruge Prezi Desktop til at oprette præsentationer uden internetadgang, og du får betydeligt mere online lagerplads.

- Offentlig. Dette er et grundlæggende medlemskab med lidt online lagerplads. Alle præsentationer fra denne konto er åbne og kan ses af alle. Dette er ideelt til en træningspræsentation.
 2 Download iPad -appen. Hvis du vil dele din præsentation med et lille publikum, kan du bruge en iPad til at gøre den mere interaktiv for seeren. For at gøre dette skal du downloade Prezi -appen til iPad og mobiltelefon. App’en er gratis og giver dig adgang til Prezi overalt i verden, hvor enheden har internetadgang.
2 Download iPad -appen. Hvis du vil dele din præsentation med et lille publikum, kan du bruge en iPad til at gøre den mere interaktiv for seeren. For at gøre dette skal du downloade Prezi -appen til iPad og mobiltelefon. App’en er gratis og giver dig adgang til Prezi overalt i verden, hvor enheden har internetadgang. - Brug fingrene til at navigere og skalere præsentationen.

- Brug fingrene til at navigere og skalere præsentationen.
 3 Gå ind i Prezi Editor. Hvis du har en konto, kan du logge ind på Prezi -webstedet og begynde at oprette din præsentation. Klik på knappen Opret øverst på Prezi -startsiden. Under linjen "Din Prezis" skal du klikke på linket "+ New Prezi". Dette vil starte editoren.
3 Gå ind i Prezi Editor. Hvis du har en konto, kan du logge ind på Prezi -webstedet og begynde at oprette din præsentation. Klik på knappen Opret øverst på Prezi -startsiden. Under linjen "Din Prezis" skal du klikke på linket "+ New Prezi". Dette vil starte editoren.
Metode 2 af 5: Planlægning af din præsentation
 1 Kom med en skitse. Det grundlæggende formål med Prezi er, at du ikke behøver at repræsentere lineære dias, der er produceret i Power Point Editor. Du kan frit flytte rammen langs landskabet i din præsentation, som du vil. Men vær forsigtig, da en præsentation, der ikke er ordentligt planlagt fra begyndelsen, risikerer at blive et rod uden sans for retning.
1 Kom med en skitse. Det grundlæggende formål med Prezi er, at du ikke behøver at repræsentere lineære dias, der er produceret i Power Point Editor. Du kan frit flytte rammen langs landskabet i din præsentation, som du vil. Men vær forsigtig, da en præsentation, der ikke er ordentligt planlagt fra begyndelsen, risikerer at blive et rod uden sans for retning. - Overvej et altomfattende Prezi-design. Tænk på, hvordan din præsentation vil se ud, når du zoomer ud så meget som muligt. De mest vellykkede præsentationer foretaget på Prezi har en struktur fra starten, som optagelserne vil følge.
 2 Læg fundamentet for din præsentation ved at fastlægge nøglepunkter. Brug højdepunkterne i præsentationen som ankre langs ruten. Forestil dig, at disse punkter er fokuspunkter; du vil stole på dem for hver ramme.
2 Læg fundamentet for din præsentation ved at fastlægge nøglepunkter. Brug højdepunkterne i præsentationen som ankre langs ruten. Forestil dig, at disse punkter er fokuspunkter; du vil stole på dem for hver ramme.  3 Tænk på din præsentation som en rute. Ruten er, hvordan præsentationen bevæger sig fra ramme til ramme. I stedet for at følge en lineær bevægelse kan ruten indstilles i en hvilken som helst rækkefølge, og "kameraet" bevæger sig gennem præsentationen, som om den følger ruten.
3 Tænk på din præsentation som en rute. Ruten er, hvordan præsentationen bevæger sig fra ramme til ramme. I stedet for at følge en lineær bevægelse kan ruten indstilles i en hvilken som helst rækkefølge, og "kameraet" bevæger sig gennem præsentationen, som om den følger ruten.  4 Sørg for, at din rute er stabil. Når du planlægger din præsentation, skal du tænke over, hvordan kameraet vil bevæge sig rundt på din skitse. Fordi Prezi har fuld zoom og rotation, er det ofte fristende at ændre perspektiv under en præsentation. Dette kan føre til smertefuld opfattelse af bevægelse hos beskueren og distrahere fra indholdet af præsentationen.
4 Sørg for, at din rute er stabil. Når du planlægger din præsentation, skal du tænke over, hvordan kameraet vil bevæge sig rundt på din skitse. Fordi Prezi har fuld zoom og rotation, er det ofte fristende at ændre perspektiv under en præsentation. Dette kan føre til smertefuld opfattelse af bevægelse hos beskueren og distrahere fra indholdet af præsentationen. - Prøv at designe din skabelon, så kameraet bevæger sig relativt lineært, uanset om det er vandret eller lodret. Undgå rotation så meget som muligt, medmindre det forbedrer budskabet markant.
- Forlad zoom ind og ud funktionen for overgange mellem store sektioner. For meget forstørrelse er distraherende og kan være desorienterende.
- Brug Prezi -funktioner sparsomt til at fremhæve deres indflydelse på dit publikum.
 5 Start stort. Da du har et stort set ubegrænset lærred, skal du starte med at lave de store fokuspunkter. Når du tilføjer flere detaljer, kan du inkludere små objekter og bruge en lille forstørrelse til at fokusere på dem.
5 Start stort. Da du har et stort set ubegrænset lærred, skal du starte med at lave de store fokuspunkter. Når du tilføjer flere detaljer, kan du inkludere små objekter og bruge en lille forstørrelse til at fokusere på dem.
Metode 3 af 5: Opret en præsentation
 1 Vælg et emne. Når du opretter en ny præsentation, bliver du bedt om at vælge en skabelon. Din præsentationsskabelon definerer, hvordan tekst, farver og objekter interagerer i din skitse. Du kan vælge 2D- eller 3D -skabelon. 2D -temaer er flade, og kameraet bevæger sig hen over lærredet. 3D -temaer lader dig zoome ind og ud af baggrunden.
1 Vælg et emne. Når du opretter en ny præsentation, bliver du bedt om at vælge en skabelon. Din præsentationsskabelon definerer, hvordan tekst, farver og objekter interagerer i din skitse. Du kan vælge 2D- eller 3D -skabelon. 2D -temaer er flade, og kameraet bevæger sig hen over lærredet. 3D -temaer lader dig zoome ind og ud af baggrunden. - Lad skabelonen være en metafor for det, du repræsenterer.For eksempel, hvis du taler om at overvinde forhindringer på vej mod dit mål, skal du vælge en skabelon med klatrere.
- Undgå at ændre temaet, når du har konfigureret din præsentation. Ændringer vil fortrænge tekst og objekter permanent. Vælg et tema tidligt, og hold dig til det.
- Du kan konvertere en 2D-baggrund til 3D ved at højreklikke på 2D-temaet og vælge "Skift baggrund". Klik på knappen Rediger ved siden af 3D -indstillingen, og du kan tilføje op til 3 billeder, der kan forstørres fra det ene til det andet.
- Ved hjælp af den samme "Skift baggrund" -knap kan du åbne temaguiden, som giver dig mulighed for at justere farverne på elementer i din præsentation.
 2 Start med at placere objekter. Start med hovedpunkterne i din præsentation. Disse vil være omdrejningspunkterne i hvert afsnit. Du kan tilføje tekst, billeder og andre objekter hvor som helst på lærredet. Fortsæt med at følge planen, mens du forbereder din præsentation.
2 Start med at placere objekter. Start med hovedpunkterne i din præsentation. Disse vil være omdrejningspunkterne i hvert afsnit. Du kan tilføje tekst, billeder og andre objekter hvor som helst på lærredet. Fortsæt med at følge planen, mens du forbereder din præsentation. - For at tilføje tekst skal du blot dobbeltklikke hvor som helst på lærredet. Dette vil oprette en tekstboks, og du kan begynde at skrive eller kopiere tekst fra udklipsholderen. Hvis du vil opdele en stor tekstblok, skal du vælge den tekst, du vil flytte og trække den til en anden placering .ref> http://www.computerworld.com/slideshow/detail/82161#slide6/ref>

- For at tilføje tekst skal du blot dobbeltklikke hvor som helst på lærredet. Dette vil oprette en tekstboks, og du kan begynde at skrive eller kopiere tekst fra udklipsholderen. Hvis du vil opdele en stor tekstblok, skal du vælge den tekst, du vil flytte og trække den til en anden placering .ref> http://www.computerworld.com/slideshow/detail/82161#slide6/ref>
 3 Manipuler dine objekter. Når du har tilføjet et objekt til lærredet, skal du klikke på det for at åbne transformeringsværktøjet. Objektet vælges ved hjælp af en ramme omgivet af redigeringsværktøjer.
3 Manipuler dine objekter. Når du har tilføjet et objekt til lærredet, skal du klikke på det for at åbne transformeringsværktøjet. Objektet vælges ved hjælp af en ramme omgivet af redigeringsværktøjer. - Klik og hold "+" eller "-" knapperne nede for at skalere objektet.

- Klik og træk på et hjørne af rammen for at ændre størrelsen på objektet.

- Klik og hold håndikonet i midten for at trække objektet hen over lærredet.

- Du kan rotere objektet ved at rotere den lille cirkel, der er i et af hjørnerne af rammen.

- For at redigere rammen skal du klikke på knappen "Åbn ramme" øverst.

- Hvis du vil slette en ramme eller en ramme og indhold, skal du klikke på de tilsvarende "Slet" -knapper ud for knappen "Åbn ramme".

- Klik og hold "+" eller "-" knapperne nede for at skalere objektet.
 4 Sørg for, at du bruger billeder i høj opløsning. Husk, at hvis du fokuserer på billeder, fylder de hele skærmen, når du zoomer ind. Det betyder, at billeder af lavere kvalitet, selvom de ser godt ud som en del af en webside, vil se kornet ud, når de udvides til at passe til skærmen.
4 Sørg for, at du bruger billeder i høj opløsning. Husk, at hvis du fokuserer på billeder, fylder de hele skærmen, når du zoomer ind. Det betyder, at billeder af lavere kvalitet, selvom de ser godt ud som en del af en webside, vil se kornet ud, når de udvides til at passe til skærmen.  5 Efterlad plads omkring dine objekter. Hvis du efterlader en hel del hvidt mellemrum omkring dine motiver, kan Prezi let fokusere på dem, når du fokuserer kameraet. Dette hjælper med at visuelt fremhæve teksten eller billedet.
5 Efterlad plads omkring dine objekter. Hvis du efterlader en hel del hvidt mellemrum omkring dine motiver, kan Prezi let fokusere på dem, når du fokuserer kameraet. Dette hjælper med at visuelt fremhæve teksten eller billedet.  6 Brug lille tekst for mere effekt. Hvis du vil overraske publikum med en nysgerrig kendsgerning eller et billede, skal du indstille tekststørrelsen til lille. Teksten vil være ulæselig, indtil den er i fokus. Hvis teksten er lille nok, forventer publikum ikke engang at se den.
6 Brug lille tekst for mere effekt. Hvis du vil overraske publikum med en nysgerrig kendsgerning eller et billede, skal du indstille tekststørrelsen til lille. Teksten vil være ulæselig, indtil den er i fokus. Hvis teksten er lille nok, forventer publikum ikke engang at se den.  7 Brug rammer til at skabe fokus. Rammer i Prezi findes i to varianter: synlige og usynlige. Synlige rammer fremhæver et objekt på skærmen og inkluderer en cirkel, parenteser og en fyldt oval form. Usynlige rammer giver dig mulighed for at definere objekter og objektsæt som fokus. Begge typer rammer giver dig mulighed for at styre, hvor meget objektet er blevet forstørret.
7 Brug rammer til at skabe fokus. Rammer i Prezi findes i to varianter: synlige og usynlige. Synlige rammer fremhæver et objekt på skærmen og inkluderer en cirkel, parenteser og en fyldt oval form. Usynlige rammer giver dig mulighed for at definere objekter og objektsæt som fokus. Begge typer rammer giver dig mulighed for at styre, hvor meget objektet er blevet forstørret. - Usynlige rammer tillader dig også at oprette klikbare sektioner i din præsentation, der linker til andre dele af præsentationen eller til artikler på internettet. Dette er ideelt til interaktive præsentationer.

- Usynlige rammer tillader dig også at oprette klikbare sektioner i din præsentation, der linker til andre dele af præsentationen eller til artikler på internettet. Dette er ideelt til interaktive præsentationer.
 8 Brug rammer til at markere en del af teksten. Hvis du har et tekstafsnit i en ramme, og du vil fremhæve et nøglesegment af det, skal du oprette en ramme omkring den tekst, du vil understrege. Opret en rute til den, og kameraet fokuserer på tekstrammen. Det er et nyttigt værktøj til at fremhæve søgeord eller kraftfulde sætninger i en tekstblok.
8 Brug rammer til at markere en del af teksten. Hvis du har et tekstafsnit i en ramme, og du vil fremhæve et nøglesegment af det, skal du oprette en ramme omkring den tekst, du vil understrege. Opret en rute til den, og kameraet fokuserer på tekstrammen. Det er et nyttigt værktøj til at fremhæve søgeord eller kraftfulde sætninger i en tekstblok.  9 Skab en ensartet stil. Prezi bruger ikke skriftstørrelser, hvilket kan gøre det svært at samle overskrifter og afsnit. Vælg den passende størrelse ved at vælge den tekst, du vil ændre. Når du trækker et hjørne af rammen for at ændre størrelsen på teksten, skal du se på den tekst, du vil matche. Når begge tekstafsnit er ens, bliver den tekst, du ikke valgte, mørkere - det betyder, at tekststørrelsen for begge segmenter er blevet den samme.
9 Skab en ensartet stil. Prezi bruger ikke skriftstørrelser, hvilket kan gøre det svært at samle overskrifter og afsnit. Vælg den passende størrelse ved at vælge den tekst, du vil ændre. Når du trækker et hjørne af rammen for at ændre størrelsen på teksten, skal du se på den tekst, du vil matche. Når begge tekstafsnit er ens, bliver den tekst, du ikke valgte, mørkere - det betyder, at tekststørrelsen for begge segmenter er blevet den samme. - Du kan bruge den samme procedure til at matche størrelsen på billeder og andre objekter.

- Når sektionerne er justeret, vises en stiplet blå linje mellem dem.

- Du kan bruge den samme procedure til at matche størrelsen på billeder og andre objekter.
 10 Se din præsentation så lille som muligt. En god præsentation vil blive værdsat af seerne, hvis den er fuldt ud forstørret. Det betyder, at dine nøglepunkter skal være store nok til at kunne læses, når kameraet er zoomet ud. De skal også struktureres på en måde, der giver logisk mening.
10 Se din præsentation så lille som muligt. En god præsentation vil blive værdsat af seerne, hvis den er fuldt ud forstørret. Det betyder, at dine nøglepunkter skal være store nok til at kunne læses, når kameraet er zoomet ud. De skal også struktureres på en måde, der giver logisk mening. - Du kan vende tilbage til forhåndsvisningen ved at oprette en usynlig grænse omkring hele projektet. Klik på denne boks, når du vil gå tilbage og se hele projektet. Dette er især nyttigt, når du navigerer mellem større punkter.

- Du kan vende tilbage til forhåndsvisningen ved at oprette en usynlig grænse omkring hele projektet. Klik på denne boks, når du vil gå tilbage og se hele projektet. Dette er især nyttigt, når du navigerer mellem større punkter.
 11 Din struktur skal følge en ensartet standard. Hvis du bruger bestemte rammestile til at fremhæve vigtige ideer, skal du holde dig til at bruge dem under hele din præsentation. Det samme råd gælder for farvet tekst og andre stilistiske objekter. At føle det samme design i hele din præsentation vil efterlade et stærkt, varigt indtryk og hjælpe med at formidle information mere tydeligt.
11 Din struktur skal følge en ensartet standard. Hvis du bruger bestemte rammestile til at fremhæve vigtige ideer, skal du holde dig til at bruge dem under hele din præsentation. Det samme råd gælder for farvet tekst og andre stilistiske objekter. At føle det samme design i hele din præsentation vil efterlade et stærkt, varigt indtryk og hjælpe med at formidle information mere tydeligt.
Metode 4 af 5: Oprettelse af en rute
 1 Åbn ruteditoren. På redigeringsskærmen skal du klikke på knappen Rediger sti i venstre side af arbejdsområdet. Dette giver dig mulighed for at begynde at oprette din sti. Klik på det første objekt, og klik derefter på hvert efterfølgende objekt i den rækkefølge, du vil præsentere dem.
1 Åbn ruteditoren. På redigeringsskærmen skal du klikke på knappen Rediger sti i venstre side af arbejdsområdet. Dette giver dig mulighed for at begynde at oprette din sti. Klik på det første objekt, og klik derefter på hvert efterfølgende objekt i den rækkefølge, du vil præsentere dem. - Prøv at holde rejsevejen inden for den mest lineære rute for at minimere tab af orientering og øge mængden af information, der vil blive opfattet af publikum.

- Prøv at holde rejsevejen inden for den mest lineære rute for at minimere tab af orientering og øge mængden af information, der vil blive opfattet af publikum.
 2 Skift din rute. Hvis du skal redigere præsentationsstien, skal du klikke og trække et waypoint fra et objekt til et andet. Hvis du vil tilføje et trin mellem prikkerne, skal du klikke på det lille + -tegn ved siden af animationsikonet og trække det til objektet. Dette vil skabe et nyt stop på ruten.
2 Skift din rute. Hvis du skal redigere præsentationsstien, skal du klikke og trække et waypoint fra et objekt til et andet. Hvis du vil tilføje et trin mellem prikkerne, skal du klikke på det lille + -tegn ved siden af animationsikonet og trække det til objektet. Dette vil skabe et nyt stop på ruten. - Hvis du trækker et punkt på stien til et område uden et objekt, slettes dette trin.

- Hvis du trækker et punkt på stien til et område uden et objekt, slettes dette trin.
 3 Afslut din rute ved projektets slutpunkt. Bliv ikke for vild med ruteredigering, mens du ændrer præsentationslayoutet. Lav først et solidt layout, gennemgå derefter præsentationen og fastlæg den sidste rute. Dette hjælper dig med at organisere dit indhold meget lettere.
3 Afslut din rute ved projektets slutpunkt. Bliv ikke for vild med ruteredigering, mens du ændrer præsentationslayoutet. Lav først et solidt layout, gennemgå derefter præsentationen og fastlæg den sidste rute. Dette hjælper dig med at organisere dit indhold meget lettere.
Metode 5 af 5: Præsentation for et publikum
 1 Øv dig på at holde din præsentation. Inden du præsenterer din præsentation for dit publikum, skal du læse den flere gange, indtil du får det rigtigt. Øv dig i, hvor lang tid det tager dig at flytte mellem rammer. Sørg for, at "kameraet" fokuserer korrekt på alle objekter, og at overgangene mellem rammer ikke er for skarpe.
1 Øv dig på at holde din præsentation. Inden du præsenterer din præsentation for dit publikum, skal du læse den flere gange, indtil du får det rigtigt. Øv dig i, hvor lang tid det tager dig at flytte mellem rammer. Sørg for, at "kameraet" fokuserer korrekt på alle objekter, og at overgangene mellem rammer ikke er for skarpe. - Du kan tilføje små noter til optagelserne, som publikum ikke kan se for at guide din præsentation. Skriv tal, datoer og vigtige punkter, der er svært at huske, ned på utilgængelige steder.
 2 Administrer din rute. Under præsentationen vil du klikke på knappen Næste for at tage dig til det næste stop langs ruten. Hvis du vil zoome ud, skal du rulle med musehjulet eller klikke på andre dele af præsentationen. Alt du skal gøre for at komme tilbage på ruten igen er at klikke på knappen "Næste".
2 Administrer din rute. Under præsentationen vil du klikke på knappen Næste for at tage dig til det næste stop langs ruten. Hvis du vil zoome ud, skal du rulle med musehjulet eller klikke på andre dele af præsentationen. Alt du skal gøre for at komme tilbage på ruten igen er at klikke på knappen "Næste".  3 Du skal ikke skynde dig. Spring ikke over rammer under din præsentation. Giv dit publikum tid til at behandle oplysningerne fra den tidligere overgang. Hvis du bevæger dig for hurtigt, kan overgangene forvirre seerne.
3 Du skal ikke skynde dig. Spring ikke over rammer under din præsentation. Giv dit publikum tid til at behandle oplysningerne fra den tidligere overgang. Hvis du bevæger dig for hurtigt, kan overgangene forvirre seerne.  4 Lad publikum stille spørgsmål. Prezi består ikke af dias, så det er meget let at navigere gennem præsentationen. Brug denne evne til at besvare publikums spørgsmål og let gense manglende oplysninger. Zoom ud for hurtigt at finde dele af præsentationen, der er relevante for de stillede spørgsmål.
4 Lad publikum stille spørgsmål. Prezi består ikke af dias, så det er meget let at navigere gennem præsentationen. Brug denne evne til at besvare publikums spørgsmål og let gense manglende oplysninger. Zoom ud for hurtigt at finde dele af præsentationen, der er relevante for de stillede spørgsmål.
Tips
- Under din præsentation kan du bruge musehjulet til at zoome ind og ud.