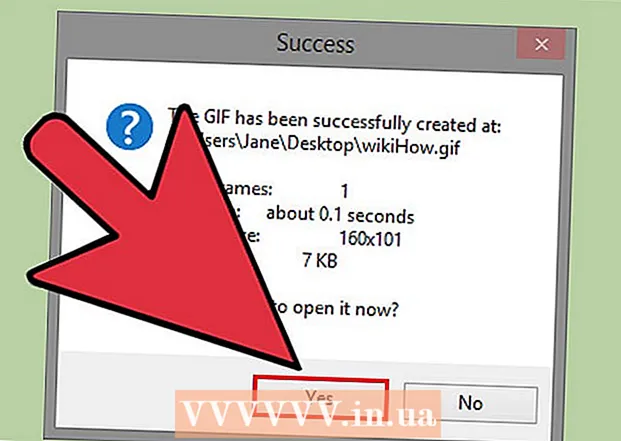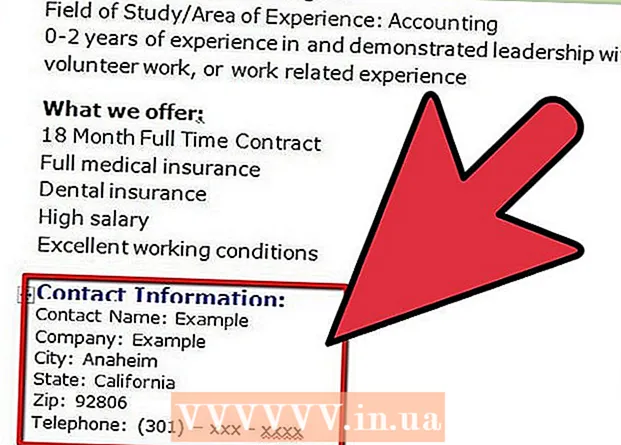Forfatter:
William Ramirez
Oprettelsesdato:
17 September 2021
Opdateringsdato:
1 Juli 2024

Indhold
Denne artikel viser dig, hvordan du ændrer sproget på din computer. Dette vil påvirke den tekst, der bruges i menuer og vinduer. Du kan ændre sproget på både Windows og Mac OS X. Bemærk, at metoderne beskrevet her ikke tillader dig at ændre sproget i din webbrowser eller andre programmer.
Trin
Metode 1 af 2: På Windows
 1 Åbn startmenuen
1 Åbn startmenuen  . For at gøre dette skal du klikke på Windows -logoet i nederste venstre hjørne af skærmen.
. For at gøre dette skal du klikke på Windows -logoet i nederste venstre hjørne af skærmen. - Eller tryk på Windows -tasten på dit tastatur.
 2 Klik på "Indstillinger"
2 Klik på "Indstillinger"  . Det er et tandhjulsformet ikon i nederste venstre side af Start-menuen.
. Det er et tandhjulsformet ikon i nederste venstre side af Start-menuen.  3 Klik på Tid og sprog. Det er midt i vinduet Indstillinger.
3 Klik på Tid og sprog. Det er midt i vinduet Indstillinger.  4 Klik på fanen sprog og regionale standarder. Du finder denne mulighed i venstre hjørne af vinduet.
4 Klik på fanen sprog og regionale standarder. Du finder denne mulighed i venstre hjørne af vinduet.  5 Klik på Tilføj sprog. Denne mulighed er placeret ved siden af det store + -tegn i sektionen Sprog i midten af siden.
5 Klik på Tilføj sprog. Denne mulighed er placeret ved siden af det store + -tegn i sektionen Sprog i midten af siden.  6 Vælg sprog. Vælg det sprog, du vil bruge på din computer.
6 Vælg sprog. Vælg det sprog, du vil bruge på din computer.  7 Vælg en dialekt. Hvis du klikker på det nødvendige sprog, åbnes en side med en liste over regionale dialekter; klik på en dialekt for at vælge den.
7 Vælg en dialekt. Hvis du klikker på det nødvendige sprog, åbnes en side med en liste over regionale dialekter; klik på en dialekt for at vælge den. - Det valgte sprog har muligvis ikke dialekter.
 8 Klik på det tilføjede sprog. Det vises under det aktuelle sprog i sektionen Sprog. Et vindue med en liste over muligheder åbnes.
8 Klik på det tilføjede sprog. Det vises under det aktuelle sprog i sektionen Sprog. Et vindue med en liste over muligheder åbnes.  9 Klik på Parametre. Denne knap vises under sproget. Et vindue med sprogindstillinger åbnes.
9 Klik på Parametre. Denne knap vises under sproget. Et vindue med sprogindstillinger åbnes.  10 Download en sprogpakke. Klik på Download i sektionen Download Language Pack øverst til venstre på siden.
10 Download en sprogpakke. Klik på Download i sektionen Download Language Pack øverst til venstre på siden. 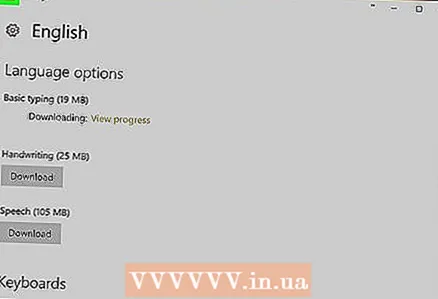 11 Klik på ikonet
11 Klik på ikonet  . Det er i øverste venstre hjørne af skærmen.
. Det er i øverste venstre hjørne af skærmen.  12 Klik på sproget igen og klik Gør det til det nuværende sprog. Du finder denne knap under tungen. Det valgte sprog flytter til toppen af sektionen Sprog og bliver det aktuelle sprog for alle indbyggede menuer, vinduer og andre elementer, der vises på skærmen.
12 Klik på sproget igen og klik Gør det til det nuværende sprog. Du finder denne knap under tungen. Det valgte sprog flytter til toppen af sektionen Sprog og bliver det aktuelle sprog for alle indbyggede menuer, vinduer og andre elementer, der vises på skærmen.  13 Genstart din computer. Åbn startmenuen, klik på ikonet
13 Genstart din computer. Åbn startmenuen, klik på ikonet  og klik på "Genstart". Når computeren genstarter, og du er logget ind, træder ændringerne i kraft.
og klik på "Genstart". Når computeren genstarter, og du er logget ind, træder ændringerne i kraft.
Metode 2 af 2: På Mac OS X
 1 Åbn Apple -menuen
1 Åbn Apple -menuen  . Klik på Apple -logoet i øverste venstre hjørne af skærmen. En rullemenu åbnes.
. Klik på Apple -logoet i øverste venstre hjørne af skærmen. En rullemenu åbnes.  2 Klik på Systemindstillinger. Det er tæt på toppen af rullemenuen.
2 Klik på Systemindstillinger. Det er tæt på toppen af rullemenuen.  3 Klik på Sprog og region. Det er et flagformet ikon øverst i vinduet Systemindstillinger.
3 Klik på Sprog og region. Det er et flagformet ikon øverst i vinduet Systemindstillinger.  4 Klik på +. Dette ikon er placeret i nederste venstre hjørne af feltet Foretrukket sprog i venstre side af vinduet Sprog og område. Et pop op-vindue med en liste over sprog åbnes.
4 Klik på +. Dette ikon er placeret i nederste venstre hjørne af feltet Foretrukket sprog i venstre side af vinduet Sprog og område. Et pop op-vindue med en liste over sprog åbnes.  5 Rul ned for at vælge dit foretrukne sprog, og tryk derefter på Tilføje.
5 Rul ned for at vælge dit foretrukne sprog, og tryk derefter på Tilføje. 6 Klik på Brug [Sprog]når du bliver bedt om det. Det er en blå knap i nederste højre hjørne af vinduet. Dette indstiller det valgte sprog som det aktuelle sprog.
6 Klik på Brug [Sprog]når du bliver bedt om det. Det er en blå knap i nederste højre hjørne af vinduet. Dette indstiller det valgte sprog som det aktuelle sprog. - Hvis du har sprunget over dette trin, skal du trække det tilføjede sprog til toppen af listen med foretrukne sprog.
 7 Genstart din computer, så ændringerne træder i kraft.
7 Genstart din computer, så ændringerne træder i kraft.
Tips
- Ændring af systemsproget ændrer ikke programsproget. For at ændre programmets sprog skal du vælge det under installationen eller i dets indstillinger.
Advarsler
- Skift ikke systemsprog til et, du ikke forstår, eller hvis du ikke kan vende tilbage til det gamle sprog.