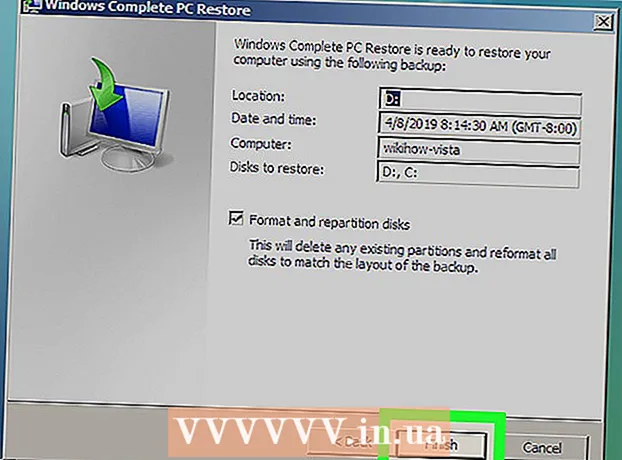Forfatter:
Ellen Moore
Oprettelsesdato:
19 Januar 2021
Opdateringsdato:
1 Juli 2024
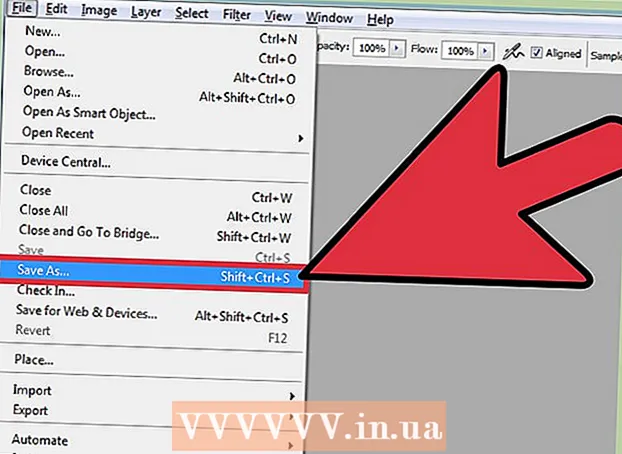
Indhold
Adobe Photoshop CS3 er en kraftfuld grafisk indholdsredigeringssoftware, der kan bruges til at oprette og forberede billeder til print eller webdesign og til at gendanne eller forbedre billeder. Dette program bruges af fagfolk og amatører og er velegnet til pc- og Mac -computere.
Trin
 1 Køb Adobe Photoshop CS3. Dette program er tilgængeligt på disk eller til download.
1 Køb Adobe Photoshop CS3. Dette program er tilgængeligt på disk eller til download.  2 Installer Adobe Photoshop CS3.
2 Installer Adobe Photoshop CS3. 3 Tag et kig på de ressourcer, der er tilgængelige for Adobe Photoshop CS3 -brugere. Dette inkluderer guider, videoer, fora og RSS -feeds.
3 Tag et kig på de ressourcer, der er tilgængelige for Adobe Photoshop CS3 -brugere. Dette inkluderer guider, videoer, fora og RSS -feeds.  4 Åbn Adobe Photoshop CS3.
4 Åbn Adobe Photoshop CS3.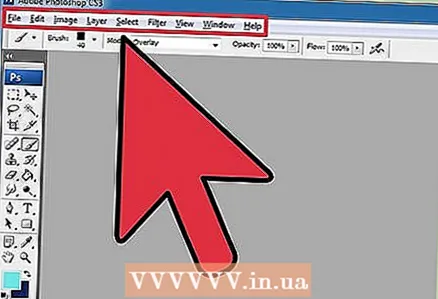 5 Tjek Photoshop -arbejdsområdet.
5 Tjek Photoshop -arbejdsområdet.- Menuen sidder øverst i arbejdsområdet og sorterer kommandoer i kategorier.
- Værktøjsmenuen er placeret i venstre side af arbejdsområdet og indeholder værktøjsikoner til tilføjelse af tekst og oprettelse / redigering af billeder, billeder og grafiske elementer.
- Mange værktøjer har flere muligheder. Kontrolpanelet (valgmuligheder) viser muligheder (hvis de er tilgængelige) for de værktøjer, du arbejder med.
- Vinduet Dokument er hoveddelen af din skærm, hvor dit arbejde er.
- Paneler (også kendt som Paletter) er måder at holde styr på ændringer foretaget under dit arbejde. Lagpanelet (paletten Lag) er et almindeligt anvendt panel. Du kan tilføje eller fjerne et panel fra menuen Vindue i hovedmenuen. Du kan tilpasse dit arbejdsområde ved at ændre placeringen af dine paneler.
 6 Åbn et billede til redigering, eller opret et nyt.
6 Åbn et billede til redigering, eller opret et nyt.- Når du opretter et nyt billede, skal du angive dets størrelse, opløsning og baggrund.
 7 Vælg "Billedstørrelse" i menuen Billede, hvis du arbejder med et eksisterende billede. Menuen Billede er i hovedmenuen.
7 Vælg "Billedstørrelse" i menuen Billede, hvis du arbejder med et eksisterende billede. Menuen Billede er i hovedmenuen. - Fjern markeringen i "Resample image". Resampling ændrer mængden af data i billedet og kan påvirke dets kvalitet negativt.
- Tilpas dit billede ved at justere højden eller bredden i pixels eller tommer. Hvis du vil ændre størrelsen på dit billede proportionelt, skal du vælge "Begræns proportioner".
- Juster billedopløsningen, hvis du vil.
 8 Juster om nødvendigt billedets farvetilstand ved at vælge "Mode" i menuen Image.
8 Juster om nødvendigt billedets farvetilstand ved at vælge "Mode" i menuen Image. 9 Skift farven i dit billede ved at justere lag, kurver, nuance eller mætning eller ved at kombinere disse parametre. Du kan åbne disse parametre i undermenuen "Justeringer" i menuen Billede.
9 Skift farven i dit billede ved at justere lag, kurver, nuance eller mætning eller ved at kombinere disse parametre. Du kan åbne disse parametre i undermenuen "Justeringer" i menuen Billede.  10 Forskøn dine billeder ved at vælge det ønskede værktøj i panelet Værktøjer.
10 Forskøn dine billeder ved at vælge det ønskede værktøj i panelet Værktøjer. 11 Gem billedet ved hjælp af det nye filnavn og vælg "Gem som" i menuen Filer. Prøv ikke at overskrive den originale fil.
11 Gem billedet ved hjælp af det nye filnavn og vælg "Gem som" i menuen Filer. Prøv ikke at overskrive den originale fil. - Adobe Photoshop CS3 tilbyder muligheder for at gemme i forskellige formater. Til print vil .tif være det bedste format, mens .webp er det bedste til webdesign.
Tips
- Adobe Photoshop CS3 har mange funktioner til at ændre og transformere et billede, herunder værktøjer til tilføjelse eller fjernelse af detaljer, skarphed eller sløring af billeder, tilføjelse af tekst og korrektion af ufuldkommenheder.
- Farvetilstande kan være RGB (rød, grøn, blå) eller CMYK (cyan, magenta, gul, sort). Disse tilstande er ansvarlige for at vise farver i trykte eller digitale billeder.
- Opløsning er antallet af pixels pr. Tomme. Jo højere opløsning, jo højere kvalitet er det udskrevne billede. Hvis du bruger et billede til webdesign eller andet digitalt format, er en lavere opløsning acceptabel. En opløsning på 72 ppi er typisk for websteder, mens 300 ppi er til udskrivning af billeder.