Forfatter:
William Ramirez
Oprettelsesdato:
17 September 2021
Opdateringsdato:
1 Juli 2024
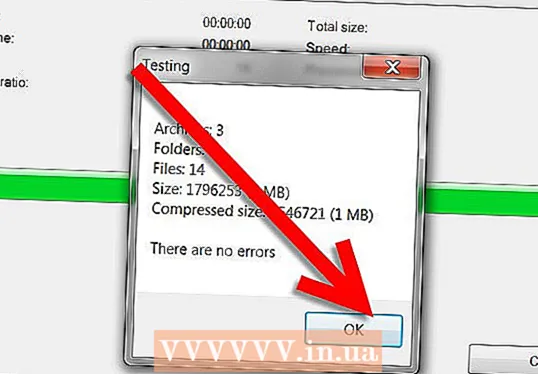
Indhold
Denne artikel vil beskrive, hvordan du bruger det gratis 7zip -program til at komprimere flere mapper. Komprimering er nyttig, når du sikkerhedskopierer filer, eller når du skal komprimere mange filmapper. Denne metode indebærer at bruge 7zip -programmet i en Windows -batchfil.
I dette eksempel, lad os sige, at vi har flere mapper med musik, der skal komprimeres, så vi senere kan lave en kopi på en ekstern harddisk. Disse mapper findes i en stor mappe kaldet Min musik.
Trin
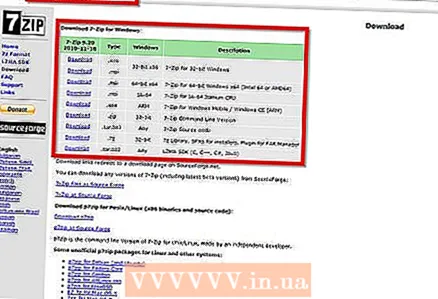 1 Installer 7zip. Hvis du installerer dette program med standardparametrene, vil det være placeret i følgende sti: "C: Program Files 7-zip 7z.exe".
1 Installer 7zip. Hvis du installerer dette program med standardparametrene, vil det være placeret i følgende sti: "C: Program Files 7-zip 7z.exe".  2 Åbn notesblok. Kør ikke 7zip efter installationen, du behøver ikke en grafisk grænseflade.
2 Åbn notesblok. Kør ikke 7zip efter installationen, du behøver ikke en grafisk grænseflade. 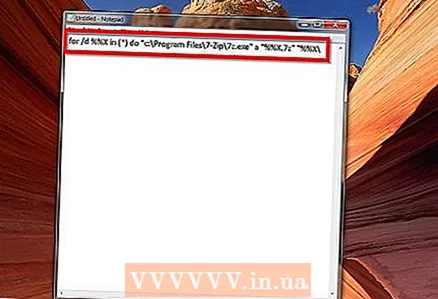 3 Indtast denne kodelinje i notesblok: for / d %% X i ( *) do "c: Program Files 7-Zip 7z.exe" a "%% X.7z" "%% X "
3 Indtast denne kodelinje i notesblok: for / d %% X i ( *) do "c: Program Files 7-Zip 7z.exe" a "%% X.7z" "%% X " - 4 Bemærk: Hvis du vil ændre filtypen til .ZIP, skal du ændre udvidelsen "%% X.7z" til "%% X.zip"
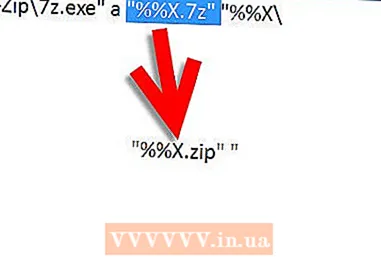
- 5 Klik på "File" -> "Gem som".
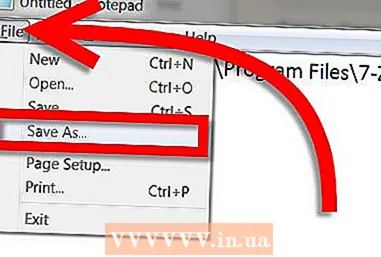
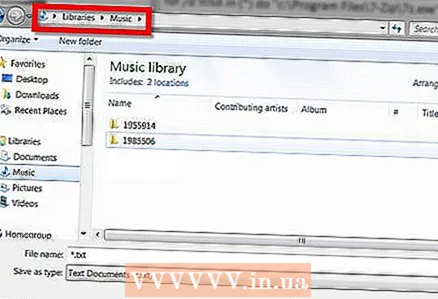 6 Åbn placeringen af den mappe, du vil komprimere. I vores tilfælde er dette C: My Music.
6 Åbn placeringen af den mappe, du vil komprimere. I vores tilfælde er dette C: My Music. - 7 Opret din batchfil, indstil filtypen til "Alle filer", når du gemmer og navngiver den noget som "Mappe til flere 7z.bat -arkiver". Vær opmærksom på filtypen, som i vores tilfælde er .bat. Sørg for, at du ikke har angivet filtypen til "tekstdokument", når du gemmer.
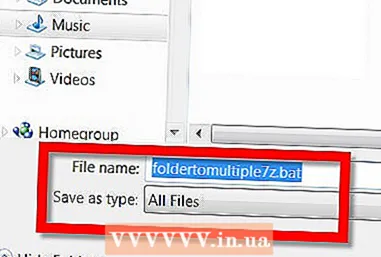
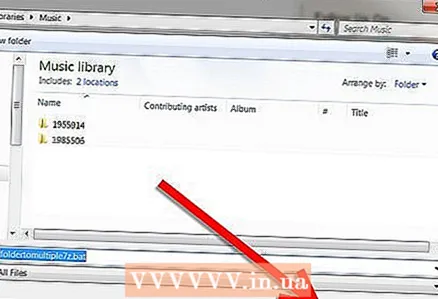 8 Klik på "Gem".
8 Klik på "Gem".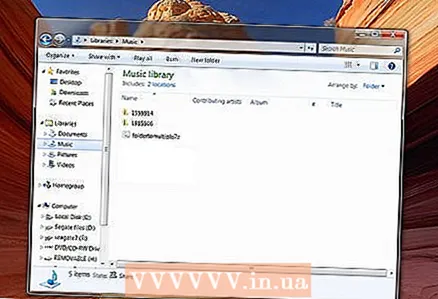 9 Luk Notesblok, og gå til mappen Min musik. Bemærk, at batchfilen er placeret på samme sti som den mappe, der skal komprimeres.
9 Luk Notesblok, og gå til mappen Min musik. Bemærk, at batchfilen er placeret på samme sti som den mappe, der skal komprimeres. - 10 Kør batchfilen ved at dobbeltklikke på bat -filen i mappen Min musik. KØR IKKE den som administrator (denne funktion vises i menuen, når du højreklikker på filen). Kører som administrator komprimerer filer i Windows / System32. Efter at have kørt bat -filen vises kommandolinjen, og 7zip starter komprimeringsprocessen.
- Kommandolinjen forsvinder, når alle komprimerede mapper er oprettet. De skulle alle være i din mappe.

- Kommandolinjen forsvinder, når alle komprimerede mapper er oprettet. De skulle alle være i din mappe.
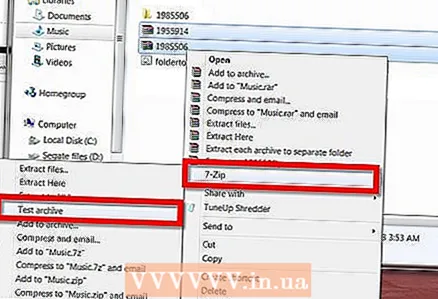 11 Kontroller helbredet for dine komprimerede mapper. For at gøre dette skal du markere dem alle og højreklikke. Hvis du installerede 7zip med standardindstillinger, skulle du have en menu inkluderet i Windows -shell. Naviger til det, og klik på "Testarkiv".
11 Kontroller helbredet for dine komprimerede mapper. For at gøre dette skal du markere dem alle og højreklikke. Hvis du installerede 7zip med standardindstillinger, skulle du have en menu inkluderet i Windows -shell. Naviger til det, og klik på "Testarkiv". - Programmet skal rapportere, at der ikke er fejl i dit arkiv.
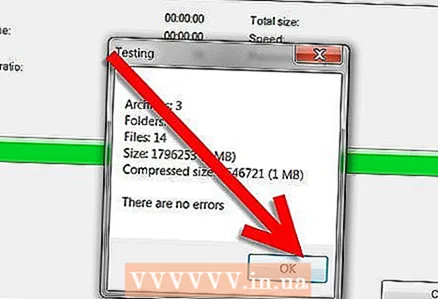
- Du har fuldført oprettelsen af flere komprimerede mapper i et enkelt 7zip -løb. Du kan nu flytte dem til din eksterne harddisk. Du kan slette batchfilen eller flytte den til en anden mappe.
- Programmet skal rapportere, at der ikke er fejl i dit arkiv.
Tips
- Gem batchfilen til fremtidig brug. Næste gang du skal komprimere de sammensatte mapper, skal du bare kopiere batchfilen til, hvor de førnævnte mapper er placeret, og køre den.
- Hvis du ændrer kodningen i Notesblok, så den originale filtype er .cbz (frem for .zip), kan denne batchfil bruges i tegneserielæsere.
- Med en batchfil kan du komprimere enhver mappe, ikke kun musikmappen.
- Hvis 7zip -programmet er installeret på en anden sti, skal du finde dets placering og angive denne sti i notesblok.
- KØR IKKE filen som administrator. Dette vil komprimere filer i windows / system32. bare åbn den med et dobbeltklik.
Hvad har du brug for
- En computer baseret på Windows -operativsystemet.
- 7zip arkiver, som du kan downloade herfra.
- En teksteditor til oprettelse af en batchfil, f.eks. Notesblok.



