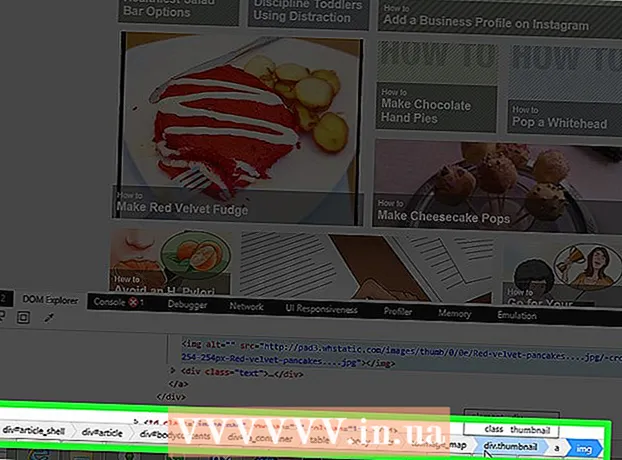Indhold
- Trin
- Metode 1 af 5: På Windows
- Metode 2 af 5: På Mac OS X
- Metode 3 af 5: Sådan nulstilles sprogindstillingerne i Windows
- Metode 4 af 5: Sådan nulstilles sprogindstillinger i Mac OS X
- Metode 5 af 5: Sådan nulstilles Apple Wireless Keyboard Settings
- Tips
- Advarsler
Denne artikel viser dig, hvordan du nulstiller tastaturindstillinger på en Windows- og Mac OS X -computer. For at gøre dette kan du gendanne tastaturindstillingerne til deres standardindstillinger. Du kan også ændre sprogindstillingen, hvis tastaturet ikke har bestemte tegn.
Trin
Metode 1 af 5: På Windows
Åbn startmenuen og i søgelinjetypen Enhedshåndtering... Dette vil søge efter Enhedshåndtering, som du kan bruge til at nulstille dit computertilbehør.
- 1
- Hvis dit tastatur ikke tillader dig at indtaste et programnavn, skal du rulle ned, klikke på Windows -mappen, klikke på Kontrolpanel, åbne menuen Vis og vælge Store ikoner (i stedet for kategori), og derefter klikke på Enhedshåndtering.
 2 Klik på "Enhedshåndtering"
2 Klik på "Enhedshåndtering"  . Det er øverst i menuen Start.
. Det er øverst i menuen Start.  3 Rul ned og udvid sektionen Tastatur. For at gøre dette skal du klikke på ikonet
3 Rul ned og udvid sektionen Tastatur. For at gøre dette skal du klikke på ikonet  til venstre for tastaturet.En liste over tastaturer, der er forbundet til din computer, åbnes.
til venstre for tastaturet.En liste over tastaturer, der er forbundet til din computer, åbnes.  4 Vælg det tastatur, du vil nulstille. For at gøre dette skal du klikke på tastaturnavnet.
4 Vælg det tastatur, du vil nulstille. For at gøre dette skal du klikke på tastaturnavnet. - Her kan du også fremhæve det trådløse tastatur.
 5 Klik på ikonet "Slet". Det ligner et rødt X øverst i vinduet.
5 Klik på ikonet "Slet". Det ligner et rødt X øverst i vinduet.  6 Klik på Janår du bliver bedt om det. Tastaturet fjernes fra Enhedshåndtering.
6 Klik på Janår du bliver bedt om det. Tastaturet fjernes fra Enhedshåndtering.  7 Klik på Opdater hardwarekonfiguration. Det er et skærmformet ikon i øverste højre side af vinduet Enhedshåndtering. Tastaturet vises igen i Enhedshåndtering.
7 Klik på Opdater hardwarekonfiguration. Det er et skærmformet ikon i øverste højre side af vinduet Enhedshåndtering. Tastaturet vises igen i Enhedshåndtering.  8 Fremhæv tastaturet igen. For at gøre dette skal du klikke på tastaturnavnet.
8 Fremhæv tastaturet igen. For at gøre dette skal du klikke på tastaturnavnet.  9 Klik på Opdater drivere. Dette rektangelikon med en pil opad er øverst i vinduet.
9 Klik på Opdater drivere. Dette rektangelikon med en pil opad er øverst i vinduet.  10 Klik på Søg automatisk efter opdaterede drivere. Dette er den første mulighed i pop op-vinduet. Windows begynder at lede efter nye tastaturdrivere.
10 Klik på Søg automatisk efter opdaterede drivere. Dette er den første mulighed i pop op-vinduet. Windows begynder at lede efter nye tastaturdrivere.  11 Installer nye drivere. Hvis nye drivere er tilgængelige til dit tastatur, installeres de automatisk.
11 Installer nye drivere. Hvis nye drivere er tilgængelige til dit tastatur, installeres de automatisk. - Hvis der ikke er nye drivere, skal du klikke på Luk i nederste højre hjørne af vinduet, når du bliver bedt om det.
 12 Genstart din computer. Åbn startmenuen, klik på ikonet
12 Genstart din computer. Åbn startmenuen, klik på ikonet  , og klik derefter på Genstart. Når computeren genstarter, nulstilles tastaturindstillingerne.
, og klik derefter på Genstart. Når computeren genstarter, nulstilles tastaturindstillingerne.
Metode 2 af 5: På Mac OS X
 1 Åbn Apple -menuen
1 Åbn Apple -menuen  . Klik på Apple -logoet i øverste venstre hjørne af skærmen. En rullemenu åbnes.
. Klik på Apple -logoet i øverste venstre hjørne af skærmen. En rullemenu åbnes.  2 Klik på Systemindstillinger. Det er tæt på toppen af rullemenuen.
2 Klik på Systemindstillinger. Det er tæt på toppen af rullemenuen.  3 Klik på Tastatur. Dette tastaturformede ikon er nederst i vinduet Systemindstillinger.
3 Klik på Tastatur. Dette tastaturformede ikon er nederst i vinduet Systemindstillinger.  4 Klik på fanen Tastatur. Det er i øverste venstre hjørne af vinduet.
4 Klik på fanen Tastatur. Det er i øverste venstre hjørne af vinduet.  5 Klik på Ændringstaster. Det er i nederste højre side af vinduet.
5 Klik på Ændringstaster. Det er i nederste højre side af vinduet.  6 Klik på Standardindstillinger > Okay. Det er i nederste venstre hjørne af vinduet. Alle modifikatortastindstillinger (f.eks. Taster ⌘ Kommando).
6 Klik på Standardindstillinger > Okay. Det er i nederste venstre hjørne af vinduet. Alle modifikatortastindstillinger (f.eks. Taster ⌘ Kommando).  7 Gå til fanen Tekst. Det er øverst i vinduet.
7 Gå til fanen Tekst. Det er øverst i vinduet.  8 Vælg den tastaturgenvej, du vil fjerne. Klik på tastaturgenvejen i venstre side af vinduet.
8 Vælg den tastaturgenvej, du vil fjerne. Klik på tastaturgenvejen i venstre side af vinduet.
Klik på -. Denne knap er under listen over tastaturgenveje. Den valgte kombination slettes.
På en note: gør dette for hver tastaturgenvej, du vil fjerne.
 1 Klik på fanen Tastaturgenveje. Det er øverst i vinduet.
1 Klik på fanen Tastaturgenveje. Det er øverst i vinduet.  2 Klik på Standardindstillinger. Det er i nederste højre hjørne af vinduet. Standardtastaturgenvejene genoprettes.
2 Klik på Standardindstillinger. Det er i nederste højre hjørne af vinduet. Standardtastaturgenvejene genoprettes.  3 Genstart din computer. Åbn Apple -menuen, klik på Genstart, og klik derefter på Genstart, når du bliver bedt om det. Når computeren genstarter, skal tastaturet fungere fint.
3 Genstart din computer. Åbn Apple -menuen, klik på Genstart, og klik derefter på Genstart, når du bliver bedt om det. Når computeren genstarter, skal tastaturet fungere fint.
Metode 3 af 5: Sådan nulstilles sprogindstillingerne i Windows
 1 Åbn startmenuen
1 Åbn startmenuen  . Klik på Windows -logoet i nederste venstre hjørne af skærmen.
. Klik på Windows -logoet i nederste venstre hjørne af skærmen.  2 Klik på "Indstillinger"
2 Klik på "Indstillinger"  . Klik på det tandhjulsformede ikon nederst til venstre i menuen Start.
. Klik på det tandhjulsformede ikon nederst til venstre i menuen Start.  3 Klik på Tid og sprog. Det er et urformet ikon i midten af skærmen.
3 Klik på Tid og sprog. Det er et urformet ikon i midten af skærmen.  4 Gå til fanen Region og sprog. Det er på venstre side af siden.
4 Gå til fanen Region og sprog. Det er på venstre side af siden.  5 Vælg sprog. Vælg det sprog, du vil fjerne.
5 Vælg sprog. Vælg det sprog, du vil fjerne.  6 Slet sproget. Klik på Fjern under det fremhævede sprog.
6 Slet sproget. Klik på Fjern under det fremhævede sprog.  7 Skift standardsprog. Vælg standardsproget, og klik derefter på Angiv som standard.
7 Skift standardsprog. Vælg standardsproget, og klik derefter på Angiv som standard.
Metode 4 af 5: Sådan nulstilles sprogindstillinger i Mac OS X
 1 Åbn Apple -menuen
1 Åbn Apple -menuen  . Klik på Apple -logoet i øverste venstre hjørne af skærmen. En rullemenu åbnes.
. Klik på Apple -logoet i øverste venstre hjørne af skærmen. En rullemenu åbnes.  2 Klik på Systemindstillinger. Det er i rullemenuen.
2 Klik på Systemindstillinger. Det er i rullemenuen.  3 Klik på Sprog og region. Du finder denne mulighed øverst i vinduet Systemindstillinger.
3 Klik på Sprog og region. Du finder denne mulighed øverst i vinduet Systemindstillinger.  4 Vælg det sprog, du vil fjerne. Gør dette i vinduet til venstre i vinduet.
4 Vælg det sprog, du vil fjerne. Gør dette i vinduet til venstre i vinduet.  5 Klik på -. Denne knap er placeret under listen over sprog. Det fremhævede sprog slettes.
5 Klik på -. Denne knap er placeret under listen over sprog. Det fremhævede sprog slettes. - Det første sprog på listen er standardsproget. Hvis du vil ændre dette sprog, skal du trække et andet sprog til den første linje på listen.
Metode 5 af 5: Sådan nulstilles Apple Wireless Keyboard Settings
 1 Sluk for tastaturet. På tastaturet skal du trykke på tænd / sluk -knappen og holde den nede i mindst tre sekunder.
1 Sluk for tastaturet. På tastaturet skal du trykke på tænd / sluk -knappen og holde den nede i mindst tre sekunder.  2 Åbn Apple -menuen
2 Åbn Apple -menuen  . Klik på Apple -logoet i øverste venstre hjørne af skærmen. En rullemenu åbnes.
. Klik på Apple -logoet i øverste venstre hjørne af skærmen. En rullemenu åbnes.  3 Klik på Systemindstillinger. Det er tæt på toppen af rullemenuen.
3 Klik på Systemindstillinger. Det er tæt på toppen af rullemenuen.  4 Klik på Bluetooth. Dette ikon
4 Klik på Bluetooth. Dette ikon  placeret i midten af vinduet Systemindstillinger.
placeret i midten af vinduet Systemindstillinger. - Hvis Bluetooth er deaktiveret, skal du klikke på Slå Bluetooth til i venstre side af vinduet.
 5 Tryk og hold tænd / sluk -knappen på dit tastatur nede. Slip ikke knappen, når tastaturet tændes.
5 Tryk og hold tænd / sluk -knappen på dit tastatur nede. Slip ikke knappen, når tastaturet tændes.  6 Vælg et tastatur. Mens du holder tænd / sluk -knappen nede, skal du klikke på tastaturnavnet i Bluetooth -menuen.
6 Vælg et tastatur. Mens du holder tænd / sluk -knappen nede, skal du klikke på tastaturnavnet i Bluetooth -menuen.
Slip tænd / sluk -knappen, når du bliver bedt om en kode. Slip tænd / sluk -knappen, så snart systemet beder dig om at indtaste enhedens parringskode.
På en note: Hvis du ikke behøver at indtaste en parringskode, og tastaturet automatisk tilsluttes din computer, skal du slippe tænd / sluk -knappen og springe det næste trin over.
 1 Indtast parringskoden. Indtast din tastaturkode, og tryk derefter på ⏎ Tilbage... Tastaturet opretter forbindelse til computeren.
1 Indtast parringskoden. Indtast din tastaturkode, og tryk derefter på ⏎ Tilbage... Tastaturet opretter forbindelse til computeren.
Tips
- Hvis tastaturet er batteridrevet, skal du bruge de batterier, der anbefales af tastaturproducenten.
Advarsler
- Hvis du nulstiller dine tastaturindstillinger, kan du løse tastaturproblemer, men du kan også miste alle tilpassede tastaturindstillinger.