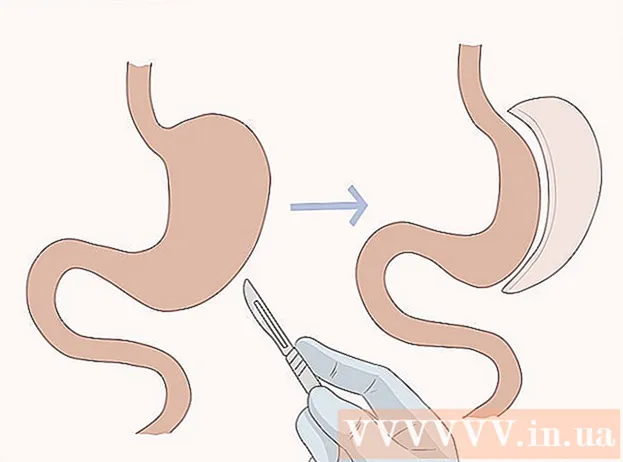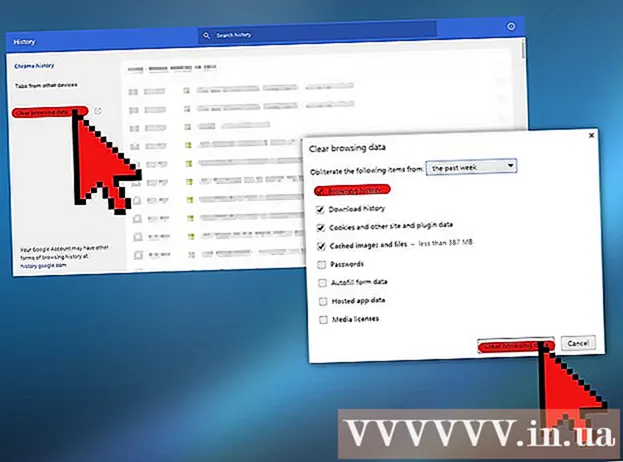Forfatter:
Eric Farmer
Oprettelsesdato:
3 Marts 2021
Opdateringsdato:
14 Kan 2024

Indhold
- Trin
- Del 1 af 6: Sådan forberedes billedet
- Del 2 af 6: Sådan tilføjes skygger
- Del 3 af 6: Sådan laver du et billede sort og hvidt
- Del 4 af 6: Sådan tilføjes stier
- Del 5 af 6: Sådan tilføjes detaljer
- Del 6 af 6: Sådan tilføjes papirstruktur
Denne artikel viser dig, hvordan du omdanner et farvebillede til en skitse ved hjælp af Adobe Photoshop.
Trin
Del 1 af 6: Sådan forberedes billedet
 1 Åbn billedet i Photoshop. Dobbeltklik på ikonet for det blå bogstav "Ps"vælg derefter Fil Klik på i menulinjen øverst på skærmen Åben... og vælg et billede.
1 Åbn billedet i Photoshop. Dobbeltklik på ikonet for det blå bogstav "Ps"vælg derefter Fil Klik på i menulinjen øverst på skærmen Åben... og vælg et billede. - For de bedste resultater er det bedst at vælge billeder med høj kontrast.
 2 Klik på Lag på menulinjen.
2 Klik på Lag på menulinjen. 3 Klik på Duplikatlag ... i rullemenuen, og klik derefter på Okay.
3 Klik på Duplikatlag ... i rullemenuen, og klik derefter på Okay.
Del 2 af 6: Sådan tilføjes skygger
 1 Vælg venligst Baggrundskopi i Lag -vinduet i højre side af skærmen.
1 Vælg venligst Baggrundskopi i Lag -vinduet i højre side af skærmen. 2 Klik på Billede på menulinjen.
2 Klik på Billede på menulinjen. 3 Vælg venligst Rettelse i rullemenuen.
3 Vælg venligst Rettelse i rullemenuen. 4 Vælg venligst Inversion i rullemenuen.
4 Vælg venligst Inversion i rullemenuen. 5 Klik på Filter på menulinjen.
5 Klik på Filter på menulinjen. 6 Vælg venligst Konverter til smarte filtre i rullemenuen, og klik derefter på Okay.
6 Vælg venligst Konverter til smarte filtre i rullemenuen, og klik derefter på Okay. 7 Klik på Filter på menulinjen.
7 Klik på Filter på menulinjen. 8 Vælg venligst Sløring i rullemenuen.
8 Vælg venligst Sløring i rullemenuen. 9 Vælg venligst Gaussisk sløring… i rullemenuen.
9 Vælg venligst Gaussisk sløring… i rullemenuen. 10 Indtast værdi 30 i marken "Radius:"og klik på OK.
10 Indtast værdi 30 i marken "Radius:"og klik på OK. 11 Klik på "Normal" i menuen Blandningsmetoder i vinduet Lag.
11 Klik på "Normal" i menuen Blandningsmetoder i vinduet Lag. 12 Vælg venligst Lysere basen.
12 Vælg venligst Lysere basen.
Del 3 af 6: Sådan laver du et billede sort og hvidt
 1 Klik på ikonet Opret nyt justeringslag eller fyld lag. Den halvfyldte cirkel er nederst på fanen Lag.
1 Klik på ikonet Opret nyt justeringslag eller fyld lag. Den halvfyldte cirkel er nederst på fanen Lag.  2 Vælg venligst Sort og hvid ....
2 Vælg venligst Sort og hvid .... 3 Klik på ⏩ i øverste højre hjørne af dialogboksen for at lukke vinduet.
3 Klik på ⏩ i øverste højre hjørne af dialogboksen for at lukke vinduet. 4 Klik på Fremhævning på menulinjen, og vælg derefter Alt.
4 Klik på Fremhævning på menulinjen, og vælg derefter Alt. 5 Klik på Redigering på menulinjen, og vælg derefter Kopier flettede data.
5 Klik på Redigering på menulinjen, og vælg derefter Kopier flettede data. 6 Klik på Redigering på menulinjen, og vælg derefter Indsæt.
6 Klik på Redigering på menulinjen, og vælg derefter Indsæt.
Del 4 af 6: Sådan tilføjes stier
 1 Klik på Filter på menulinjen, og vælg derefter Filtrer galleri ....
1 Klik på Filter på menulinjen, og vælg derefter Filtrer galleri .... 2 Vælg mappen "Styling".
2 Vælg mappen "Styling". 3 Vælg venligst Kantglød.
3 Vælg venligst Kantglød. 4 Flyt skyderen Kantbredde helt til venstre. Det er i højre side af vinduet.
4 Flyt skyderen Kantbredde helt til venstre. Det er i højre side af vinduet.  5 Center skyderen Edge Brightness.
5 Center skyderen Edge Brightness. 6 Flyt skyderen til blødgøring helt til højre.
6 Flyt skyderen til blødgøring helt til højre. 7 Klik på Okay.
7 Klik på Okay. 8 Klik på Billede på menulinjen.
8 Klik på Billede på menulinjen. 9 Vælg venligst Rettelse i rullemenuen.
9 Vælg venligst Rettelse i rullemenuen. 10 Vælg venligst Inversion i rullemenuen.
10 Vælg venligst Inversion i rullemenuen. 11 Klik på Normal i menuen Blandingstilstande i vinduet Lag.
11 Klik på Normal i menuen Blandingstilstande i vinduet Lag. 12 Vælg venligst Multiplikation.
12 Vælg venligst Multiplikation. 13 Vælg et felt "Gennemsigtighed:»I øverste højre hjørne af lagvinduet.
13 Vælg et felt "Gennemsigtighed:»I øverste højre hjørne af lagvinduet. 14 Indstil Opacity til 60%.
14 Indstil Opacity til 60%.
Del 5 af 6: Sådan tilføjes detaljer
 1 Klik på Fremhævning på menulinjen, og vælg derefter Alt.
1 Klik på Fremhævning på menulinjen, og vælg derefter Alt. 2 Klik på Redigering på menulinjen, og vælg derefter Kopier flettede data.
2 Klik på Redigering på menulinjen, og vælg derefter Kopier flettede data. 3 Klik på Redigering på menulinjen, og vælg derefter Indsæt.
3 Klik på Redigering på menulinjen, og vælg derefter Indsæt. 4 Klik på Filter på menulinjen, og vælg derefter Filtrer galleri ....
4 Klik på Filter på menulinjen, og vælg derefter Filtrer galleri ....- Ikke vælg element "Filtrer galleri" øverst i rullemenuen "Filter"ellers anvendes det sidst anvendte filter fra filtergalleriet.
 5 Vælg mappen "Strokes".
5 Vælg mappen "Strokes". 6 Vælg venligst Sumi-e.
6 Vælg venligst Sumi-e. 7 Ændre slagindstillingerne. Indstil slagbredde til 3, tryk til 2 og kontrast til 2.
7 Ændre slagindstillingerne. Indstil slagbredde til 3, tryk til 2 og kontrast til 2.  8 Klik på Okay.
8 Klik på Okay. 9 Klik på Normal i menuen Blandingstilstande i vinduet Lag.
9 Klik på Normal i menuen Blandingstilstande i vinduet Lag. 10 Vælg venligst Multiplikation.
10 Vælg venligst Multiplikation. 11 Vælg et felt "Gennemsigtighed:»I øverste højre hjørne af lagvinduet.
11 Vælg et felt "Gennemsigtighed:»I øverste højre hjørne af lagvinduet. 12 Indstil Opacity til 50%.
12 Indstil Opacity til 50%.
Del 6 af 6: Sådan tilføjes papirstruktur
 1 Klik på Lag på menulinjen.
1 Klik på Lag på menulinjen. 2 Vælg venligst Ny… i rullemenuen, og vælg derefter Lag….
2 Vælg venligst Ny… i rullemenuen, og vælg derefter Lag…. 3 Klik på rullemenuen "Mode:»Og vælg Multiplicer.
3 Klik på rullemenuen "Mode:»Og vælg Multiplicer. 4 Klik på Okay.
4 Klik på Okay. 5 Tryk på tastaturgenvejen Ctrl+← Tilbage (PC) eller ⌘+Slet (Mac). Dette vil fylde laget med en hvid baggrundsfarve.
5 Tryk på tastaturgenvejen Ctrl+← Tilbage (PC) eller ⌘+Slet (Mac). Dette vil fylde laget med en hvid baggrundsfarve.  6 Klik på Filter på menulinjen, og vælg derefter Filtrer galleri ....
6 Klik på Filter på menulinjen, og vælg derefter Filtrer galleri ....- Ikke vælg element "Filtrer galleri" øverst i rullemenuen "Filter"ellers anvendes det sidst anvendte filter fra filtergalleriet.
 7 Vælg mappen "Texture".
7 Vælg mappen "Texture". 8 Vælg venligst Texturizer.
8 Vælg venligst Texturizer. 9 Vælg element Kalksten i rullemenuen "Struktur:»... Det er i højre side af vinduet.
9 Vælg element Kalksten i rullemenuen "Struktur:»... Det er i højre side af vinduet.  10 Indstil Relief -parameteren til 12, og tryk på Okay.
10 Indstil Relief -parameteren til 12, og tryk på Okay. 11 Vælg et felt "Gennemsigtighed:»I øverste højre hjørne af lagvinduet.
11 Vælg et felt "Gennemsigtighed:»I øverste højre hjørne af lagvinduet. 12 Indstil Opacity til 40%.
12 Indstil Opacity til 40%. 13 Gem billedet. Klik på Fil i menulinjen, og vælg Gem som…... Indtast filnavnet, og klik på Gemme.
13 Gem billedet. Klik på Fil i menulinjen, og vælg Gem som…... Indtast filnavnet, og klik på Gemme.