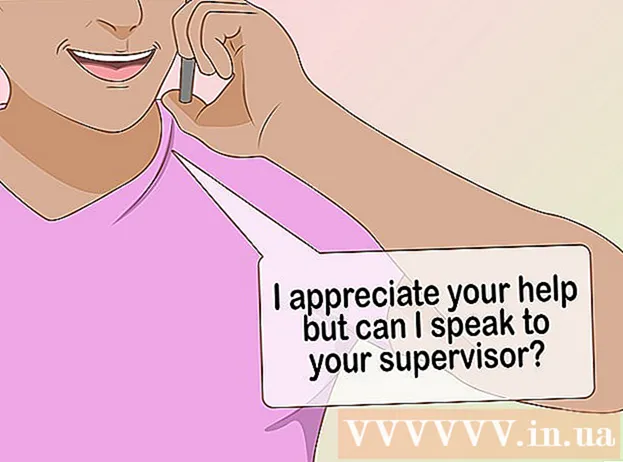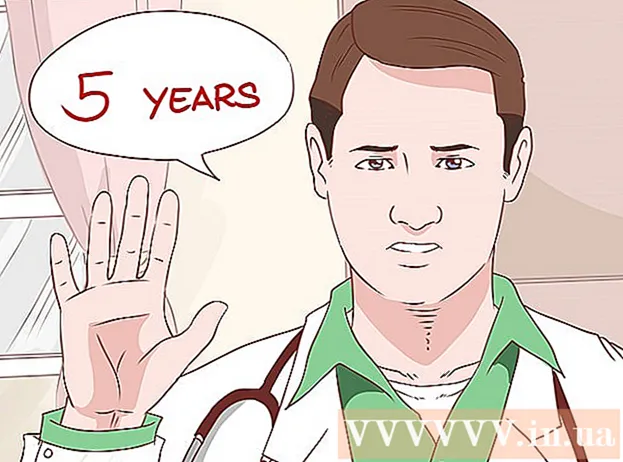Forfatter:
Marcus Baldwin
Oprettelsesdato:
13 Juni 2021
Opdateringsdato:
13 Kan 2024

Indhold
- Trin
- Del 1 af 4: Konfiguration af adgangspunktet
- Del 2 af 4: Tilslut en anden mobilenhed via Wi-Fi
- Del 3 af 4: Tilslutning af en bærbar computer via Wi-Fi
- Del 4 af 4: Sådan ved du om forbindelser
- Tips
- Advarsler
Der er tidspunkter, hvor du skal tilslutte din bærbare computer eller tablet til internettet, men hverken en kabelforbundet forbindelse eller Wi-Fi er tilgængelig. Men med din iPhone kan du oprette dit eget Wi-Fi-hotspot! I denne artikel viser vi dig, hvordan du gør dette.
Trin
Del 1 af 4: Konfiguration af adgangspunktet
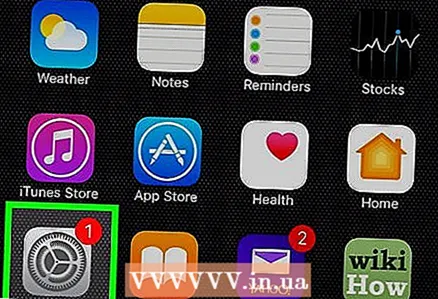 1 Åbn "Indstillinger". Klik på indstillingsikonet, som normalt findes på startskærmen, for at åbne kontrolpanelet for indstillinger.
1 Åbn "Indstillinger". Klik på indstillingsikonet, som normalt findes på startskærmen, for at åbne kontrolpanelet for indstillinger. - 2 Kontroller, om mobildata (LTE) er tilsluttet. Tryk på elementet Mobilindstillinger, og sørg for, at kontakten Mobildata flyttes til højre og er grøn.
- 3 Vend tilbage til indstillingsmenuen. Tryk på "Indstillinger" i øverste venstre hjørne af skærmen.
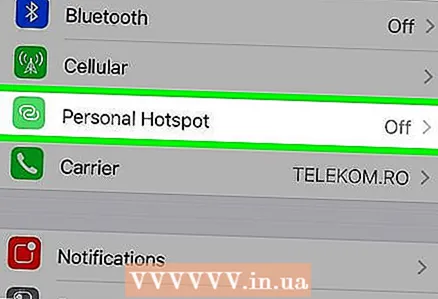 4 Klik på "Modem Mode". Hvis din internetudbyder tillader denne funktion, vil du se dens ikon i den første gruppe af indstillinger.
4 Klik på "Modem Mode". Hvis din internetudbyder tillader denne funktion, vil du se dens ikon i den første gruppe af indstillinger. - Husk: Hvis denne funktion ikke er aktiveret hos din netværksudbyder, skal du gøre det, før du fortsætter. Besøg udbyderens websted og vælg den takst, der passer bedst til dit dataforbrug.
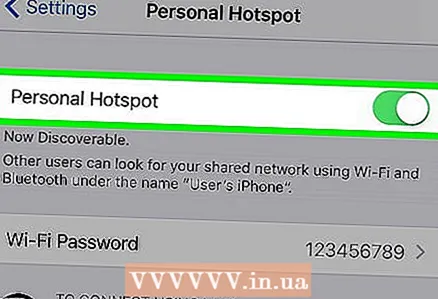 5 Tænd for "Modemtilstand". Tryk på kontakten øverst i hotspot-indstillingerne for at aktivere Wi-Fi-adgang.
5 Tænd for "Modemtilstand". Tryk på kontakten øverst i hotspot-indstillingerne for at aktivere Wi-Fi-adgang. 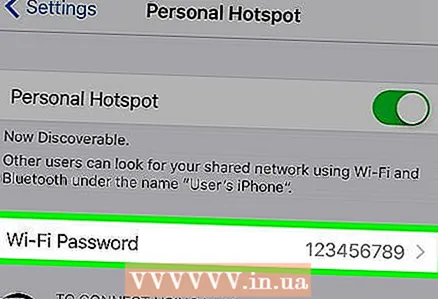 6 Indstil en adgangskode. Adgangskoden, der aktuelt er i brug, vises i ren tekst. Hvis du ikke har brugt denne funktion endnu, er adgangskoden standard. For at ændre det skal du klikke på knappen "Wi-Fi-adgangskode", indtaste en ny adgangskode og klikke på "Udført". Du kan efterlade standardadgangskoden, bare glem det ikke i fremtiden.
6 Indstil en adgangskode. Adgangskoden, der aktuelt er i brug, vises i ren tekst. Hvis du ikke har brugt denne funktion endnu, er adgangskoden standard. For at ændre det skal du klikke på knappen "Wi-Fi-adgangskode", indtaste en ny adgangskode og klikke på "Udført". Du kan efterlade standardadgangskoden, bare glem det ikke i fremtiden.
Del 2 af 4: Tilslut en anden mobilenhed via Wi-Fi
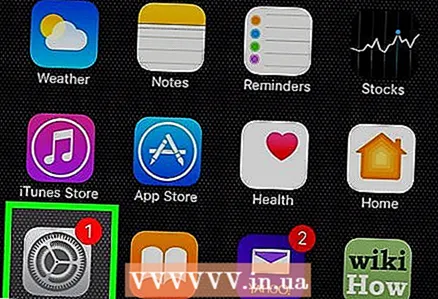 1 Tilslut en anden mobilenhed. Hvis du vil konfigurere iPad til at bruge dit hotspot, skal du klikke på ikonet Indstillinger.
1 Tilslut en anden mobilenhed. Hvis du vil konfigurere iPad til at bruge dit hotspot, skal du klikke på ikonet Indstillinger. 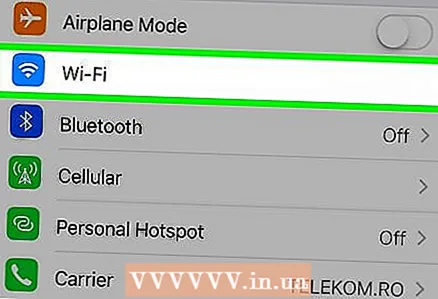 2 Åbn Wi-Fi-indstillinger. Vælg "Wi-Fi" i kolonnen til venstre.
2 Åbn Wi-Fi-indstillinger. Vælg "Wi-Fi" i kolonnen til venstre.  3 Find dit hotspot. I punktet "Vælg et netværk ..." finder du navnet på dit adgangspunkt på listen.
3 Find dit hotspot. I punktet "Vælg et netværk ..." finder du navnet på dit adgangspunkt på listen.  4 Indtast adgangskode. Et nyt vindue åbnes, hvor du skal indtaste den adgangskode, du angav, når du konfigurerede modemtilstanden i den første del. Indtast det.
4 Indtast adgangskode. Et nyt vindue åbnes, hvor du skal indtaste den adgangskode, du angav, når du konfigurerede modemtilstanden i den første del. Indtast det. 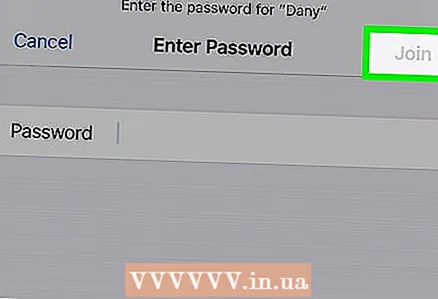 5 Bekræft forbindelsen. Når din enhed er forbundet til din iPhone's hotspot, vises et symbol i form af to sammenlåste ringe i øverste venstre hjørne af skærmen - på det sted, hvor Wi -Fi -netværksikonet normalt er placeret.
5 Bekræft forbindelsen. Når din enhed er forbundet til din iPhone's hotspot, vises et symbol i form af to sammenlåste ringe i øverste venstre hjørne af skærmen - på det sted, hvor Wi -Fi -netværksikonet normalt er placeret.
Del 3 af 4: Tilslutning af en bærbar computer via Wi-Fi
 1 Åbn din bærbare computers netværksindstillinger. Find kontrolpanelet. På en Mac skal du åbne Systemindstillinger fra Apple -menuen. På en Windows -bærbar computer skal du klikke på ikonet for internetadgang i nederste højre hjørne af skærmen.
1 Åbn din bærbare computers netværksindstillinger. Find kontrolpanelet. På en Mac skal du åbne Systemindstillinger fra Apple -menuen. På en Windows -bærbar computer skal du klikke på ikonet for internetadgang i nederste højre hjørne af skærmen.  2 Vælg din iPhone fra listen over tilgængelige netværk.
2 Vælg din iPhone fra listen over tilgængelige netværk.- Indtast adgangskoden, når du bliver bedt om det, og forbindelsen oprettes.
Del 4 af 4: Sådan ved du om forbindelser
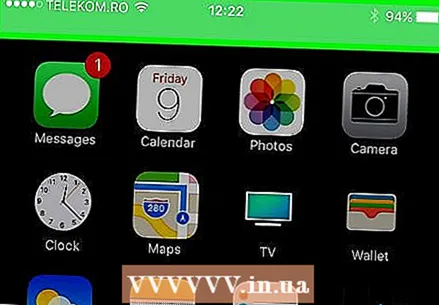 1 Kontroller forbindelsesstatus. Den øverste bjælke på iPhone -låseskærmen vil være blå i stedet for sort som normalt, og det viser antallet af personer, der er forbundet til hotspot.
1 Kontroller forbindelsesstatus. Den øverste bjælke på iPhone -låseskærmen vil være blå i stedet for sort som normalt, og det viser antallet af personer, der er forbundet til hotspot. - Husk: det er umuligt at finde ud af, hvem der præcist har forbindelse til dit adgangspunkt, men hvis du ser, at der tydeligvis er flere enheder tilsluttet, end der burde være, skal du afbryde adgangspunktet, ændre adgangskoden og starte det igen (og glem ikke at fortælle folk, hvem kan opret forbindelse til det, ny adgangskode).
Tips
- Mange udbydere tilbyder meget bekvemme og fleksible internetforbrugsplaner.
- Kontroller, om din udbyder tillader dig at bruge et mobilt hotspot. I nogle situationer kan du spare penge ved at bruge iPad som en tilsluttet enhed.
Advarsler
- Nogle tjenester deaktiverer Bluetooth, når tethering er tilsluttet.