Forfatter:
Janice Evans
Oprettelsesdato:
27 Juli 2021
Opdateringsdato:
1 Juli 2024

Indhold
- Trin
- Metode 1 af 4: Brug af en VD i en browser
- Metode 2 af 4: Brug af 4K Video Downloader
- Metode 3 af 4: Brug af VLC
- Metode 4 af 4: Brug af en YouTube Music Premium -konto
- Tips
- Advarsler
I denne artikel vil vi vise dig, hvordan du downloader musikfiler fra YouTube.De fleste tjenester, der downloader multimedieindhold fra YouTube, kan ikke downloade ophavsretligt beskyttede lydfiler; dog kan du bruge 4K Video Downloader til at downloade musik fra enhver YouTube -video. Hvis du ikke vil installere programmet, skal du bruge online video converter eller VLC medieafspiller til at downloade videoen og derefter konvertere den til MP3 format. Hvis du har en premium YouTube Music -konto, kan du downloade musik til din mobilenhed.
Trin
Metode 1 af 4: Brug af en VD i en browser
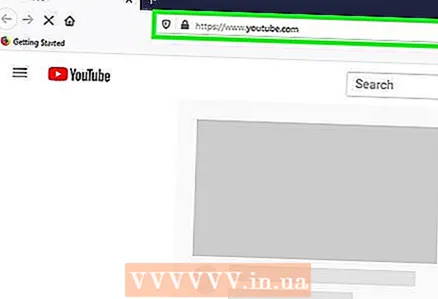 1 Gå til siden https://www.youtube.com i en webbrowser.
1 Gå til siden https://www.youtube.com i en webbrowser.- Enhver browser på en computer eller mobilenhed fungerer.

- Enhver browser på en computer eller mobilenhed fungerer.
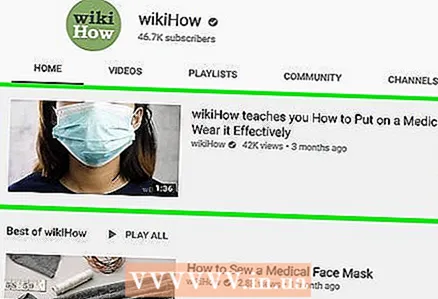 2 Find den video, du vil downloade. Afspil nu videoen.
2 Find den video, du vil downloade. Afspil nu videoen. 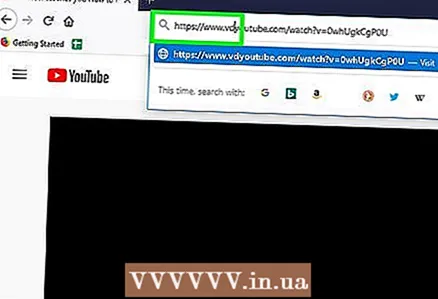 3 Skift videoadressen. Klik på videoadressen i linjen øverst i browservinduet, tilføj bogstaverne "vd" før ordet "youtube", og klik derefter på ↵ Indtast... Vent på, at websiden opdateres - du går til VDY -tjenestens websted og ser den video, du vil downloade.
3 Skift videoadressen. Klik på videoadressen i linjen øverst i browservinduet, tilføj bogstaverne "vd" før ordet "youtube", og klik derefter på ↵ Indtast... Vent på, at websiden opdateres - du går til VDY -tjenestens websted og ser den video, du vil downloade. 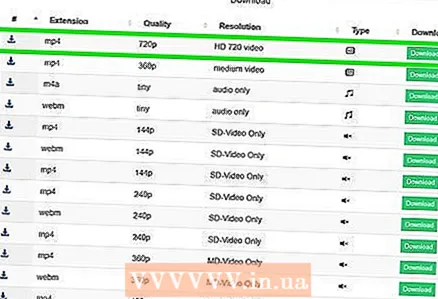 4 Vælg billed- eller lydkvaliteten.
4 Vælg billed- eller lydkvaliteten.- Rul ned på siden, og vælg den bedste billedkvalitet på listen, f.eks. "HD 720 video". Hvis du kun vil downloade lyd, skal du vælge "Kun lyd". Klik nu på Download. Denne grønne knap er ved siden af det valgte billede eller lydkvalitet.
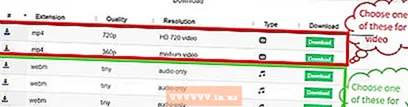
- Rul ned på siden, og vælg den bedste billedkvalitet på listen, f.eks. "HD 720 video". Hvis du kun vil downloade lyd, skal du vælge "Kun lyd". Klik nu på Download. Denne grønne knap er ved siden af det valgte billede eller lydkvalitet.
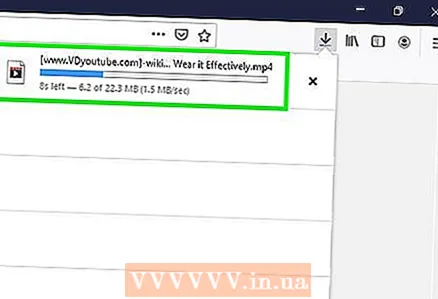 5 Video- eller lydfilen downloades til din computer.
5 Video- eller lydfilen downloades til din computer.
Metode 2 af 4: Brug af 4K Video Downloader
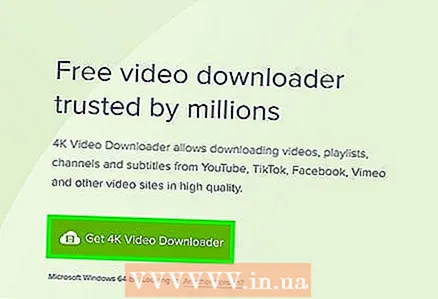 1 Download installationsprogrammet til 4K Video Downloader. Gå til https://www.4kdownload.com/da/products/product-videodownloader i din computers webbrowser, og klik derefter på "Download 4K Video Downloader" i venstre side af siden. Når installationsfilen er downloadet til din computer, skal du følge disse trin:
1 Download installationsprogrammet til 4K Video Downloader. Gå til https://www.4kdownload.com/da/products/product-videodownloader i din computers webbrowser, og klik derefter på "Download 4K Video Downloader" i venstre side af siden. Når installationsfilen er downloadet til din computer, skal du følge disse trin: - Windows: Dobbeltklik på installationsfilen, og følg vejledningen på skærmen.
- Mac: Dobbeltklik på installationsprogrammet, lad tredjepartssoftware installeres, træk ikonet 4K Video Downloader til mappen Programmer, og følg derefter vejledningen på skærmen.
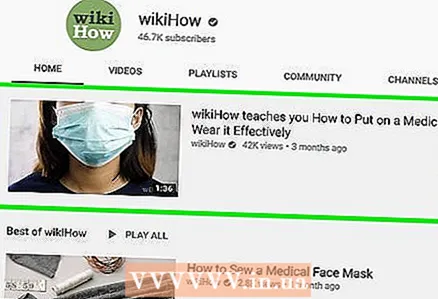 2 Find den video, du ønsker. Åbn https://www.youtube.com/ i en computerwebbrowser, og find eller naviger derefter til den video, du vil downloade musik fra.
2 Find den video, du ønsker. Åbn https://www.youtube.com/ i en computerwebbrowser, og find eller naviger derefter til den video, du vil downloade musik fra. 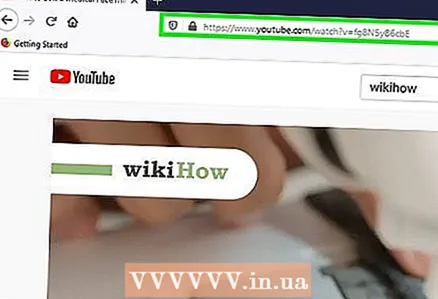 3 Kopier videoadressen. Fremhæv videoens URL i adresselinjen øverst i din browser, og tryk derefter på Ctrl+C (Windows) eller ⌘ Kommando+C (Mac).
3 Kopier videoadressen. Fremhæv videoens URL i adresselinjen øverst i din browser, og tryk derefter på Ctrl+C (Windows) eller ⌘ Kommando+C (Mac).  4 Start 4K Video Downloader. Åbn startmenuen
4 Start 4K Video Downloader. Åbn startmenuen  (Windows) eller Spotlight
(Windows) eller Spotlight  (Mac) indtast 4k video downloader og klik (eller dobbeltklik på en Mac-computer) "4K Video Downloader" i søgeresultaterne. Vinduet 4K Video Downloader åbnes.
(Mac) indtast 4k video downloader og klik (eller dobbeltklik på en Mac-computer) "4K Video Downloader" i søgeresultaterne. Vinduet 4K Video Downloader åbnes. - Spring dette trin over, hvis 4K Video Downloader starter automatisk.
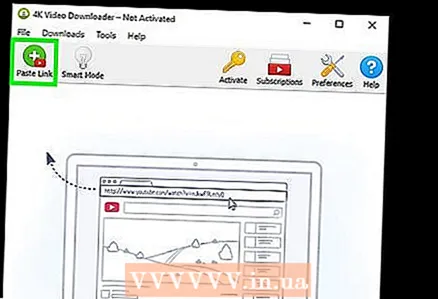 5 Klik på Indsæt link. Det er i øverste venstre hjørne af vinduet.
5 Klik på Indsæt link. Det er i øverste venstre hjørne af vinduet. 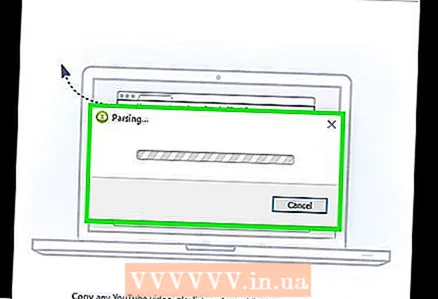 6 Vent på, at videoen skal analyseres. Når kvalitetsindstillingerne vises i vinduet 4K Video Downloader, skal du fortsætte til næste trin.
6 Vent på, at videoen skal analyseres. Når kvalitetsindstillingerne vises i vinduet 4K Video Downloader, skal du fortsætte til næste trin. 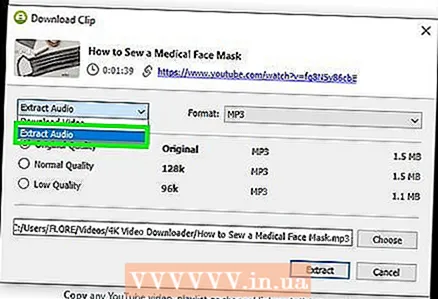 7 Klik på "Download video" og vælg fra menuen Udtræk lyd. Denne menu er i øverste venstre hjørne af vinduet.
7 Klik på "Download video" og vælg fra menuen Udtræk lyd. Denne menu er i øverste venstre hjørne af vinduet. 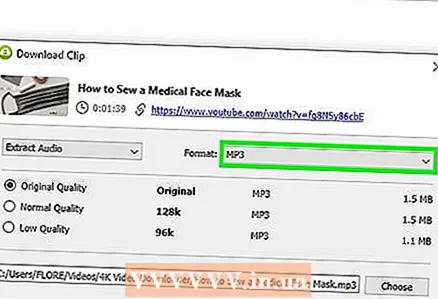 8 Skift lydfilens format (valgfrit). Standard er MP3, som er det mest alsidige lydfilformat. For at ændre det skal du åbne menuen Format øverst til højre i vinduet og derefter vælge et andet format.
8 Skift lydfilens format (valgfrit). Standard er MP3, som er det mest alsidige lydfilformat. For at ændre det skal du åbne menuen Format øverst til højre i vinduet og derefter vælge et andet format. 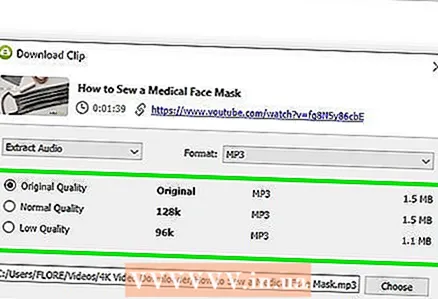 9 Vælg kvalitet (valgfrit). Som standard er den højeste kvalitet valgt - for at ændre den og bithastigheden skal du markere afkrydsningsfeltet til venstre for den ønskede indstilling.
9 Vælg kvalitet (valgfrit). Som standard er den højeste kvalitet valgt - for at ændre den og bithastigheden skal du markere afkrydsningsfeltet til venstre for den ønskede indstilling. - Vælg en lavere bithastighed for at reducere lydfilens størrelse.
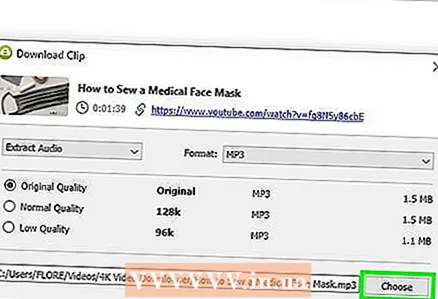 10 Klik på Oversigtfor at vælge en mappe, hvor filen skal gemmes. Vælg den mappe på din computer, du vil sende den nye lydfil til, og klik derefter på Gem eller Vælg.
10 Klik på Oversigtfor at vælge en mappe, hvor filen skal gemmes. Vælg den mappe på din computer, du vil sende den nye lydfil til, og klik derefter på Gem eller Vælg. 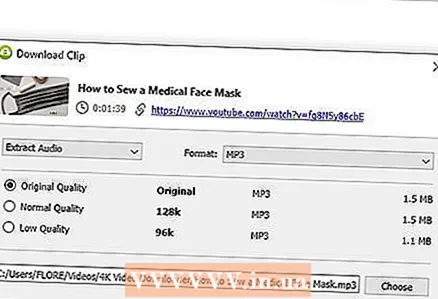 11 Klik på Uddrag. Det er i bunden af vinduet. Processen med at udtrække musik fra videoen starter. Når processen er fuldført, gemmes lydfilen i den valgte mappe.
11 Klik på Uddrag. Det er i bunden af vinduet. Processen med at udtrække musik fra videoen starter. Når processen er fuldført, gemmes lydfilen i den valgte mappe. - Dobbeltklik på en lydfil for at afspille den i hovedlydafspilleren.
Metode 3 af 4: Brug af VLC
 1 Find den video, du ønsker. Åbn https://www.youtube.com/ i en computerwebbrowser, og find eller naviger derefter til den video, du vil downloade musik fra.
1 Find den video, du ønsker. Åbn https://www.youtube.com/ i en computerwebbrowser, og find eller naviger derefter til den video, du vil downloade musik fra. 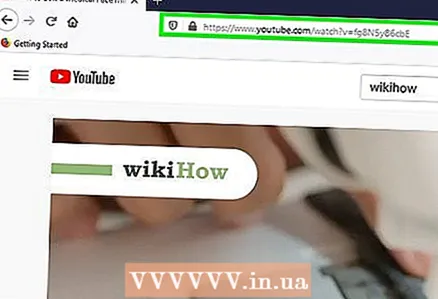 2 Kopier videoadressen. Fremhæv videoens URL i adresselinjen øverst i din browser, og tryk derefter på Ctrl+C (Windows) eller ⌘ Kommando+C (Mac).
2 Kopier videoadressen. Fremhæv videoens URL i adresselinjen øverst i din browser, og tryk derefter på Ctrl+C (Windows) eller ⌘ Kommando+C (Mac). 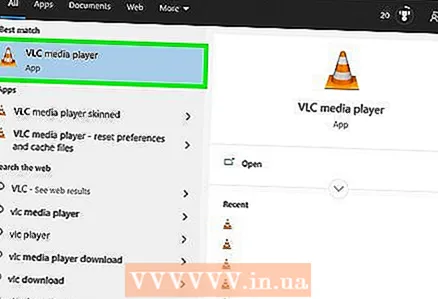 3 Start VLC medieafspiller. For at gøre dette skal du klikke på det orange kegleikon; dette ikon er i menuen Start (Windows) eller i mappen Programmer (Mac).
3 Start VLC medieafspiller. For at gøre dette skal du klikke på det orange kegleikon; dette ikon er i menuen Start (Windows) eller i mappen Programmer (Mac). - Hvis du ikke har VLC på din computer, skal du downloade den fra https://www.videolan.org.
- Hvis VLC beder dig om at installere opdateringer, skal du følge vejledningen på skærmen. Dette sikrer, at du bruger den nyeste version af programmet.
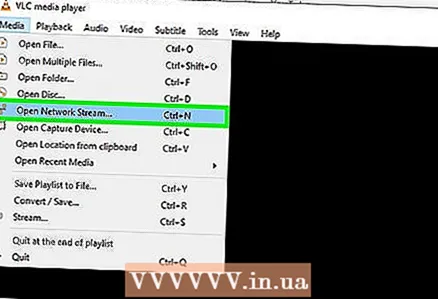 4 Opret en ny netværksstrøm. Netværksstreaming gør det muligt at afspille indhold fra en webbrowser i VLC. Følg disse trin for at gøre dette:
4 Opret en ny netværksstrøm. Netværksstreaming gør det muligt at afspille indhold fra en webbrowser i VLC. Følg disse trin for at gøre dette: - Windows: Klik på Medier> Åbn URL.
- Mac: Klik på Filer> Åbn URL.
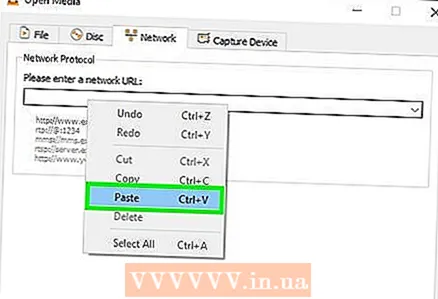 5 Højreklik på feltet og vælg fra menuen Indsæt. Gør dette i tekstboksen Enter Network URL. Et link til YouTube -videoen indsættes i feltet.
5 Højreklik på feltet og vælg fra menuen Indsæt. Gør dette i tekstboksen Enter Network URL. Et link til YouTube -videoen indsættes i feltet. 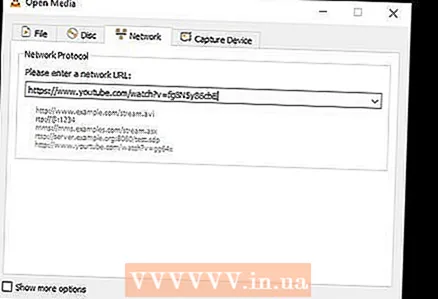 6 Klik på Spil eller Åben. Det er i nederste højre hjørne af vinduet. Videoen åbnes i VLC.
6 Klik på Spil eller Åben. Det er i nederste højre hjørne af vinduet. Videoen åbnes i VLC. 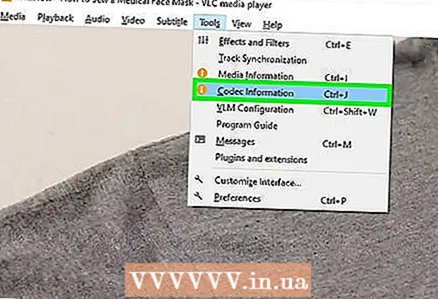 7 Åbn video -codec -oplysninger. For det:
7 Åbn video -codec -oplysninger. For det: - Windows: Klik på Værktøjer> Codec Info.
- Mac: Klik på Vindue> Medieoplysninger.
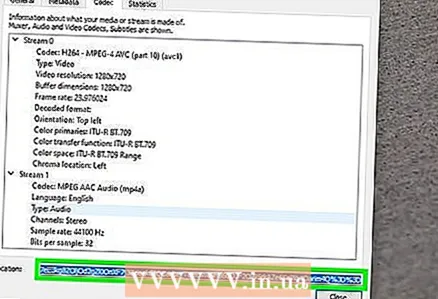 8 Kopier indholdet af linjen "Placering". Nederst i vinduet, i placeringslinjen, vil du se en lang adresse. Sådan kopieres det til udklipsholderen:
8 Kopier indholdet af linjen "Placering". Nederst i vinduet, i placeringslinjen, vil du se en lang adresse. Sådan kopieres det til udklipsholderen: - Windows: Højreklik på indholdet i rækken Placering, klik på Vælg alle, og højreklik derefter på rækken igen, og vælg Kopier i menuen.
- Mac: højreklik (eller hold nede Styring og venstre-klik) på linjen "Placering", og vælg "Åbn URL" i menuen.
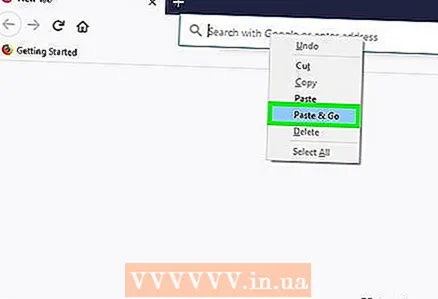 9 Åbn videoen i en webbrowser. Dette sker automatisk på en Mac, så spring over dette trin. I Windows skal du åbne din webbrowser, klikke på adresselinjen øverst på skærmen, slette indholdet i adresselinjen og derefter klikke på Ctrl+Vfor at indsætte url. Tryk nu på ↵ Indtast .
9 Åbn videoen i en webbrowser. Dette sker automatisk på en Mac, så spring over dette trin. I Windows skal du åbne din webbrowser, klikke på adresselinjen øverst på skærmen, slette indholdet i adresselinjen og derefter klikke på Ctrl+Vfor at indsætte url. Tryk nu på ↵ Indtast . 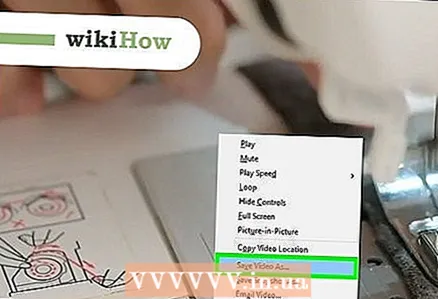 10 Højreklik på videoen og vælg Gem video som. Dette vil downloade videoen til din computer.
10 Højreklik på videoen og vælg Gem video som. Dette vil downloade videoen til din computer. - Du skal muligvis først vælge en downloadmappe og indtaste et filnavn.
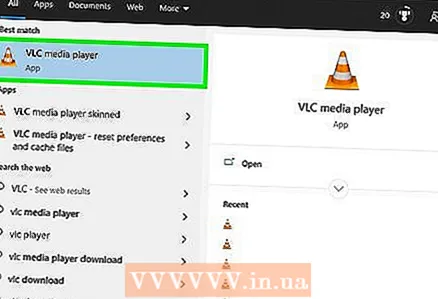 11 Start VLC. Hvis du allerede har lukket VLC, skal du starte den igen.
11 Start VLC. Hvis du allerede har lukket VLC, skal du starte den igen. 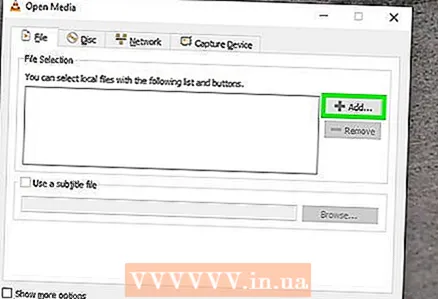 12 Åbn den downloadede video via menuen "Konverter". For det:
12 Åbn den downloadede video via menuen "Konverter". For det: - Klik på Media (Windows) eller File (Mac).
- Vælg "Konverter / Gem" fra menuen.
- Klik på fanen "File".
- Klik på "Tilføj", vælg den downloadede video og klik på "Åbn" eller "Vælg".
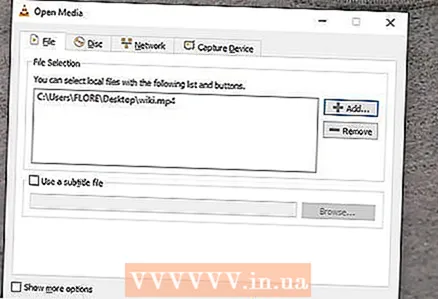 13 Klik på Konverter / Gem . Denne knap er nederst i vinduet.
13 Klik på Konverter / Gem . Denne knap er nederst i vinduet. 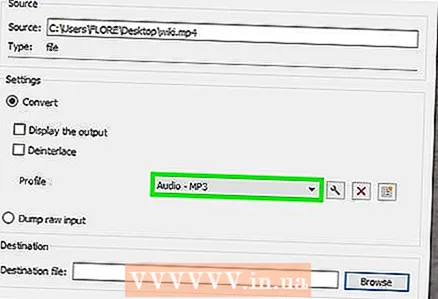 14 Vælg venligst Lyd - MP3 i menuen "Profil". Det er placeret i sektionen "Indstillinger".
14 Vælg venligst Lyd - MP3 i menuen "Profil". Det er placeret i sektionen "Indstillinger". - Hvis du foretrækker et andet lydfilformat, skal du vælge det ønskede format.
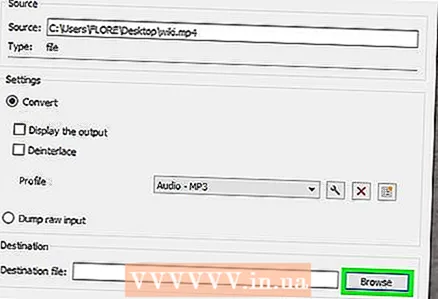 15 Klik på Oversigtfor at vælge en mappe til at gemme lydfilen. Du skal vælge en mappe for at gemme filen og / eller dens navn for ikke at overskrive den originale fil. Vælg en mappe, indtast et navn på lydfilen, og klik på Gem.
15 Klik på Oversigtfor at vælge en mappe til at gemme lydfilen. Du skal vælge en mappe for at gemme filen og / eller dens navn for ikke at overskrive den originale fil. Vælg en mappe, indtast et navn på lydfilen, og klik på Gem. 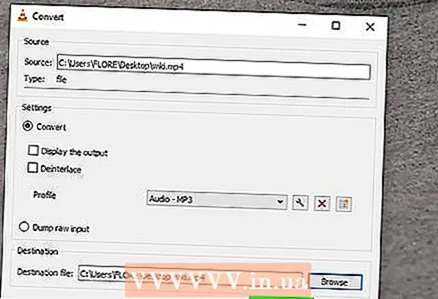 16 Klik på Start. Denne knap er placeret nederst i vinduet. Videofilen konverteres til en lydfil og gemmes i den angivne mappe.
16 Klik på Start. Denne knap er placeret nederst i vinduet. Videofilen konverteres til en lydfil og gemmes i den angivne mappe. - For at afspille den oprettede lydfil skal du dobbeltklikke på den.
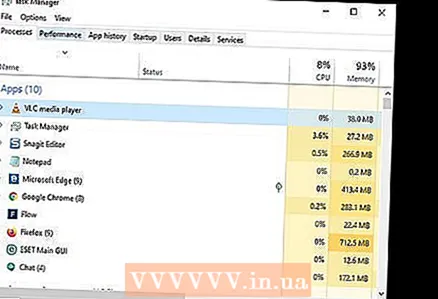 17 Tving luk VLC. Hvis VLC ikke lukker, skal du følge disse trin:
17 Tving luk VLC. Hvis VLC ikke lukker, skal du følge disse trin: - Windows: tryk på Ctrl+⇧ Skift+Esc, find "VLC" under fanen "Processer", klik på "VLC" og klik på "Afslut proces" i nederste højre hjørne.
- Mac: Åbn Apple -menuen
 , klik på Force Quit, klik på VLC, klik Force Force, og bekræft, hvis du bliver bedt om det.
, klik på Force Quit, klik på VLC, klik Force Force, og bekræft, hvis du bliver bedt om det.
Metode 4 af 4: Brug af en YouTube Music Premium -konto
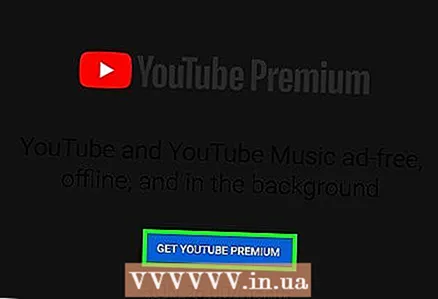 1 Tilmeld dig en premium YouTube Music -konto. Hvis du har et betalt YouTube Music -abonnement, kan du downloade musik til din mobilenhed og afspille det uden en internetforbindelse. Men downloadede sange kan kun lyttes til i YouTube -appen. Se online for at få oplysninger om, hvordan du:
1 Tilmeld dig en premium YouTube Music -konto. Hvis du har et betalt YouTube Music -abonnement, kan du downloade musik til din mobilenhed og afspille det uden en internetforbindelse. Men downloadede sange kan kun lyttes til i YouTube -appen. Se online for at få oplysninger om, hvordan du: - gå til en premium YouTube Music -konto på din computer;
- skift til en premium YouTube Music -konto på Android;
- gå til en premium YouTube Music -konto på din iPhone eller iPad.
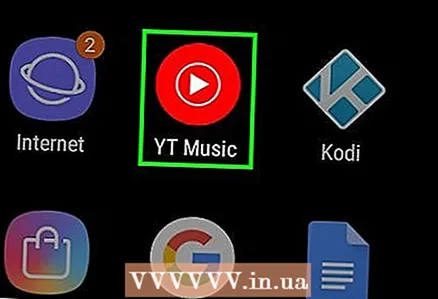 2 Start YouTube Music -appen på din mobilenhed. For at gøre dette skal du trykke på det hvide trekantikon på en rød baggrund.
2 Start YouTube Music -appen på din mobilenhed. For at gøre dette skal du trykke på det hvide trekantikon på en rød baggrund.  3 Naviger til den sang, du vil downloade. Hvis du vil downloade en afspilningsliste, skal du klikke på fanen "Bibliotek" i nederste højre hjørne og derefter vælge den ønskede afspilningsliste.
3 Naviger til den sang, du vil downloade. Hvis du vil downloade en afspilningsliste, skal du klikke på fanen "Bibliotek" i nederste højre hjørne og derefter vælge den ønskede afspilningsliste. 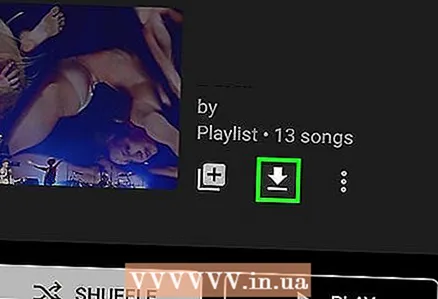 4 Tryk på pilikonet for at downloade sangen, eller tryk på ⁝for at downloade afspilningslisten. Hvis du downloader en sang, vil den blive downloadet til din smartphone eller tablet og være tilgængelig for offline lytning. Hvis du downloader en afspilningsliste, skal du gå til næste trin.
4 Tryk på pilikonet for at downloade sangen, eller tryk på ⁝for at downloade afspilningslisten. Hvis du downloader en sang, vil den blive downloadet til din smartphone eller tablet og være tilgængelig for offline lytning. Hvis du downloader en afspilningsliste, skal du gå til næste trin. 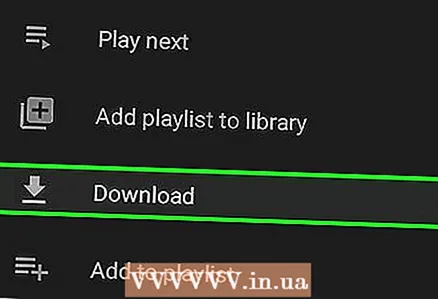 5 Tryk på Hent (hvis du indlæser en afspilningsliste). Indholdet på afspilningslisten vil være tilgængeligt til offline lytning.
5 Tryk på Hent (hvis du indlæser en afspilningsliste). Indholdet på afspilningslisten vil være tilgængeligt til offline lytning.
Tips
- 4K Video Downloader bruger en algoritme til at omgå de downloadrestriktioner, der er pålagt af VEVO og andre musikudbydere, så den kan downloade næsten enhver sang fra YouTube.
- Hvis 4K Video Downloader ikke kan downloade musik, skal du prøve igen om 12 timer.
Advarsler
- Vær forsigtig, når du bruger online musikdownload -tjenester. Nogle af dem indeholder pop-up-annoncer og falske downloadlink.
- Distribution af downloadet musik til fortjeneste er ulovligt.
- Download af musik fra YouTube, selv til personlig brug, overtræder Googles servicevilkår og kan være ulovligt i dit land.



