Forfatter:
Sara Rhodes
Oprettelsesdato:
11 Februar 2021
Opdateringsdato:
1 Juli 2024
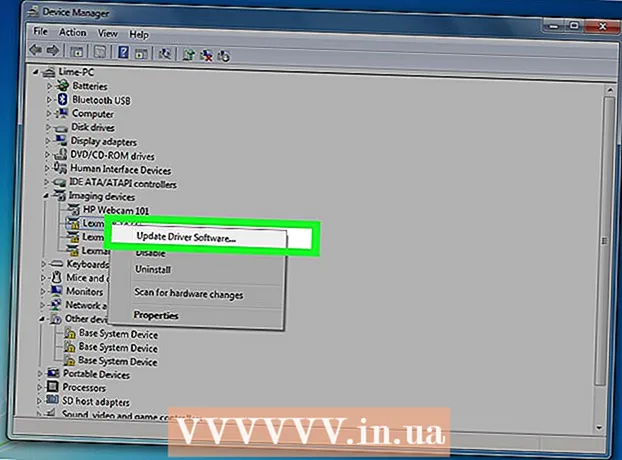
Indhold
- Trin
- Del 1 af 3: Forberedelse til nedgradering
- Del 2 af 3: Nedgrader til Windows 7
- Del 3 af 3: Aktivering af systemet
- Advarsler
For at nedgradere Windows 8 til Windows 7 kan du bruge to lignende og forskellige måder på samme tid. Hvis du har en nøgle til Windows 8 Professional og kan opfylde en række andre betingelser, kan du downloade Windows 7 Professional gratis. Ellers skal du bruge en ubrugt nøgle til Windows 7. Nedgraderingsprocessen er den samme, uanset om du har brug for en ubrugt nøgle eller ej.
Trin
Del 1 af 3: Forberedelse til nedgradering
 1 Bestem din Windows 8 -version for at sikre, at den kan nedgraderes. Retten til at bruge tidligere versioner af produkter (nedgradering til højre) giver dig mulighed for at nedgradere til Windows 7 gratis; juridiske enheder har denne ret. Men for at udøve denne ret skal du opfylde nogle krav. Det første krav er, at Windows 8 Professional skal installeres på computeren, det vil sige, at computeren skal købes med Windows 8 Professional forudinstalleret.
1 Bestem din Windows 8 -version for at sikre, at den kan nedgraderes. Retten til at bruge tidligere versioner af produkter (nedgradering til højre) giver dig mulighed for at nedgradere til Windows 7 gratis; juridiske enheder har denne ret. Men for at udøve denne ret skal du opfylde nogle krav. Det første krav er, at Windows 8 Professional skal installeres på computeren, det vil sige, at computeren skal købes med Windows 8 Professional forudinstalleret. - Klik på ⊞ Vind og indtast winverfor at kontrollere din Windows -version. Hvis du kører en anden version af Windows 8 end Professional, har du ikke nedgraderingsretten.I dette tilfælde skal du bruge en ubrugt Windows 7 -nøgle til at nedgradere.
- Hvis Windows 8 er blevet opgraderet til Windows 8 Pro, har du ikke nedgraderingsretten. I dette tilfælde skal du bruge en ubrugt Windows 7 -nøgle til at nedgradere.
- Hvis Windows 8 blev installeret fra en disk eller et andet medie på en computer, der kører Windows 7 (eller tidligere), har du ikke nedgraderingsretten. I dette tilfælde skal du bruge en ubrugt Windows 7 -nøgle til at nedgradere.
 2 Få (køb) en gyldig nøgle til Windows 7 Professional. En sådan nøgle skal være ubrugt eller kan bruges (afhængigt af om du har nedgraderingsrettigheder):
2 Få (køb) en gyldig nøgle til Windows 7 Professional. En sådan nøgle skal være ubrugt eller kan bruges (afhængigt af om du har nedgraderingsrettigheder): - Hvis du ikke har nedgraderingsrettigheder, skal du bruge en gyldig Windows 7 -nøgle, der ikke blev brugt til at aktivere systemet på en hvilken som helst computer. Hvis du har opgraderet fra Windows 7 til Windows 8 og nu vil gå tilbage til Windows 7, skal du bruge din originale Windows 7. Nøgle. Hvis du har købt din computer med Windows 8 forudinstalleret, skal du købe en billig Windows 7 -nøgle fra en af de mange online ressourcer.
- Hvis du har nedgraderingsretten, skal du bruge en gyldig nøgle til Windows 7 Professional, men den kan bruges (det vil sige, at de aktiverede systemet på enhver computer) eller en ikke-original nøgle til det system, der er installeret på computeren. Denne tast bruges på aktiveringsskærmen.
 3 Sørg for, at din computer har drivere til Windows 7. Hvis du har købt din computer med Windows 8 forudinstalleret, fungerer nogle hardware og tilbehør muligvis ikke sammen med Windows 7. Download derfor driverne til alle komponenter til Windows 7 på forhånd for at sikre, at din computer fungerer efter en systemnedgradering.
3 Sørg for, at din computer har drivere til Windows 7. Hvis du har købt din computer med Windows 8 forudinstalleret, fungerer nogle hardware og tilbehør muligvis ikke sammen med Windows 7. Download derfor driverne til alle komponenter til Windows 7 på forhånd for at sikre, at din computer fungerer efter en systemnedgradering. - Hvis computeren er bygget af en velrenommeret producent (HP, Dell, Acer osv.), Skal du åbne virksomhedens websted og finde computermodellen på den. Typisk er modellen angivet på det bærbare tastatur eller på et klistermærke på bagsiden eller bunden af computeren. Gå til siden Drivere eller downloads, og find driverne til Windows 7; hvis der ikke er sådanne drivere, vil noget hardware fungere efter nedgradering af systemet.
- Hvis din computer er bygget af dig eller en anden, skal du finde den korrekte driver til hver komponent. Klik på ⊞ Vind og indtast devmgmt.mscfor at åbne Enhedshåndtering. Find modellen for hver komponent, åbn producentens websted og se efter en driver til Windows 7. Hvis der ikke findes en sådan driver, vil hardwaren fungere efter systemnedgraderingen.
 4 Kopier driverne til et eksternt lagermedium (hvis det ønskes). For at spare tid efter nedgradering skal du skrive alle drivere til et USB -flashdrev (flashdrev) eller DVD. Dette giver dig mulighed for hurtigt at installere de nødvendige drivere. Det vigtigste er at få netværksadapteren til at fungere for at oprette forbindelse til internettet og downloade andre drivere.
4 Kopier driverne til et eksternt lagermedium (hvis det ønskes). For at spare tid efter nedgradering skal du skrive alle drivere til et USB -flashdrev (flashdrev) eller DVD. Dette giver dig mulighed for hurtigt at installere de nødvendige drivere. Det vigtigste er at få netværksadapteren til at fungere for at oprette forbindelse til internettet og downloade andre drivere.  5 Opret en Windows 7 Professional installationsdisk. Denne disk er påkrævet for at nedgradere til Windows 7. Husk, at enhver installationsdisk med Windows 7 Professional fungerer. Hvis der ikke er en sådan disk, skal du oprette den ved hjælp af den gratis software, der kan downloades fra Microsofts websted:
5 Opret en Windows 7 Professional installationsdisk. Denne disk er påkrævet for at nedgradere til Windows 7. Husk, at enhver installationsdisk med Windows 7 Professional fungerer. Hvis der ikke er en sådan disk, skal du oprette den ved hjælp af den gratis software, der kan downloades fra Microsofts websted: - Åbn denne side, og indtast din produktnøgle for at downloade ISO -filen.
- Efter download af ISO -filen skal du slutte et USB -flashdrev til din computer eller indsætte en tom dvd.
- Download og installer Windows USB / DVD Download Tool.
- Start programmet, og vælg den downloadede Windows 7 Professional ISO -fil i menuen Kilde. Vælg en DVD- eller USB -flashdrev i menuen "Destination". Programmet brænder ISO -filen til et DVD / flash -drev og opretter en installationsdisk.
 6 Sikkerhedskopier vigtige filer. Nedgradering af et system svarer til at geninstallere det, hvilket sletter alle data, der er gemt på harddisken. Før du nedgraderer systemet, skal du derfor kopiere vigtige filer til et eksternt lagermedium eller cloud -lager. For mere information om sikkerhedskopiering af dine data, læs denne artikel.
6 Sikkerhedskopier vigtige filer. Nedgradering af et system svarer til at geninstallere det, hvilket sletter alle data, der er gemt på harddisken. Før du nedgraderer systemet, skal du derfor kopiere vigtige filer til et eksternt lagermedium eller cloud -lager. For mere information om sikkerhedskopiering af dine data, læs denne artikel.
Del 2 af 3: Nedgrader til Windows 7
 1 Vælg UEFI -indstillinger i UEFI -indstillingerne. Gør dette, hvis computeren blev købt med Windows 8 forudinstalleret (hvis systemet blev opgraderet til Windows 8, er Legacy -tilstand ikke nødvendig). UEFI er den grænseflade, der styrer computerkomponenter og er den aktuelle version af BIOS. Windows 7 understøtter ikke UEFI, så BIOS -kompatibilitet skal være aktiveret i UEFI -indstillingerne. Processen varierer afhængigt af din computermodel, men i de fleste tilfælde gør du følgende:
1 Vælg UEFI -indstillinger i UEFI -indstillingerne. Gør dette, hvis computeren blev købt med Windows 8 forudinstalleret (hvis systemet blev opgraderet til Windows 8, er Legacy -tilstand ikke nødvendig). UEFI er den grænseflade, der styrer computerkomponenter og er den aktuelle version af BIOS. Windows 7 understøtter ikke UEFI, så BIOS -kompatibilitet skal være aktiveret i UEFI -indstillingerne. Processen varierer afhængigt af din computermodel, men i de fleste tilfælde gør du følgende: - Klik på ⊞ Vind+C eller stryg fra højre til venstre for at åbne Charms -linjen.
- Klik på "Indstillinger" - "Skift computerindstillinger".
- Klik på Opdater og gendannelse - Gendannelse. Klik på Genstart nu i afsnittet Download.
- Når computeren genstarter, skal du vælge "Fejlfinding" - "Avancerede indstillinger".
- Klik på "UEFI -indstillinger" - "Genstart".
- I UEFI -indstillingerne skal du finde indstillingen "Legacy boot" eller "BIOS mode" og aktivere den. Placeringen af denne mulighed afhænger af producenten af computeren eller bundkortet.
 2 Indsæt din Windows 7 installationsdisk eller USB -flashdrev, og genstart computeren. Standard BIOS -startskærmbilledet vises (fordi det blev aktiveret i UEFI -indstillingerne).
2 Indsæt din Windows 7 installationsdisk eller USB -flashdrev, og genstart computeren. Standard BIOS -startskærmbilledet vises (fordi det blev aktiveret i UEFI -indstillingerne).  3 Start fra disk eller flashdrev. Denne proces afhænger af din computermodel. I de fleste tilfælde viser skærmen en tast, som du skal trykke på for at starte fra en disk eller et flashdrev. Hvis en sådan nøgle ikke vises, skal du trykke på den tilsvarende tast for at gå ind i BIOS. BIOS / UEFI -indstillinger åbnes. Find Boot -menuen, og vælg DVD eller USB som den første boot -enhed.
3 Start fra disk eller flashdrev. Denne proces afhænger af din computermodel. I de fleste tilfælde viser skærmen en tast, som du skal trykke på for at starte fra en disk eller et flashdrev. Hvis en sådan nøgle ikke vises, skal du trykke på den tilsvarende tast for at gå ind i BIOS. BIOS / UEFI -indstillinger åbnes. Find Boot -menuen, og vælg DVD eller USB som den første boot -enhed.  4 Start installationsprocessen for Windows 7. For at gøre dette skal du trykke på en vilkårlig tast på dit tastatur (når du bliver bedt om det). Det vil tage noget tid at downloade installationsfilerne.
4 Start installationsprocessen for Windows 7. For at gøre dette skal du trykke på en vilkårlig tast på dit tastatur (når du bliver bedt om det). Det vil tage noget tid at downloade installationsfilerne.  5 Installer Windows 7. Vælg først det relevante sprog og de regionale indstillinger.
5 Installer Windows 7. Vælg først det relevante sprog og de regionale indstillinger.  6 Vælg det drev, hvor Windows 8 er installeret. Under installationen af Windows 7 skal du angive måldrevet; vælg det drev, hvor Windows 8 er installeret. Bemærk, at alle oplysninger om det valgte drev vil blive slettet.
6 Vælg det drev, hvor Windows 8 er installeret. Under installationen af Windows 7 skal du angive måldrevet; vælg det drev, hvor Windows 8 er installeret. Bemærk, at alle oplysninger om det valgte drev vil blive slettet.  7 Indtast nøglen til Windows 7 Professional. Dette skal gøres i de sidste faser af systeminstallationsprocessen. Indtast den nøgle, du fandt eller købte (læs det foregående afsnit). Hvis du har nedgraderingsrettigheder, kan denne nøgle bruges.
7 Indtast nøglen til Windows 7 Professional. Dette skal gøres i de sidste faser af systeminstallationsprocessen. Indtast den nøgle, du fandt eller købte (læs det foregående afsnit). Hvis du har nedgraderingsrettigheder, kan denne nøgle bruges.  8 Vent på, at installationsprocessen er fuldført. Efter indtastning af nøglen afsluttes installationsprocessen, og skrivebordet vises på skærmen. Hvis du har brugt nedgraderingen til højre, vil der sandsynligvis blive vist en aktiveringsfejlmeddelelse på skærmen.
8 Vent på, at installationsprocessen er fuldført. Efter indtastning af nøglen afsluttes installationsprocessen, og skrivebordet vises på skærmen. Hvis du har brugt nedgraderingen til højre, vil der sandsynligvis blive vist en aktiveringsfejlmeddelelse på skærmen.
Del 3 af 3: Aktivering af systemet
 1 Åbn aktiveringsvinduet (hvis det ikke åbnede automatisk). Hvis din computer er tilsluttet internettet, og du først startede Windows 7, vil systemet prøve at aktivere automatisk. Hvis der blev angivet en ubrugt nøgle under installationen af Windows 7, vil automatisk aktivering lykkes. Hvis du brugte nedgraderingen til højre, vil den automatiske aktivering sandsynligvis mislykkes.
1 Åbn aktiveringsvinduet (hvis det ikke åbnede automatisk). Hvis din computer er tilsluttet internettet, og du først startede Windows 7, vil systemet prøve at aktivere automatisk. Hvis der blev angivet en ubrugt nøgle under installationen af Windows 7, vil automatisk aktivering lykkes. Hvis du brugte nedgraderingen til højre, vil den automatiske aktivering sandsynligvis mislykkes. - Hvis aktiveringsvinduet ikke åbnes, skal du klikke på "Start", skrive "aktivering" (uden anførselstegn) og derefter klikke på "Aktiver Windows".
 2 Hvis aktiveringen mislykkes, skal du ringe til det angivne telefonnummer. Hvis du ønsker at udøve dine nedgraderingsrettigheder, skal du ringe til Microsoft Hotline og diktere Windows 8 Professional -nøglen for at bevise, at du er berettiget til en gratis nedgradering.
2 Hvis aktiveringen mislykkes, skal du ringe til det angivne telefonnummer. Hvis du ønsker at udøve dine nedgraderingsrettigheder, skal du ringe til Microsoft Hotline og diktere Windows 8 Professional -nøglen for at bevise, at du er berettiget til en gratis nedgradering.  3 Indtast koden fra Microsoft for at aktivere Windows. Hvis Microsoft har bekræftet, at du har en nedgraderingsrettighed, vil den give en særlig kode for at komme ind i aktiveringsvinduet og aktivere Windows 7.
3 Indtast koden fra Microsoft for at aktivere Windows. Hvis Microsoft har bekræftet, at du har en nedgraderingsrettighed, vil den give en særlig kode for at komme ind i aktiveringsvinduet og aktivere Windows 7. - Hvis systemet nedgraderes på flere computere, kan du bruge den samme nøgle, men du skal ringe til Microsoft, hver gang du aktiverer det næste system.
 4 Installer driverne. Gør dette efter aktivering af systemet. Hvis der tidligere blev oprettet en disk (eller flashdrev) med drivere, skal du tilslutte den og installere driverne. ellers kør Windows Update og lad det kontrollere og downloade alle tilgængelige opdateringer.Åbn derefter Enhedshåndtering og installer de manglende drivere manuelt; For at gøre dette skal du højreklikke på den relevante hardware og vælge Opdater driver i menuen.
4 Installer driverne. Gør dette efter aktivering af systemet. Hvis der tidligere blev oprettet en disk (eller flashdrev) med drivere, skal du tilslutte den og installere driverne. ellers kør Windows Update og lad det kontrollere og downloade alle tilgængelige opdateringer.Åbn derefter Enhedshåndtering og installer de manglende drivere manuelt; For at gøre dette skal du højreklikke på den relevante hardware og vælge Opdater driver i menuen.
Advarsler
- Nedgrader ikke til Windows 7 for et enkelt indfald. Vær opmærksom på, at nogle hardwarefunktioner udelukkende er baseret på Windows 8 -drivere.



