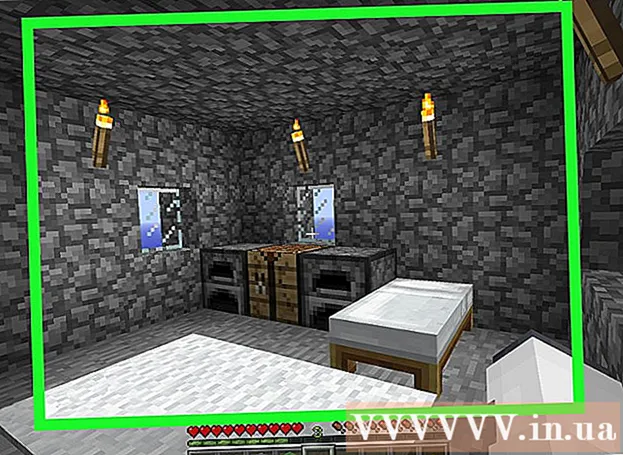Forfatter:
Clyde Lopez
Oprettelsesdato:
20 Juli 2021
Opdateringsdato:
1 Juli 2024

Indhold
Ved at flette to eller flere forskellige billeder kan du oprette smuk grafik på forskellige planer i et foto. Photoshop lader dig oprette specialeffekter, men i denne artikel går vi igennem, hvordan du harmonisk kombinerer to billeder for at skabe en synergistisk, enkel fusion.
Trin
Metode 1 af 2: Flet billeder til ét foto
 1 Vælg billeder til din komposition, og åbn dem derefter i et vindue. Dette kan gøres på flere måder. Det nemmeste er at trække og slippe billeder til Photoshop direkte fra dit skrivebord, Finder -vindue eller Windows Stifinder. Men der er også andre måder:
1 Vælg billeder til din komposition, og åbn dem derefter i et vindue. Dette kan gøres på flere måder. Det nemmeste er at trække og slippe billeder til Photoshop direkte fra dit skrivebord, Finder -vindue eller Windows Stifinder. Men der er også andre måder: - Klik på Filer → Åbn. Derefter vises to separate faner over dit billede. Flyt fanen for at få den til at flyde. Flyt derefter billedet til fanen, der indeholder begge fotos.
 2 Juster om nødvendigt størrelsen af hvert lag ved hjælp af værktøjet Transform. Denne nyttige funktion giver dig mulighed for at skalere, rotere, vippe og justere billedets størrelse. For at bruge det skal du klikke på det ønskede lag og trykke på Ctrl + T (Windows) eller Cmd + T (Mac) for at begynde at transformere. Der vises en ramme med små markører, der giver dig mulighed for at foretage de ændringer, du har brug for i billedet.
2 Juster om nødvendigt størrelsen af hvert lag ved hjælp af værktøjet Transform. Denne nyttige funktion giver dig mulighed for at skalere, rotere, vippe og justere billedets størrelse. For at bruge det skal du klikke på det ønskede lag og trykke på Ctrl + T (Windows) eller Cmd + T (Mac) for at begynde at transformere. Der vises en ramme med små markører, der giver dig mulighed for at foretage de ændringer, du har brug for i billedet. - Hold Shift -tasten nede, mens du ændrer størrelsen, for at bevare billedets billedformat.
- Hold Ctrl / Cmd nede, mens du ændrer størrelsen, for kun at flytte det valgte punkt og skabe et "perspektiv".
- Hold Alt / Opt nede, mens du ændrer størrelsen for at beholde alle hjørner af billedet, men ændre størrelsen.
- Klik uden for rammen for at rotere billedet.
 3 Brug viskelæderværktøjet til at fjerne uønskede områder. Hvis du ved, at du bestemt ikke har brug for en del af billedet, skal du aktivere Eraser Tool (E) og begynde at slette. Her er nogle nyttige tips, du skal huske på, mens du arbejder:
3 Brug viskelæderværktøjet til at fjerne uønskede områder. Hvis du ved, at du bestemt ikke har brug for en del af billedet, skal du aktivere Eraser Tool (E) og begynde at slette. Her er nogle nyttige tips, du skal huske på, mens du arbejder: - Tryk på Ctrl + Alt + Z (Windows) eller Cmd + Opt + Z (Mac) for at fortryde en utilsigtet sletning. Tryk på Ctrl + Z eller Cmd + Z for at gentage handlingen, hvis du fortryder det ønskede trin.
- Hvis du bruger markeringsværktøjet (flyttet stiplede linje), kan du kun slette det, der er inde i markeringen. Dette er en god måde at beskytte de områder, du vil forlade, ved kun at vælge de områder, du vil slette.
- Det er ikke muligt at gendanne den slettede del, da dette vil resultere i tab af pixeldata. Nedenfor er trinene til at gøre pixels usynlige og dermed gemme dem, hvis du stadig har brug for dem.
 4 Brug Lagmasker til at slette og blande billeder gradvist. Lagmasker er dine bedste venner, når de fusionerer. De giver dig mulighed for at slette dele af et lag uden faktisk at slette dataene, hvilket gør det let at fortryde sletningen, hvis du laver en fejl. For at oprette en lagmaske skal du vælge det ønskede lag og derefter klikke på det lille rektangulære ikon med en sort cirkel i midten i bunden af lagpanelet. Følg disse trin:
4 Brug Lagmasker til at slette og blande billeder gradvist. Lagmasker er dine bedste venner, når de fusionerer. De giver dig mulighed for at slette dele af et lag uden faktisk at slette dataene, hvilket gør det let at fortryde sletningen, hvis du laver en fejl. For at oprette en lagmaske skal du vælge det ønskede lag og derefter klikke på det lille rektangulære ikon med en sort cirkel i midten i bunden af lagpanelet. Følg disse trin: - Tænd børsteværktøjet. Den justeres automatisk til sort og hvid.
- Sørg for, at Lagmaske er valgt. Dette er den anden, hvide firkant til højre for laget.
- Mal hvad du vil slette med sort på det rigtige billede. Dette vil slette billedet i stedet for at tilføje sort blæk over det.
- Alt, der er tonet gråt, slettes delvist, indtil det er helt sort eller hvidt.
- Farv masken igen, så billedet vises igen.
- Bemærk, at du kan bruge gradienter, mærkelige pensler, stempler og penværktøjet til dette. Billedet vises, men du farver masken.
 5 Brug markeringsværktøjerne og Refine Edge til at vælge individuelle elementer i billedet. Hvis du bare vil trække en person ind på et billede eller flytte et flag fra et foto til baggrunden for et andet, er billedfusion muligvis ikke nødvendig. Brug i stedet følgende værktøjer til at vælge det ønskede objekt, højreklik derefter og vælg Klip til nyt lag.
5 Brug markeringsværktøjerne og Refine Edge til at vælge individuelle elementer i billedet. Hvis du bare vil trække en person ind på et billede eller flytte et flag fra et foto til baggrunden for et andet, er billedfusion muligvis ikke nødvendig. Brug i stedet følgende værktøjer til at vælge det ønskede objekt, højreklik derefter og vælg Klip til nyt lag. - Krøllet valg: Værktøjsikonet ligner en stiplet ramme og er først placeret på værktøjslinjen. Klik og hold for at få vist flere markeringsformer.
- Lasso værktøjer: klik for at starte markeringen og afslut, når du forbinder linjens to ender, eller klik igen for at fuldføre den. Du kan også bruge "Straight Lasso" og "Magnetic Lasso" (optag lignende farver).
- Hurtigt valgværktøj: ligner en pensel med en lille stiplet streg for enden. Dette er et utroligt nyttigt værktøj. Klik og træk det over billedet, og det vil automatisk forsøge at finde og vælge det ønskede objekt. For de bedste resultater skal du ændre toleranceværdien som vist ovenfor.
- Tryllestav: tryk og hold den inde for at finde den bag værktøjet Hurtig markering eller omvendt. Tryllestaven vælger alle pixels i det samme farveområde, samt hvor du klikker, hvilket hjælper med at fjerne store områder af baggrunden med det samme.
- Pen værktøj: dens ikon ligner en almindelig fyldepen. Det er det mest kraftfulde værktøj, der findes, men også det mest tidskrævende. Penværktøjet opretter "stier" med ankerpunkter, som du kan ændre, mens du går, hvilket giver brugeren mere kontrol over markeringen end de grundlæggende markeringsværktøjer.
Metode 2 af 2: Opret glatte fletteovergange
 1 Skift børstes og viskelæders uigennemsigtighed for strammere kontrol. Delvise transparenter er også lagt oven på hinanden, hvilket gør det muligt at bruge dem til realistisk "skygge" af billeder. Hvis du har brug for at foretage en delvis kant eller en glat overgang, skal du sætte børstens eller viskelæderets uigennemsigtighed til et sted omkring 10%. Nu, hver gang du skygger for et område, sletter du kun 10% af pixels. Så hvis du sletter billedet 10 gange ét sted, flytter og sletter 8 gange, og derefter 6 og så videre, får du en dejlig gradvis fusion.
1 Skift børstes og viskelæders uigennemsigtighed for strammere kontrol. Delvise transparenter er også lagt oven på hinanden, hvilket gør det muligt at bruge dem til realistisk "skygge" af billeder. Hvis du har brug for at foretage en delvis kant eller en glat overgang, skal du sætte børstens eller viskelæderets uigennemsigtighed til et sted omkring 10%. Nu, hver gang du skygger for et område, sletter du kun 10% af pixels. Så hvis du sletter billedet 10 gange ét sted, flytter og sletter 8 gange, og derefter 6 og så videre, får du en dejlig gradvis fusion.  2 Brug værktøjet Refine Edge til perfekte snit og valg. Klik på Vælg → Forfiner kant for at få vist billedet uden baggrund. Dette giver dig mulighed for at se dit nye foto nøjagtigt og justere det, før det flettes. Ethvert valg på ethvert lag kan forbedres. Når du er færdig, skal du klikke på Vælg → Inverter og trykke på tasten Slet for at slette alle pixels, du har ændret.
2 Brug værktøjet Refine Edge til perfekte snit og valg. Klik på Vælg → Forfiner kant for at få vist billedet uden baggrund. Dette giver dig mulighed for at se dit nye foto nøjagtigt og justere det, før det flettes. Ethvert valg på ethvert lag kan forbedres. Når du er færdig, skal du klikke på Vælg → Inverter og trykke på tasten Slet for at slette alle pixels, du har ændret. - Radius: mindsker regionens grænser. Jo højere værdien i pixels, jo tættere på markeringen vil beskæringen være.
- Glat: runder grænserne.
- Fjerning: tilføjer delvis sløring til markeringsgrænsen.
- Kontrast: i modsætning til Glat, skærper kanter og prikker.
- Offset kant: udvider eller formindsker markeringen baseret på den angivne procentdel.
 3 Prøv automatisk lagjustering, hvis du kombinerer næsten identiske fotos. Denne funktion giver dig mulighed for at synkronisere to billeder, hvilket kan være nyttigt, hvis du f.eks. Har et gruppefoto, hvor en person har lukkede øjne. Bland en anden kopi, hvor hans øjne er åbne, og vælg derefter begge lag ved at venstreklikke på dem og trykke på Ctrl / Cmd. Vælg Rediger → Autojuster lag i menuen, der vises.
3 Prøv automatisk lagjustering, hvis du kombinerer næsten identiske fotos. Denne funktion giver dig mulighed for at synkronisere to billeder, hvilket kan være nyttigt, hvis du f.eks. Har et gruppefoto, hvor en person har lukkede øjne. Bland en anden kopi, hvor hans øjne er åbne, og vælg derefter begge lag ved at venstreklikke på dem og trykke på Ctrl / Cmd. Vælg Rediger → Autojuster lag i menuen, der vises. - For de bedste resultater, vælg Kun opslag.
 4 Eksperimenter med blandingsmodi for at justere belysningen i de kombinerede billeder. Blandingstilstande relaterer et lag til et andet. Så for eksempel, hvis det nederste lag har stærk belysning, kan brugeren fortælle det øverste lag om at tage nogle af disse lyspixel og bruge dem til at lette det øverste lag. Lyder det forvirrende? Vigtigst af alt er de enkle og lette at eksperimentere med, og alle ændringer er reversible. Følg disse trin:
4 Eksperimenter med blandingsmodi for at justere belysningen i de kombinerede billeder. Blandingstilstande relaterer et lag til et andet. Så for eksempel, hvis det nederste lag har stærk belysning, kan brugeren fortælle det øverste lag om at tage nogle af disse lyspixel og bruge dem til at lette det øverste lag. Lyder det forvirrende? Vigtigst af alt er de enkle og lette at eksperimentere med, og alle ændringer er reversible. Følg disse trin: - Klik på det øverste lag af dem, du fusionerer.
- Klik på rullemenuen over lagene, der i øjeblikket er indstillet til "Normal".
- Vælg en ny blandingstilstand, og noter, hvordan dit billede vil ændre sig. Prøv følgende tilstande:
- punkt lys;
- præcisering;
- multiplikation;
- pålæggelse;
- diffust lys;
- opløsning.