Forfatter:
Alice Brown
Oprettelsesdato:
25 Kan 2021
Opdateringsdato:
1 Juli 2024

Indhold
- Trin
- Metode 1 af 3: Brug af DownloadGram -tjenesten på en computer
- Metode 2 af 3: Brug af InstaGet -appen på iPhone
- Metode 3 af 3: Brug af BatchSave -appen på en Android -enhed
- Tips
- Advarsler
Denne artikel viser dig, hvordan du downloader et foto fra Instagram til din telefon eller computer. Du kan ikke gøre dette ved hjælp af Instagram-appen eller -webstedet, men du kan bruge tredjepartswebsteder og apps til at gemme dit foto på din computer, iPhone og Android-enhed.
Trin
Metode 1 af 3: Brug af DownloadGram -tjenesten på en computer
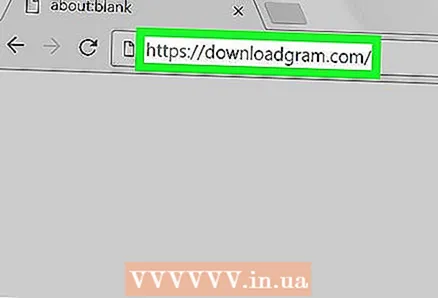 1 Åbn DownloadGram -webstedet. Gå til https://downloadgram.com/ i din browser. Med denne service kan du downloade fotos fra Instagram.
1 Åbn DownloadGram -webstedet. Gå til https://downloadgram.com/ i din browser. Med denne service kan du downloade fotos fra Instagram. 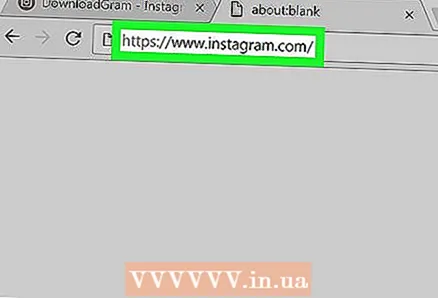 2 Åbn Instagram -webstedet i en ny browser -fane. Åbn en ny (tom) fane til højre for fanen DownloadGram -websted, og i en ny fane skal du gå til https://www.instagram.com/ for at se dit feed, hvis du er logget ind på din Instagram -konto .
2 Åbn Instagram -webstedet i en ny browser -fane. Åbn en ny (tom) fane til højre for fanen DownloadGram -websted, og i en ny fane skal du gå til https://www.instagram.com/ for at se dit feed, hvis du er logget ind på din Instagram -konto . - Hvis du ikke har logget ind på Instagram endnu, skal du indtaste dit brugernavn og din adgangskode.
 3 Find det billede, du vil downloade. Rul gennem feedet, og find det foto, du ønsker, eller gå til profilen for den person, der lagde det foto, du ønsker.
3 Find det billede, du vil downloade. Rul gennem feedet, og find det foto, du ønsker, eller gå til profilen for den person, der lagde det foto, du ønsker. - For at åbne en anden brugers profil skal du klikke på søgelinjen øverst på Instagram-siden, indtaste deres brugernavn og klikke på profilen i rullemenuen.
 4 Klik på ⋯. Det er i nederste højre hjørne af billedrammen. En menu åbnes.
4 Klik på ⋯. Det er i nederste højre hjørne af billedrammen. En menu åbnes. - Hvis du gik til en persons profil, skal du først klikke på det ønskede billede.
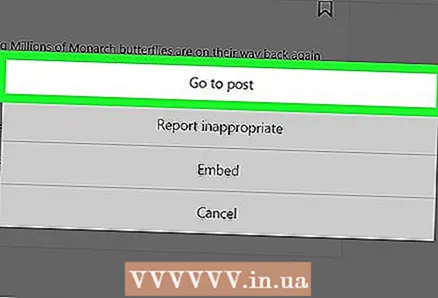 5 Klik på Gå til publikation. Det er tæt på toppen af menuen. En side med et foto åbnes.
5 Klik på Gå til publikation. Det er tæt på toppen af menuen. En side med et foto åbnes. 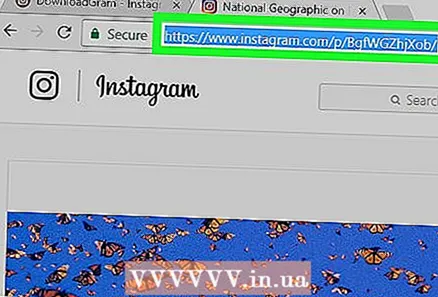 6 Kopier billedets adresse. klik på adresselinjen øverst i browservinduet for at markere dets indhold, og klik derefter på Ctrl+C (Windows) eller ⌘ Kommando+C (Mac OS X) for at kopiere fotoadressen.
6 Kopier billedets adresse. klik på adresselinjen øverst i browservinduet for at markere dets indhold, og klik derefter på Ctrl+C (Windows) eller ⌘ Kommando+C (Mac OS X) for at kopiere fotoadressen. 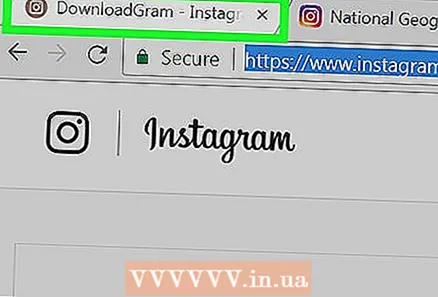 7 Vend tilbage til fanen med DownloadGram -servicesitet.
7 Vend tilbage til fanen med DownloadGram -servicesitet. 8 Indsæt adressen på fotoet. Klik på søgelinjen i midten af siden, og klik derefter på Ctrl+V (Windows) eller ⌘ Kommando+V (Mac OS X). Billedadressen vises i søgelinjen.
8 Indsæt adressen på fotoet. Klik på søgelinjen i midten af siden, og klik derefter på Ctrl+V (Windows) eller ⌘ Kommando+V (Mac OS X). Billedadressen vises i søgelinjen.  9 Klik på Hent (Hent). Det er en grå knap under søgelinjen.
9 Klik på Hent (Hent). Det er en grå knap under søgelinjen. 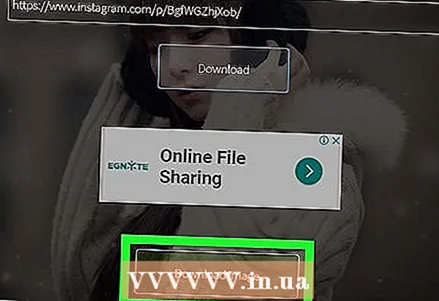 10 Klik på Download billede (Upload billede) når du bliver bedt om det. Denne grønne knap vises under knappen Download. Så du kan downloade billedet til din computer i hovedmappen til download.
10 Klik på Download billede (Upload billede) når du bliver bedt om det. Denne grønne knap vises under knappen Download. Så du kan downloade billedet til din computer i hovedmappen til download. - I nogle browsere skal du angive downloadmappen og derefter klikke på "Gem" eller "OK" for at downloade billedet.
Metode 2 af 3: Brug af InstaGet -appen på iPhone
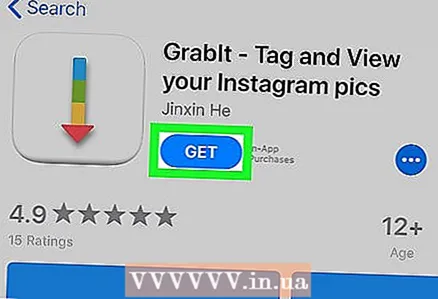 1 Download InstaGet -appen. Åbn App Store -appen
1 Download InstaGet -appen. Åbn App Store -appen  og følg derefter disse trin:
og følg derefter disse trin: - klik på "Søg";
- tryk på søgelinjen;
- i søgefeltet indtast Grib den;
- klik på "Find";
- klik på "Download" til højre for GrabIt -applikationen;
- indtast dit Apple ID eller Touch ID, når du bliver bedt om det.
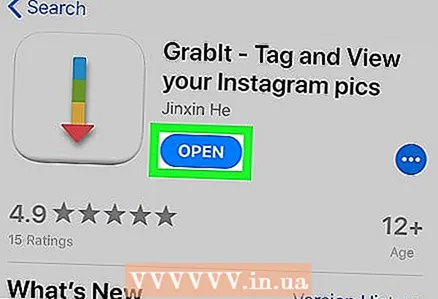 2 Åbn InstaGet -appen. Tryk på "Åbn" ved siden af ikonet for denne applikation i App Store, eller klik på ikonet for denne applikation på iPhone -startskærmen.
2 Åbn InstaGet -appen. Tryk på "Åbn" ved siden af ikonet for denne applikation i App Store, eller klik på ikonet for denne applikation på iPhone -startskærmen. 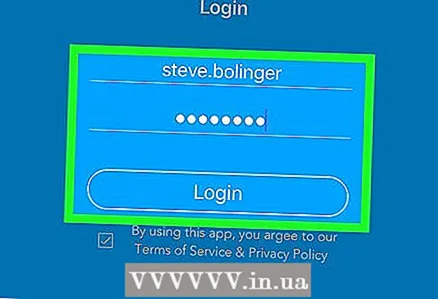 3 Log ind på din Instagram -konto. Indtast dit brugernavn og din adgangskode, og klik derefter på Login.
3 Log ind på din Instagram -konto. Indtast dit brugernavn og din adgangskode, og klik derefter på Login. 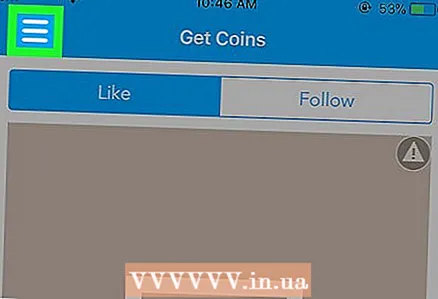 4 Klik på ☰. Det er i øverste venstre hjørne af din skærm. En menu åbnes.
4 Klik på ☰. Det er i øverste venstre hjørne af din skærm. En menu åbnes.  5 Vælg venligst Søg. Du finder denne mulighed i midten af menuen.
5 Vælg venligst Søg. Du finder denne mulighed i midten af menuen.  6 Tryk på søgelinjen. Det er øverst på skærmen.
6 Tryk på søgelinjen. Det er øverst på skærmen.  7 Skriv dit brugernavn. Indtast navnet på den bruger, der postede det ønskede foto, og klik derefter på Find.
7 Skriv dit brugernavn. Indtast navnet på den bruger, der postede det ønskede foto, og klik derefter på Find. 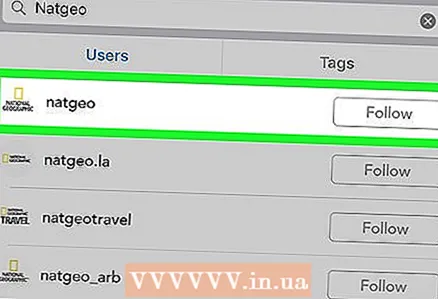 8 Klik på en brugerprofil for at åbne den. Det skal være det første i søgeresultaterne.
8 Klik på en brugerprofil for at åbne den. Det skal være det første i søgeresultaterne. 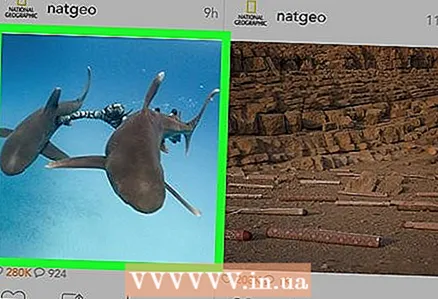 9 Find det foto, du vil downloade. Rul ned på brugersiden, og find det billede, du ønsker.
9 Find det foto, du vil downloade. Rul ned på brugersiden, og find det billede, du ønsker. 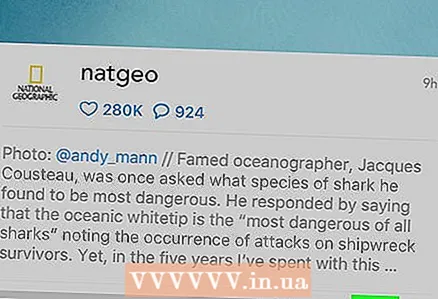 10 Tryk på Download -ikonet. Det ligner en pil nedad og er under billedet. Ikonet bliver blåt for at angive, at billedet er uploadet til iPhone.
10 Tryk på Download -ikonet. Det ligner en pil nedad og er under billedet. Ikonet bliver blåt for at angive, at billedet er uploadet til iPhone. - Du skal muligvis klikke OK to gange for at InstaGet får adgang til dine fotos.
Metode 3 af 3: Brug af BatchSave -appen på en Android -enhed
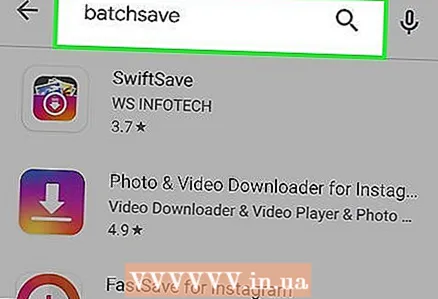 1 Download BatchSave -appen. Åbn appen Play Butik
1 Download BatchSave -appen. Åbn appen Play Butik  og følg derefter disse trin:
og følg derefter disse trin: - tryk på søgelinjen;
- gå ind batchsave;
- klik på "BatchSave";
- klik på "Installer";
- klik på "Accept", når du bliver bedt om det.
 2 Åbn BatchSave -appen. Tryk på "Åbn" til højre for ikonet for denne applikation, eller klik på ikonet for denne applikation inde i AppDrawer -applikationen.
2 Åbn BatchSave -appen. Tryk på "Åbn" til højre for ikonet for denne applikation, eller klik på ikonet for denne applikation inde i AppDrawer -applikationen.  3 Klik på Springe (Springe). Denne knap er i nederste venstre hjørne af skærmen. Instruktioner om, hvordan du bruger programmet, springes over.
3 Klik på Springe (Springe). Denne knap er i nederste venstre hjørne af skærmen. Instruktioner om, hvordan du bruger programmet, springes over. 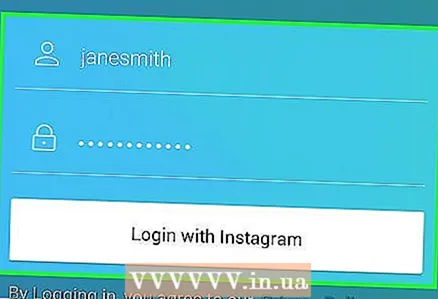 4 Log ind på din Instagram -konto. Indtast dit brugernavn og din adgangskode, og klik derefter på "Log ind med Instagram".
4 Log ind på din Instagram -konto. Indtast dit brugernavn og din adgangskode, og klik derefter på "Log ind med Instagram".  5 Åbn søgelinjen. For at gøre dette skal du trykke på forstørrelsesglasikonet
5 Åbn søgelinjen. For at gøre dette skal du trykke på forstørrelsesglasikonet  nederst på skærmen.
nederst på skærmen. 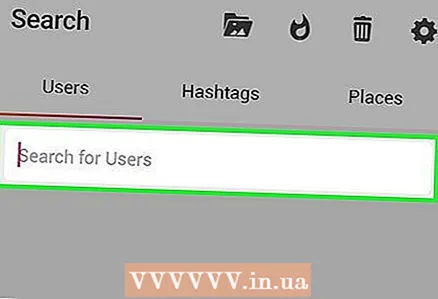 6 Tryk på søgelinjen. Det er øverst på skærmen.
6 Tryk på søgelinjen. Det er øverst på skærmen. - Hvis du ikke kan se søgelinjen, skal du først gå til fanen Brugere i øverste venstre hjørne af skærmen.
 7 Skriv dit brugernavn. Indtast navnet på den bruger, der postede det ønskede billede, og klik derefter på "Søg efter bruger" under søgelinjen.
7 Skriv dit brugernavn. Indtast navnet på den bruger, der postede det ønskede billede, og klik derefter på "Søg efter bruger" under søgelinjen. 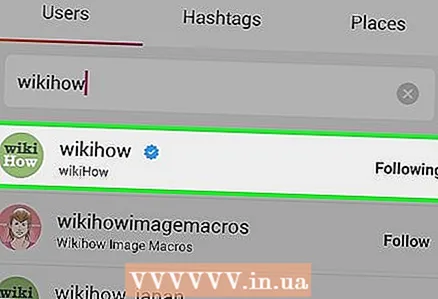 8 Klik på en brugerprofil for at åbne den. Det skal være det første i søgeresultaterne.
8 Klik på en brugerprofil for at åbne den. Det skal være det første i søgeresultaterne. 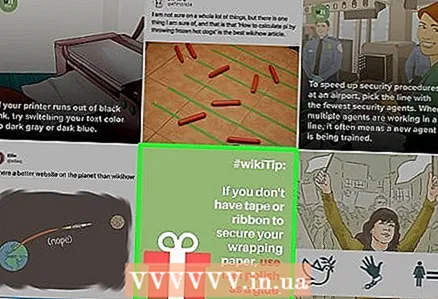 9 Find det foto, du vil downloade. Rul ned på brugersiden, find det billede, du ønsker, og klik på det. Billedet åbnes.
9 Find det foto, du vil downloade. Rul ned på brugersiden, find det billede, du ønsker, og klik på det. Billedet åbnes.  10 Tryk på ikonet for at downloade. Det ligner en pil nedad og er i nederste højre hjørne af billedet. Billedet downloades til din Android -enhed (du kan finde det i fotogalleriet).
10 Tryk på ikonet for at downloade. Det ligner en pil nedad og er i nederste højre hjørne af billedet. Billedet downloades til din Android -enhed (du kan finde det i fotogalleriet).
Tips
- Hvis du bruger Instagram -appen, skal du tage et skærmbillede af det foto, du ønsker.
- I programmet BatchSave kan du vælge flere fotos på én gang; For at gøre dette skal du trykke og holde på et foto, indtil der vises et flueben på det, derefter trykke på andre fotos og derefter trykke på downloadikonet i nederste højre hjørne af skærmen.
Advarsler
- Brug af andres fotos uden deres tilladelse og omtale er en krænkelse af ophavsretten.



