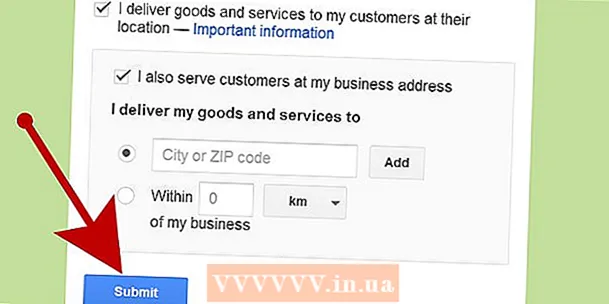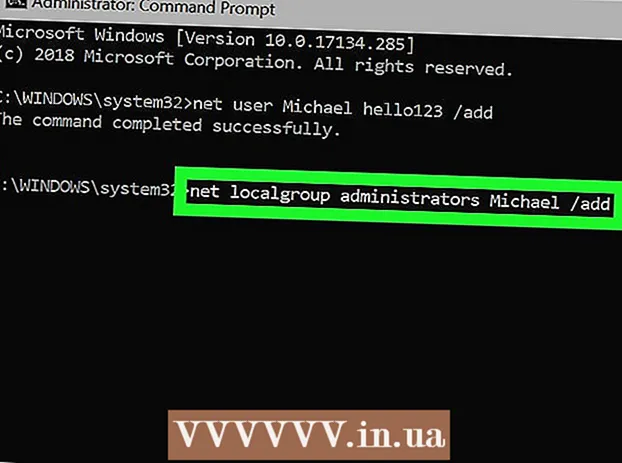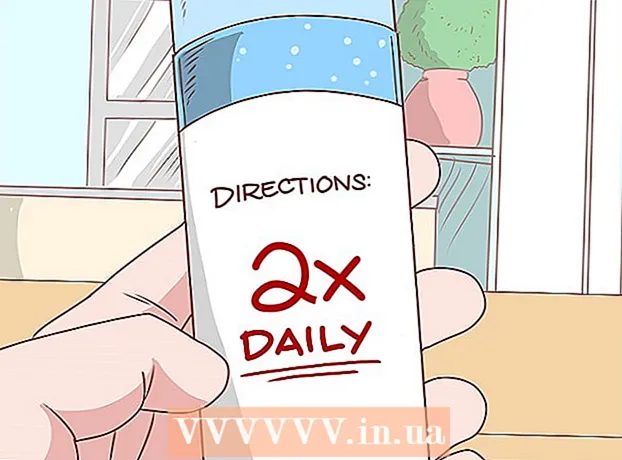Forfatter:
Sara Rhodes
Oprettelsesdato:
14 Februar 2021
Opdateringsdato:
1 Juli 2024
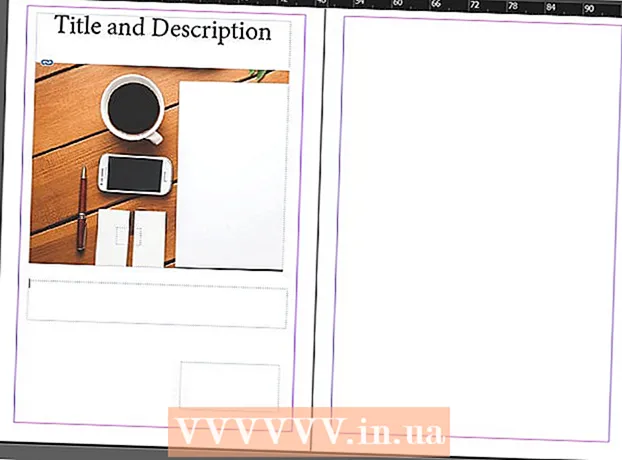
Indhold
Adobe InDesign er et program, der giver dig mulighed for hurtigt og nemt at oprette udgivelsesprojekter. Du kan oprette brochurer og andre dokumenter ved hjælp af de medfølgende skabeloner og redigere dem, som du finder passende. Sådan oprettes brochurer i InDesign.
Trin
 1 Dobbeltklik på InDesign-ikonet på skrivebordet.
1 Dobbeltklik på InDesign-ikonet på skrivebordet.- Dette ikon kan også findes på listen over installerede programmer i menuen Start (Windows -operativsystem) eller Dock (Mac -operativsystem)
 2 Klik på "Fra skabelon" under kommandoen "Opret ny".
2 Klik på "Fra skabelon" under kommandoen "Opret ny".- Der vises et separat vindue med flere typer dokumentskabeloner.
 3 Dobbeltklik på mappen Brochurer.
3 Dobbeltklik på mappen Brochurer. 4 Vælg størrelse og form på den påtænkte brochure.
4 Vælg størrelse og form på den påtænkte brochure.- På dette stadium behøver du ikke tænke på temaets layout og farve endnu. Du vil kunne ændre dem i de næste trin af processen.
- Ved at klikke på hver brochureeksempel vil du i højre side af vinduet se detaljerede oplysninger om det specifikke layout.
- Vælg det layout, der indeholder det antal sider, du ønsker til brochuren.
- Vælg f.eks. Det første brochurelayout på to sider ved at dobbeltklikke på ikonet.
 5 Tilføj linealer til toppen og siden af brochuren ved at klikke på knappen Vis muligheder i den øverste bjælke.
5 Tilføj linealer til toppen og siden af brochuren ved at klikke på knappen Vis muligheder i den øverste bjælke.- Du kan også bruge menuen Visningsindstillinger til at tilføje vartegn og wireframe -kanter for at lette layoutmanipulation.
 6 Vær opmærksom på brochurens layout.
6 Vær opmærksom på brochurens layout.- Det første 20,32 x 27,94 centimeter ark er delt i midten i to brochuresider. Dette vil være henholdsvis fjerde og første side i brochuren.
- Rul ned for at se det næste ark, som vil blive delt fra venstre til højre på side 2 og 3.
- Tilbage til det første ark.
 7 Dobbeltklik på den grønne tekstboks for at ændre brochurens titel og beskrivelse.
7 Dobbeltklik på den grønne tekstboks for at ændre brochurens titel og beskrivelse. 8 Skift tekstskrifttype og skrifttypestørrelse ved at klikke på indstillingen "Afsnitstiler" i højre rude eller ved at vælge dine ændringer fra ruden øverst i vinduet.
8 Skift tekstskrifttype og skrifttypestørrelse ved at klikke på indstillingen "Afsnitstiler" i højre rude eller ved at vælge dine ændringer fra ruden øverst i vinduet. 9 Klik et vilkårligt sted uden for tekstfeltet, så ændringerne træder i kraft.
9 Klik et vilkårligt sted uden for tekstfeltet, så ændringerne træder i kraft. 10 Klik på billedet på den første side i hæftet og derefter på "Slet" for at fjerne det.
10 Klik på billedet på den første side i hæftet og derefter på "Slet" for at fjerne det.- Du skal muligvis først trykke på "V" -tasten. Således vælger du værktøjet Vælg.
 11 Placer dit foto eller din billedfil på brochurens forside.
11 Placer dit foto eller din billedfil på brochurens forside.- Klik på "File", og vælg derefter "Place" fra rullelisten. Dette åbner et vindue.
- Find og vælg den billedfil, du vil medtage i brochuren.
- Brug musen til at tegne et rektangel, hvor du vil placere dit billede.
- Derefter kan du ændre størrelsen på billedet ved at klikke på hjørnet og trække i billedet.
 12 Skift andre tekstbokse og billeder på det første ark i brochuren.
12 Skift andre tekstbokse og billeder på det første ark i brochuren. 13 Gentag processen på det andet ark nedenfor, og husk på, at indersiden af disse sider ser på hinanden.
13 Gentag processen på det andet ark nedenfor, og husk på, at indersiden af disse sider ser på hinanden. 14 Foretag de nødvendige ændringer i tekstens farve, skrifttype og størrelse.
14 Foretag de nødvendige ændringer i tekstens farve, skrifttype og størrelse. 15 Udskriv det første ark i brochuren.
15 Udskriv det første ark i brochuren.- Klik på knappen "Fil", og vælg derefter "Udskriv" i rullemenuen.
- Skift sidenummeret til "1", og klik på "Udskriv".
 16 Fjern det udskrevne ark, vend det om og sæt det i printeren.
16 Fjern det udskrevne ark, vend det om og sæt det i printeren. 17 Udskriv den anden side af filen.
17 Udskriv den anden side af filen. 18 Fold brochuren på midten på langs.
18 Fold brochuren på midten på langs.- Højre side af det første ark vil være den første side.
- Side 2 og 3 vil være inde i brochuren.
- Side 4 er til venstre for den første side.
Tips
- Du kan udskrive en brochure på to ark og derefter folde dem. Papiret skal være tyndt, og udskriften skal gå gennem arket.
- I InDesign er tastaturgenvejen til fortrydelse i Windows Ctrl-Z. På en Mac skal du holde kommando -tasten nede og derefter trykke på Z -tasten. Hvis du foretager en ændring, som du ikke kan lide, kan du nemt fortryde den ved at bruge fortrydskommandoen.