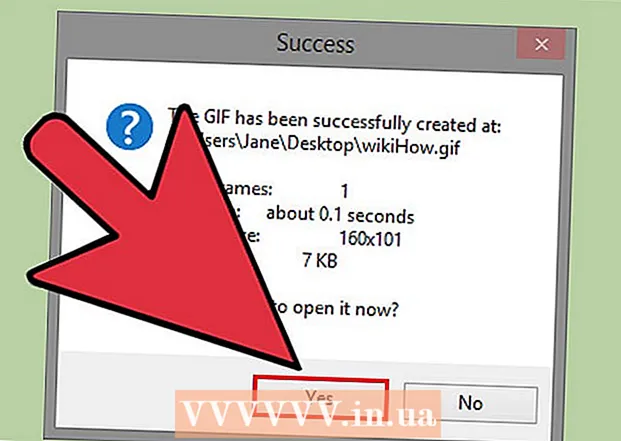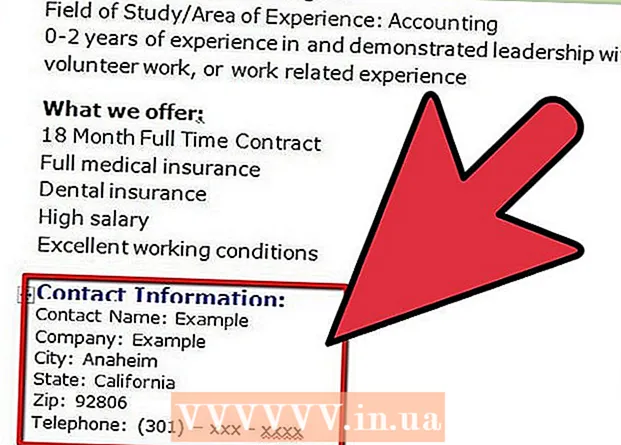Forfatter:
Marcus Baldwin
Oprettelsesdato:
19 Juni 2021
Opdateringsdato:
1 Juli 2024
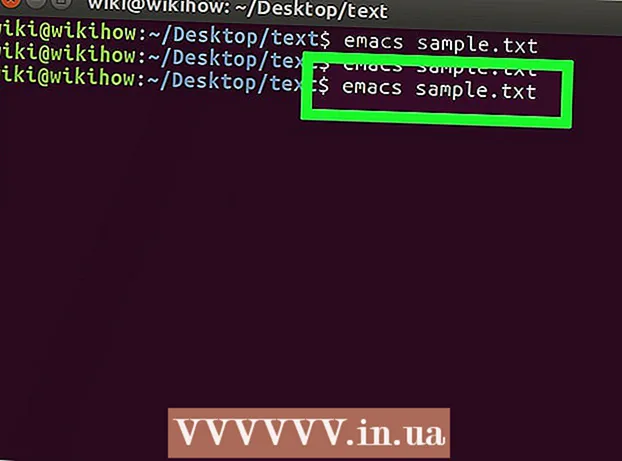
Indhold
- Trin
- Del 1 af 4: Sådan åbnes en terminal
- Del 2 af 4: Sådan opretter du hurtigt en tekstfil
- Del 3 af 4: Sådan bruges Vim Text Editor
- Del 4 af 4: Sådan bruges Emacs Text Editor
- Tips
- Advarsler
Denne artikel viser dig, hvordan du opretter en tekstfil på Linux ved hjælp af terminalen. Du kan derefter bruge en af de indbyggede tekstredigerere til at redigere denne fil.
Trin
Del 1 af 4: Sådan åbnes en terminal
 1 Åbn en terminal. Klik på "Menu" og vælg "Terminal", hvis ikon ligner en sort firkant med hvide "> _" symboler. Dette ikon er på menulinjen til venstre.
1 Åbn en terminal. Klik på "Menu" og vælg "Terminal", hvis ikon ligner en sort firkant med hvide "> _" symboler. Dette ikon er på menulinjen til venstre. - Alternativt kan du klikke på søgelinjen øverst i menuen og derefter skrive terminal.
 2 I terminal indtast ls og tryk på ↵ Indtast. Terminal åbnes i din hjemmemappe, men med kommandoen ls du kan åbne en liste over mapper i det aktuelle bibliotek. For at oprette en tekstfil i en af disse mapper skal du navigere til den fra det aktuelle bibliotek.
2 I terminal indtast ls og tryk på ↵ Indtast. Terminal åbnes i din hjemmemappe, men med kommandoen ls du kan åbne en liste over mapper i det aktuelle bibliotek. For at oprette en tekstfil i en af disse mapper skal du navigere til den fra det aktuelle bibliotek.  3 Vælg den mappe, hvor tekstfilen skal oprettes. Indtast mappenavnet efter kommandoen lsfor at gå til den mappe.
3 Vælg den mappe, hvor tekstfilen skal oprettes. Indtast mappenavnet efter kommandoen lsfor at gå til den mappe.  4 Gå ind cd bibliotek. Erstat "bibliotek" med navnet på den ønskede mappe. Med denne kommando navigerer du fra det aktuelle bibliotek til den angivne mappe.
4 Gå ind cd bibliotek. Erstat "bibliotek" med navnet på den ønskede mappe. Med denne kommando navigerer du fra det aktuelle bibliotek til den angivne mappe. - For eksempel indtast cd Desktopfor at gå til dit skrivebordskatalog.
- Hvis du vil oprette en tekstfil i en af undermapper i den valgte mappe, skal du skrive "/" (uden anførselstegn) efter mappenavnet og derefter indtaste navnet på undermappen. Hvis mappen "Dokumenter" f.eks. Indeholder den ønskede undermappe "Diverse", skal du indtaste cd Dokumenter / Diverse.
 5 Klik på ↵ Indtast. Kommandoen udføres, det vil sige, at du skifter fra det aktuelle bibliotek til den valgte mappe (eller undermappe).
5 Klik på ↵ Indtast. Kommandoen udføres, det vil sige, at du skifter fra det aktuelle bibliotek til den valgte mappe (eller undermappe).  6 Vælg en tekstredigerer. Du kan hurtigt oprette en enkel tekstfil; du kan også bruge teksteditoren Vim eller Emacs til at oprette og redigere en mere kompleks tekstfil. Nu hvor du har navigeret til den korrekte mappe, skal du oprette en tekstfil.
6 Vælg en tekstredigerer. Du kan hurtigt oprette en enkel tekstfil; du kan også bruge teksteditoren Vim eller Emacs til at oprette og redigere en mere kompleks tekstfil. Nu hvor du har navigeret til den korrekte mappe, skal du oprette en tekstfil.
Del 2 af 4: Sådan opretter du hurtigt en tekstfil
 1 I en terminal skal du indtaste cat> filnavn.txt. Erstat "filnavn" med navnet på den tekstfil, der skal oprettes.
1 I en terminal skal du indtaste cat> filnavn.txt. Erstat "filnavn" med navnet på den tekstfil, der skal oprettes. - Hvis du f.eks. Vil oprette en kitty.txt -fil, skal du indtaste kat> kitty.txt.
 2 Klik på ↵ Indtast. Der oprettes en ny tekstfil i det aktuelle bibliotek. I terminalen flytter markøren til en tom linje.
2 Klik på ↵ Indtast. Der oprettes en ny tekstfil i det aktuelle bibliotek. I terminalen flytter markøren til en tom linje.  3 Indtast teksten i dokumentet. Gør det på samme måde som i ethvert tekstdokument. Hvis du vil gemme den indtastede tekst og gå til en ny linje, skal du trykke på ↵ Indtast.
3 Indtast teksten i dokumentet. Gør det på samme måde som i ethvert tekstdokument. Hvis du vil gemme den indtastede tekst og gå til en ny linje, skal du trykke på ↵ Indtast. - Hvis en mappe med en tekstfil er åben, skal du blot dobbeltklikke på den (når den er oprettet) for at udføre dette trin.
 4 Klik på Ctrl+Z. Den indtastede tekst gemmes, og du vender tilbage til terminalvinduet.
4 Klik på Ctrl+Z. Den indtastede tekst gemmes, og du vender tilbage til terminalvinduet.  5 I en terminal skal du indtaste ls -l filnavn.txt. Erstat "filnavn" med navnet på den genererede tekstfil. Med denne kommando finder du den genererede fil for at sikre, at den faktisk er oprettet i den korrekte mappe.
5 I en terminal skal du indtaste ls -l filnavn.txt. Erstat "filnavn" med navnet på den genererede tekstfil. Med denne kommando finder du den genererede fil for at sikre, at den faktisk er oprettet i den korrekte mappe. - Hvis du f.eks. Vil finde tekstfilen textfile.txt, skal du indtaste kommandoen ls -l tekstfil.txt.
- Denne kommando bruger små "L" frem for "i" med store bogstaver.
 6 Klik på ↵ Indtast. Den næste linje i terminalen viser klokkeslæt og dato for oprettelsen af filen samt dets navn. Det betyder, at filen blev oprettet i den angivne mappe.
6 Klik på ↵ Indtast. Den næste linje i terminalen viser klokkeslæt og dato for oprettelsen af filen samt dets navn. Det betyder, at filen blev oprettet i den angivne mappe.
Del 3 af 4: Sådan bruges Vim Text Editor
 1 I en terminal skal du indtaste vi filnavn.txt. Kommandoen "vi" fortæller systemet at oprette og redigere filen ved hjælp af tekstredigeringsværktøjet Vim. Erstat "filnavn" med navnet på den tekstfil, der skal oprettes.
1 I en terminal skal du indtaste vi filnavn.txt. Kommandoen "vi" fortæller systemet at oprette og redigere filen ved hjælp af tekstredigeringsværktøjet Vim. Erstat "filnavn" med navnet på den tekstfil, der skal oprettes. - Hvis du f.eks. Vil oprette og redigere tamins.txt -filen, skal du indtaste vi tamins.txt.
- Hvis der allerede er en fil med samme navn i det aktuelle bibliotek, åbnes filen.
 2 Klik på ↵ Indtast. Tekstfilen oprettes og åbnes i Vim -teksteditoren. Hver linje i terminalen viser et "~" symbol, og navnet på den oprettede tekstfil vises i bunden af terminalen.
2 Klik på ↵ Indtast. Tekstfilen oprettes og åbnes i Vim -teksteditoren. Hver linje i terminalen viser et "~" symbol, og navnet på den oprettede tekstfil vises i bunden af terminalen.  3 Tryk på tasten jeg på tastaturet. Teksteditoren skifter til Indsæt -tilstand; i denne tilstand kan du indtaste tekst i dokumentet.
3 Tryk på tasten jeg på tastaturet. Teksteditoren skifter til Indsæt -tilstand; i denne tilstand kan du indtaste tekst i dokumentet. - Når du trykker på den angivne tast, vises "INSERT" nederst i vinduet.
 4 Indtast teksten i dokumentet. Gør det på samme måde som i ethvert tekstdokument. Hvis du vil gemme den indtastede tekst og gå til en ny linje, skal du trykke på ↵ Indtast.
4 Indtast teksten i dokumentet. Gør det på samme måde som i ethvert tekstdokument. Hvis du vil gemme den indtastede tekst og gå til en ny linje, skal du trykke på ↵ Indtast.  5 Tryk på tasten Esc. Typisk er det placeret i øverste venstre hjørne af tastaturet. Teksteditoren skifter til kommandotilstand.
5 Tryk på tasten Esc. Typisk er det placeret i øverste venstre hjørne af tastaturet. Teksteditoren skifter til kommandotilstand. - En markør vises nederst i vinduet.
 6 I terminal indtast: w og tryk ↵ Indtast. Den indtastede tekst gemmes.
6 I terminal indtast: w og tryk ↵ Indtast. Den indtastede tekst gemmes.  7 I terminal indtast: q og tryk på ↵ Indtast. Vim -teksteditoren lukker, og du vender tilbage til terminalvinduet. Tekstfilen kan nu findes i det aktuelle bibliotek.
7 I terminal indtast: q og tryk på ↵ Indtast. Vim -teksteditoren lukker, og du vender tilbage til terminalvinduet. Tekstfilen kan nu findes i det aktuelle bibliotek. - For at kontrollere, at filen er blevet oprettet, skal du indtaste i en terminal ls og find navnet på den oprettede fil på listen over filer.
- Du kan også indtaste kommandoen : wqfor at gemme den indtastede tekst og lukke teksteditoren med det samme.
 8 Åbn filen fra terminalen. For at gøre dette skal du indtaste vi filnavn.txt... Når dokumentet åbnes, vil du se den tekst, du har indtastet tidligere.
8 Åbn filen fra terminalen. For at gøre dette skal du indtaste vi filnavn.txt... Når dokumentet åbnes, vil du se den tekst, du har indtastet tidligere.
Del 4 af 4: Sådan bruges Emacs Text Editor
 1 I en terminal skal du indtaste emacs filnavn.txt. Erstat "filnavn" med navnet på den tekstfil, der skal oprettes.
1 I en terminal skal du indtaste emacs filnavn.txt. Erstat "filnavn" med navnet på den tekstfil, der skal oprettes.  2 Klik på ↵ Indtast. Hvis der ikke er en fil med samme navn i det aktuelle bibliotek, åbnes et nyt (tomt) dokument i tekstredigereren til Emacs.
2 Klik på ↵ Indtast. Hvis der ikke er en fil med samme navn i det aktuelle bibliotek, åbnes et nyt (tomt) dokument i tekstredigereren til Emacs. - Hvis du f.eks. Vil oprette og åbne newfile.txt, skal du indtaste emacs nyfil.txt.
- Hvis der allerede er en fil med samme navn i det aktuelle bibliotek, åbnes filen.
 3 Bliv fortrolig med kommandoerne i Emacs tekstredigeringsprogram. Denne editor indeholder mange nyttige kommandoer, som du kan navigere gennem dokumentet med, søge efter oplysninger i det, redigere tekst og så videre. For at udføre en kommando bruger Emacs tastaturgenveje, herunder Control og Meta -tasterne.
3 Bliv fortrolig med kommandoerne i Emacs tekstredigeringsprogram. Denne editor indeholder mange nyttige kommandoer, som du kan navigere gennem dokumentet med, søge efter oplysninger i det, redigere tekst og så videre. For at udføre en kommando bruger Emacs tastaturgenveje, herunder Control og Meta -tasterne. - Kontrolkommandoer betegnes som følger: C-bogstav>. For at udføre en sådan kommando skal du holde Ctrl og tryk på den angivne bogstavstast (f.eks. Ctrl og EN).
- Meta Teams betegnet således: M-bogstav>. For at udføre en sådan kommando skal du holde Alt eller Esc (hvis der ikke er en tast på tastaturet Alt), og tryk på den angivne bogstavstast.
- For at udføre kommandoen C-a b (eller M-a b), holde Ctrl (eller Alt, eller Esc), og tryk derefter på den første bogstavstast (i vores eksempel -en); slip nu begge taster og tryk på den anden bogstavstast (i vores eksempel b).
 4 Indtast teksten i dokumentet. Gør det på samme måde som i ethvert tekstdokument. Hvis du vil gemme den indtastede tekst og gå til en ny linje, skal du trykke på ↵ Indtast.
4 Indtast teksten i dokumentet. Gør det på samme måde som i ethvert tekstdokument. Hvis du vil gemme den indtastede tekst og gå til en ny linje, skal du trykke på ↵ Indtast.  5 Klik på Ctrl+xog tryk derefter på S. Den indtastede tekst gemmes.
5 Klik på Ctrl+xog tryk derefter på S. Den indtastede tekst gemmes.  6 Klik på Ctrl+xog tryk derefter på Ctrl+C. Emacs teksteditor er lukket, og du vender tilbage til terminalvinduet. Den oprettede tekstfil gemmes i det aktuelle bibliotek.
6 Klik på Ctrl+xog tryk derefter på Ctrl+C. Emacs teksteditor er lukket, og du vender tilbage til terminalvinduet. Den oprettede tekstfil gemmes i det aktuelle bibliotek.  7 Åbn den oprettede tekstfil igen. For at gøre dette skal du indtaste i terminalen emacs filnavn.txt... Hvis du er i biblioteket, hvor den ønskede fil er gemt, åbnes den i Emacs teksteditor. Dokumentet kan nu redigeres.
7 Åbn den oprettede tekstfil igen. For at gøre dette skal du indtaste i terminalen emacs filnavn.txt... Hvis du er i biblioteket, hvor den ønskede fil er gemt, åbnes den i Emacs teksteditor. Dokumentet kan nu redigeres.
Tips
- Vim understøttes af næsten enhver Linux -distribution, og Emacs er en mere kraftfuld editor, der kan være lettere for uerfarne brugere at arbejde med.
- Hvis du vil åbne hjælpevinduet i Emacs, skal du trykke på Ctrl+Hog slip derefter begge taster, og tryk på T... Dette vindue viser yderligere kommandoer og funktioner til Emacs -editoren.
Advarsler
- Hvis du glemmer at gemme dine ændringer og forsøger at lukke dokumentet, er der muligvis ingen advarsel (især i Vim -editoren). Gem derfor altid dokumentet, før du lukker det.