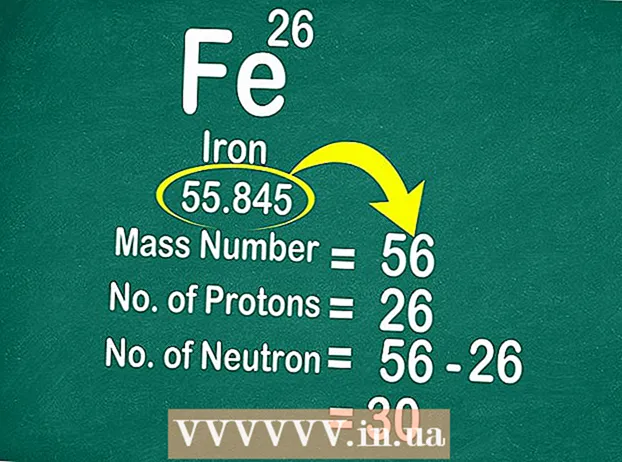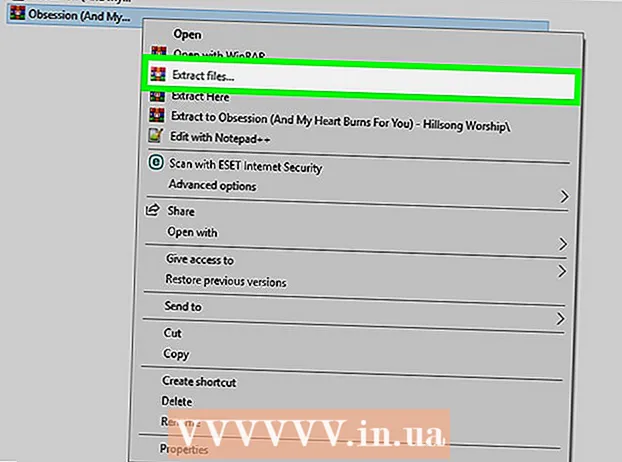Forfatter:
Sara Rhodes
Oprettelsesdato:
12 Februar 2021
Opdateringsdato:
1 Juli 2024
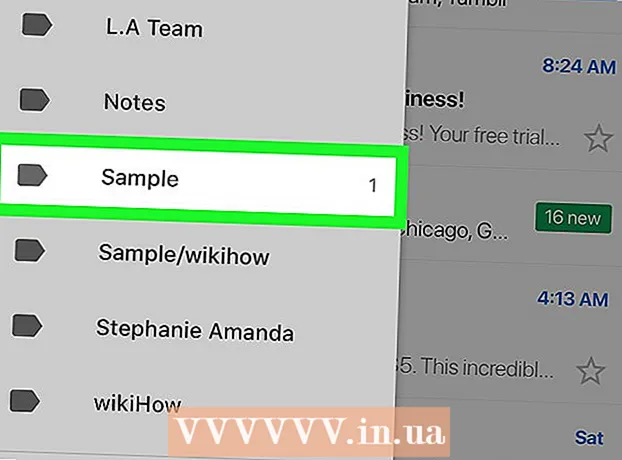
Indhold
Denne artikel viser dig, hvordan du opretter mapper i Gmail. Husk, at mappen i Gmail kaldes en "genvej". Du kan oprette en ny genvej på din computer og iPhones / iPads, men ikke på din Android -enhed. Når du har oprettet en genvej, kan du bruge den til at sortere e -mails i enhver version af Gmail, herunder Android -appen.
Trin
Metode 1 af 2: På computeren
 1 Åbn Gmail. Gå til https://www.gmail.com i din computers webbrowser. Din Gmail -indbakke åbnes, hvis du allerede er logget ind.
1 Åbn Gmail. Gå til https://www.gmail.com i din computers webbrowser. Din Gmail -indbakke åbnes, hvis du allerede er logget ind. - Hvis du ikke allerede er logget ind på din Gmail -konto, skal du indtaste din e -mail -adresse, klikke på Næste, indtaste din adgangskode og klikke på Næste.
 2 Vælg et bogstav. For at gøre dette skal du markere afkrydsningsfeltet til venstre for det nødvendige bogstav.
2 Vælg et bogstav. For at gøre dette skal du markere afkrydsningsfeltet til venstre for det nødvendige bogstav. - Du kan ikke oprette en genvej, medmindre du vælger et bogstav. Dette brev kan derefter fjernes fra etiketten.
 3 Klik på ikonet "Genvej"
3 Klik på ikonet "Genvej"  . Det er øverst i din indbakke (under søgelinjen). En menu åbnes.
. Det er øverst i din indbakke (under søgelinjen). En menu åbnes. - Hvis du bruger en ældre version af Gmail, roteres dette ikon 45 °.
 4 Klik på skab. Det er tæt på bunden af menuen. Et pop op-vindue vises.
4 Klik på skab. Det er tæt på bunden af menuen. Et pop op-vindue vises.  5 Indtast et navn til genvejen. Gør dette i linjen "Indtast navnet på genvejen".
5 Indtast et navn til genvejen. Gør dette i linjen "Indtast navnet på genvejen".  6 Placer en genvej inde i en anden genvej. Hvis du vil have den nye genvej til at ligge inde i en eksisterende genvej, skal du markere afkrydsningsfeltet ud for "Placer genvej under", åbne menuen "Vælg forælder" og derefter klikke på den genvej, som den nye vil blive gemt i.
6 Placer en genvej inde i en anden genvej. Hvis du vil have den nye genvej til at ligge inde i en eksisterende genvej, skal du markere afkrydsningsfeltet ud for "Placer genvej under", åbne menuen "Vælg forælder" og derefter klikke på den genvej, som den nye vil blive gemt i. - Det er analogt med en undermappe i en mappe.
 7 Klik på skab. Denne knap er nederst i pop op-vinduet. Der oprettes en ny genvej.
7 Klik på skab. Denne knap er nederst i pop op-vinduet. Der oprettes en ny genvej.  8 Føj e -mails til en ny etiket. For det:
8 Føj e -mails til en ny etiket. For det: - markér feltet til venstre for hvert ønsket bogstav;
- klik på ikonet "Genvej"
 ;
; - vælg en ny genvej fra menuen.
 9 Gennemgå bogstaverne i etiketten. Sådan får du vist indholdet af en genvej:
9 Gennemgå bogstaverne i etiketten. Sådan får du vist indholdet af en genvej: - placer musemarkøren over listen over mapper (f.eks. over mappen Indbakke) i venstre side af siden;
- rul ned for at finde genvejen;
- Hvis du bruger en ældre version af Gmail, skal du klikke på Mere nederst på mappelisten.
- klik på en etiket for at se hans e -mails.
Metode 2 af 2: På en mobil enhed
 1 Start Gmail -appen. Klik på det hvide ikon med et rødt bogstav "M", som er placeret på et af skrivebordene. Din Gmail -indbakke åbnes, hvis du allerede er logget ind.
1 Start Gmail -appen. Klik på det hvide ikon med et rødt bogstav "M", som er placeret på et af skrivebordene. Din Gmail -indbakke åbnes, hvis du allerede er logget ind. - Hvis du ikke allerede er logget ind på din Gmail -konto, skal du vælge en konto eller indtaste din e -mail -adresse og adgangskode.
- Husk, at en ny genvej ikke kan oprettes på en Android -enhed, selvom du kan tilføje e -mails til eksisterende genveje og se indholdet af genvejene på den.
 2 Klik på ☰. Det er i øverste venstre hjørne af din skærm. En menu åbnes.
2 Klik på ☰. Det er i øverste venstre hjørne af din skærm. En menu åbnes.  3 Rul ned, og tryk på skab. Det er tæt på bunden af menuen.
3 Rul ned, og tryk på skab. Det er tæt på bunden af menuen.  4 Indtast et navn til genvejen. Gør det i tekstfeltet.
4 Indtast et navn til genvejen. Gør det i tekstfeltet. - I modsætning til desktopversionen af Gmail på en mobilenhed kan en ny genvej ikke placeres inde i en eksisterende genvej.
 5 Klik på Parat. Det er i øverste højre hjørne af menuen. Der oprettes en ny genvej.
5 Klik på Parat. Det er i øverste højre hjørne af menuen. Der oprettes en ny genvej.  6 Føj e -mails til en ny etiket. For det:
6 Føj e -mails til en ny etiket. For det: - tryk og hold på et bogstav for at vælge det, og tryk derefter på andre ønskede bogstaver;
- tryk på “⋯” (iPhone) eller “⋮” (Android);
- klik på "Skift genveje";
- tryk på den ønskede genvej;
- klik
 i øverste højre hjørne af skærmen.
i øverste højre hjørne af skærmen.
 7 Gennemgå listen over genveje. Klik på "☰" i øverste venstre hjørne af skærmen, og rul derefter ned til sektionen "Genveje".
7 Gennemgå listen over genveje. Klik på "☰" i øverste venstre hjørne af skærmen, og rul derefter ned til sektionen "Genveje". - Tryk på en vilkårlig genvej for at se dens indhold.
Tips
- Processen til oprettelse af genveje er forskellig fra processen til oprettelse af en mappe i din indbakke.
- Som standard vises e -mails tilføjet til etiketten i din indbakke (samt etiketten). Hvis du vil, skal du arkivere brevene for at fjerne dem fra din postkasse. I dette tilfælde vil sådanne bogstaver kun blive vist på etiketten.
Advarsler
- Jo flere genveje, jo langsommere fungerer Gmail.