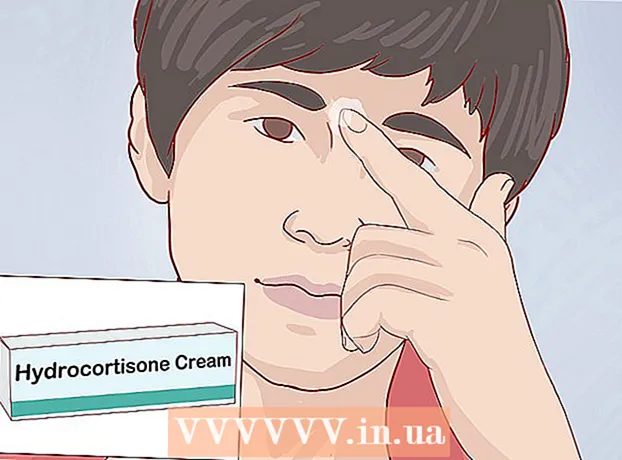Indhold
- Trin
- Metode 1 af 6: 7-Zip (Windows)
- Metode 2 af 6: WinRAR (Windows)
- Metode 3 af 6: Arkivværktøj (Mac)
- Metode 4 af 6: Sådan komprimeres store videofiler
- Metode 5 af 6: Sådan komprimeres store billeder
- Metode 6 af 6: Sådan komprimeres store lydfiler
Som regel er det i moderne operativsystemer ganske enkelt at komprimere filer, men tingene bliver mere komplicerede, hvis filerne er meget store, fordi du ikke vil kunne bruge systemarkivere. Men der er programmer, som du kan komprimere filer af enhver størrelse; Hvis disse programmer er korrekt konfigureret, kan filstørrelsen reduceres betydeligt. Hvis du vil komprimere en mediefil, skal du blot konvertere den til et andet format, der komprimerer filen uden væsentligt tab af dens kvalitet. I denne artikel viser vi dig, hvordan du komprimerer store filer.
Trin
Metode 1 af 6: 7-Zip (Windows)
 1 Installer 7-Zip arkiveren. Denne gratis arkiver kan komprimere meget store filer og mapper. Sådan installeres 7-Zip:
1 Installer 7-Zip arkiveren. Denne gratis arkiver kan komprimere meget store filer og mapper. Sådan installeres 7-Zip: - Gå til https://www.7-zip.org/download.html i din webbrowser.
- Klik på Download ved siden af den nyeste version af 7-Zip.
- Åbn den downloadede EXE -fil; du finder den nederst i din webbrowser eller i mappen Downloads.
- Klik på Installer.

Luigi Oppido
Computertekniker Luigi Oppido er ejer og tekniker af Pleasure Point Computers, et computerreparationsfirma i Santa Cruz, Californien. Har over 25 års erfaring med computerreparation, opdatering, datagendannelse og fjernelse af virus. Han har også udsendt Computer Man Show i over to år! på KSCO i det centrale Californien. Luigi Oppido
Luigi Oppido
Computer teknikerKomprimer filer, hvis du vil reducere deres størrelse eller få en fil. For eksempel, hvis størrelsen på den fil, du vil sende via e -mail, er 12 MB, men du ikke kan vedhæfte mere end 10 MB til en e -mail, skal du komprimere filen til 7 MB - modtageren af arkivet pakker den ud og får adgang til den originale fil.
 2 Højreklik på den fil (eller mappe), du vil komprimere. En kontekstmenu åbnes.
2 Højreklik på den fil (eller mappe), du vil komprimere. En kontekstmenu åbnes. - Næsten enhver fil kan komprimeres, men nogle filer komprimeres ikke særlig meget.
 3 Klik på 7-lynlås. Denne indstilling er i kontekstmenuen; det vil kun være tilgængeligt, hvis 7-Zip er installeret på din computer.
3 Klik på 7-lynlås. Denne indstilling er i kontekstmenuen; det vil kun være tilgængeligt, hvis 7-Zip er installeret på din computer.  4 Klik på Tilføj til arkiv. Vinduet "Tilføj til arkiv" åbnes.
4 Klik på Tilføj til arkiv. Vinduet "Tilføj til arkiv" åbnes.  5 Vælg venligst Ultra i menuen Kompressionsniveau. Dette vil vælge det højeste komprimeringsniveau.
5 Vælg venligst Ultra i menuen Kompressionsniveau. Dette vil vælge det højeste komprimeringsniveau.  6 I menuen Ordbogsstørrelse skal du vælge en værdi, der er 10 gange mindre end mængden af installeret hukommelse. Jo større ordbogen er, desto bedre er komprimeringen, men hukommelsesstørrelsen skal være 10 gange ordbogen. For eksempel, hvis mængden af RAM er 8 GB, skal du vælge et tal tæt på 800 MB for ordbogens størrelse.
6 I menuen Ordbogsstørrelse skal du vælge en værdi, der er 10 gange mindre end mængden af installeret hukommelse. Jo større ordbogen er, desto bedre er komprimeringen, men hukommelsesstørrelsen skal være 10 gange ordbogen. For eksempel, hvis mængden af RAM er 8 GB, skal du vælge et tal tæt på 800 MB for ordbogens størrelse. - Hvis computeren har en meget stor mængde RAM, fungerer det ikke at pakke arkivet ud på mindre kraftfulde computere. Derfor skal du i dette tilfælde vælge en mindre ordbogsstørrelse.
 7 Vælg venligst Sammenhængende i menuen Blokstørrelse. I dette tilfælde vil filen blive komprimeret som en sammenhængende blok af data, hvilket vil forbedre komprimeringsforholdet.
7 Vælg venligst Sammenhængende i menuen Blokstørrelse. I dette tilfælde vil filen blive komprimeret som en sammenhængende blok af data, hvilket vil forbedre komprimeringsforholdet.  8 Vælg muligheden for at opdele arkivet i flere små filer (hvis det er nødvendigt). Hvis filen er meget stor, skal du opdele arkivet i mindre filer. Hvis mappen f.eks. Er 12 GB, skal du opdele arkivet i tre mindre filer for at brænde dem på tre dvd'er. For at gøre dette skal du åbne menuen "Opdel i mængder efter størrelse" og vælge den filstørrelse, som arkivet skal deles i.
8 Vælg muligheden for at opdele arkivet i flere små filer (hvis det er nødvendigt). Hvis filen er meget stor, skal du opdele arkivet i mindre filer. Hvis mappen f.eks. Er 12 GB, skal du opdele arkivet i tre mindre filer for at brænde dem på tre dvd'er. For at gøre dette skal du åbne menuen "Opdel i mængder efter størrelse" og vælge den filstørrelse, som arkivet skal deles i. - For at pakke arkivet ud, skal du bruge alle de filer, som det blev delt i. Derfor må du ikke slette eller miste nogen af disse filer.
 9 Klik på Okay. Det er i bunden af vinduet. Filen komprimeres med de parametre, du har angivet.
9 Klik på Okay. Det er i bunden af vinduet. Filen komprimeres med de parametre, du har angivet.
Metode 2 af 6: WinRAR (Windows)
 1 Installer WinRAR -arkiveren. For det:
1 Installer WinRAR -arkiveren. For det: - Gå til https://www.win-rar.com/download.html i en webbrowser.
- Klik på Download WinRAR.
- Åbn den downloadede EXE -fil.
- Klik på Installer.
- Klik på "OK".
- Klik på Afslut.
 2 Højreklik på den fil (eller mappe), du vil komprimere. En kontekstmenu åbnes.
2 Højreklik på den fil (eller mappe), du vil komprimere. En kontekstmenu åbnes. - Næsten enhver fil kan komprimeres, men nogle filer komprimeres ikke særlig meget.
 3 Klik på Tilføj til arkiv ved siden af WinRAR -ikonet. Denne indstilling er i kontekstmenuen. WinRAR -ikonet ligner en stak bøger.
3 Klik på Tilføj til arkiv ved siden af WinRAR -ikonet. Denne indstilling er i kontekstmenuen. WinRAR -ikonet ligner en stak bøger.  4 Vælg venligst Maksimum i menuen Komprimeringsmetode. Dette vil sikre det højeste komprimeringsforhold.
4 Vælg venligst Maksimum i menuen Komprimeringsmetode. Dette vil sikre det højeste komprimeringsforhold.  5 I menuen Ordbogsstørrelse skal du vælge en værdi, der er 10 gange mindre end mængden af installeret hukommelse. Jo større ordbogen er, desto bedre er komprimeringen, men hukommelsesstørrelsen skal være 10 gange ordbogen. For eksempel, hvis mængden af RAM er 8 GB, skal du vælge et tal tæt på 800 MB for ordbogens størrelse.
5 I menuen Ordbogsstørrelse skal du vælge en værdi, der er 10 gange mindre end mængden af installeret hukommelse. Jo større ordbogen er, desto bedre er komprimeringen, men hukommelsesstørrelsen skal være 10 gange ordbogen. For eksempel, hvis mængden af RAM er 8 GB, skal du vælge et tal tæt på 800 MB for ordbogens størrelse. - Hvis computeren har en meget stor mængde RAM, fungerer det ikke at pakke arkivet ud på mindre kraftfulde computere. Derfor skal du i dette tilfælde vælge en mindre ordbogsstørrelse.
 6 Vælg muligheden for at opdele arkivet i flere små filer (hvis det er nødvendigt). Hvis filen er meget stor, skal du opdele arkivet i mindre filer. Hvis mappen f.eks. Er 12 GB, skal du opdele arkivet i tre mindre filer for at brænde dem på tre dvd'er. For at gøre dette skal du åbne menuen "Opdel i mængder efter størrelse" og vælge den filstørrelse, som arkivet skal deles i.
6 Vælg muligheden for at opdele arkivet i flere små filer (hvis det er nødvendigt). Hvis filen er meget stor, skal du opdele arkivet i mindre filer. Hvis mappen f.eks. Er 12 GB, skal du opdele arkivet i tre mindre filer for at brænde dem på tre dvd'er. For at gøre dette skal du åbne menuen "Opdel i mængder efter størrelse" og vælge den filstørrelse, som arkivet skal deles i. - For at pakke arkivet ud, skal du bruge alle de filer, som det blev delt i. Derfor må du ikke slette eller miste nogen af disse filer.
 7 Klik på Okay. Det er i bunden af vinduet. Filen komprimeres med de parametre, du har angivet.
7 Klik på Okay. Det er i bunden af vinduet. Filen komprimeres med de parametre, du har angivet.
Metode 3 af 6: Arkivværktøj (Mac)
 1 Klik på forstørrelsesglasikonet
1 Klik på forstørrelsesglasikonet  . Du finder det i øverste højre hjørne af dit skrivebord. Spotlight -søgelinjen åbnes.
. Du finder det i øverste højre hjørne af dit skrivebord. Spotlight -søgelinjen åbnes.  2 Gå ind Arkivværktøj. App i søgelinjen, og klik på ⏎ Tilbage. Arkiveringsværktøjet starter. Det er en systemarkiver, der er indbygget i macOS. Det har ikke så mange muligheder som Windows -arkivere, men det kan komprimere store filer.
2 Gå ind Arkivværktøj. App i søgelinjen, og klik på ⏎ Tilbage. Arkiveringsværktøjet starter. Det er en systemarkiver, der er indbygget i macOS. Det har ikke så mange muligheder som Windows -arkivere, men det kan komprimere store filer.  3 Klik på Fil. Det er på menulinjen øverst på skærmen.
3 Klik på Fil. Det er på menulinjen øverst på skærmen.  4 Klik på Opret arkiv. Dette er den første mulighed i menuen Filer.
4 Klik på Opret arkiv. Dette er den første mulighed i menuen Filer.  5 Vælg en fil (eller mappe), og klik på Arkiv. Filen komprimeres i GZIP -format (.cpgz). Dette format giver et højere komprimeringsforhold end standard ZIP -format, men du vil ikke kunne pakke et sådant arkiv ud i Windows.
5 Vælg en fil (eller mappe), og klik på Arkiv. Filen komprimeres i GZIP -format (.cpgz). Dette format giver et højere komprimeringsforhold end standard ZIP -format, men du vil ikke kunne pakke et sådant arkiv ud i Windows. - For at oprette en standard ZIP-fil skal du højreklikke på filen i Finder og vælge Komprimer i menuen.
Metode 4 af 6: Sådan komprimeres store videofiler
 1 Installer den gratis videoredigerer Avidemux. Det kan bruges til at komprimere og konvertere videofiler på Windows, macOS og Linux. Sådan installeres Avidemux:
1 Installer den gratis videoredigerer Avidemux. Det kan bruges til at komprimere og konvertere videofiler på Windows, macOS og Linux. Sådan installeres Avidemux: - Gå til http://fixounet.free.fr/avidemux/download.html i en webbrowser.
- Klik på "FOSSHUB" ud for det ønskede operativsystem.
- Klik på fillinket for det nødvendige operativsystem.
- Åbn den downloadede fil; du finder den nederst i din webbrowser eller i mappen Downloads.
- Følg instruktionerne på skærmen for at installere videoredigereren.
 2 Start Avidemux. Klik på ikonet i form af en nummereringsklapper; det er i menuen Start (Windows) eller i mappen Programmer (Mac).
2 Start Avidemux. Klik på ikonet i form af en nummereringsklapper; det er i menuen Start (Windows) eller i mappen Programmer (Mac). - Videoer er store bidder af data, der ikke komprimeres godt, når de arkiveres som beskrevet i de foregående afsnit. Derfor skal videoen omkodes ved hjælp af Avidemux, hvilket reducerer filstørrelsen på bekostning af et vis kvalitetstab.
- Normalt er film, der kan downloades på Internettet, allerede komprimeret. Hvis du komprimerer en sådan fil igen, vil kvalitetstabet være enormt, eller arkivets størrelse vil ikke afvige meget fra størrelsen på den originale fil.
- Du kan ikke dekomprimere en komprimeret videofil. Derfor skal du separat gemme arkivet og den originale fil for ikke at miste den.
 3 Åbn videofilen i Avidemux. For at gøre dette skal du følge disse trin (husk at denne proces kan tage flere minutter):
3 Åbn videofilen i Avidemux. For at gøre dette skal du følge disse trin (husk at denne proces kan tage flere minutter): - Klik på "File".
- Klik på "Åbn".
- Vælg en videofil på din computer, og klik på Åbn.
 4 Vælg venligst MPEG4 AVC (x264) i menuen Videooutput. Dette er det mest almindelige videoformat.
4 Vælg venligst MPEG4 AVC (x264) i menuen Videooutput. Dette er det mest almindelige videoformat.  5 Vælg venligst AAC FDK i menuen Lydudgang. Dette komprimerer lydsporet i videoen for at reducere filstørrelsen.
5 Vælg venligst AAC FDK i menuen Lydudgang. Dette komprimerer lydsporet i videoen for at reducere filstørrelsen.  6 Vælg venligst MP4 mixer i menuen Outputformat. Dette afspiller videofilen på de fleste enheder.
6 Vælg venligst MP4 mixer i menuen Outputformat. Dette afspiller videofilen på de fleste enheder.  7 Klik på Konfigurer (Valgmuligheder) i afsnittet "Videooutput". Dette er den første mulighed i den angivne sektion.
7 Klik på Konfigurer (Valgmuligheder) i afsnittet "Videooutput". Dette er den første mulighed i den angivne sektion.  8 Vælg venligst Videostørrelse (to pass) (Videostørrelse, to pas) i menuen. Det er under afsnittet Rate Control.
8 Vælg venligst Videostørrelse (to pass) (Videostørrelse, to pas) i menuen. Det er under afsnittet Rate Control.  9 Indtast størrelsen på den endelige videofil. Avidemux vil ændre sine indstillinger, så størrelsen på den endelige fil er så tæt som muligt på den størrelse, du har angivet (størrelsen på den endelige fil vil være lidt større eller mindre end den angivne størrelse).
9 Indtast størrelsen på den endelige videofil. Avidemux vil ændre sine indstillinger, så størrelsen på den endelige fil er så tæt som muligt på den størrelse, du har angivet (størrelsen på den endelige fil vil være lidt større eller mindre end den angivne størrelse). - Husk, at hvis den størrelse, du vælger, er meget mindre end den originale filstørrelse, vil tabet i kvalitet være alvorligt.
 10 Klik på "Gem video". Denne indstilling er angivet med et diskikon i øverste venstre hjørne. Indtast nu navnet på filen; konverterings- og komprimeringsprocessen starter. Processen vil tage noget tid, afhængigt af størrelsen på den originale videofil og kvalitetsindstillingerne.
10 Klik på "Gem video". Denne indstilling er angivet med et diskikon i øverste venstre hjørne. Indtast nu navnet på filen; konverterings- og komprimeringsprocessen starter. Processen vil tage noget tid, afhængigt af størrelsen på den originale videofil og kvalitetsindstillingerne.
Metode 5 af 6: Sådan komprimeres store billeder
 1 Husk hvad der kan presses. De fleste af de billeder, der kan downloades på Internettet, er allerede komprimeret. JPG, GIF og PNG er komprimerede formater, hvilket betyder, at yderligere komprimering vil resultere i alvorligt tab af kvalitet. Derfor anbefaler vi at komprimere billeder taget fra et digitalt kamera eller BMP -format.
1 Husk hvad der kan presses. De fleste af de billeder, der kan downloades på Internettet, er allerede komprimeret. JPG, GIF og PNG er komprimerede formater, hvilket betyder, at yderligere komprimering vil resultere i alvorligt tab af kvalitet. Derfor anbefaler vi at komprimere billeder taget fra et digitalt kamera eller BMP -format. - Du kan ikke dekomprimere et komprimeret billede. Derfor skal du gemme arkivet og det originale billede separat for ikke at miste det.
 2 Husk forskellen mellem tabsfri og tabsfri komprimering. Tab uden komprimering betyder komprimering, når kvaliteten af den endelige fil ikke adskiller sig fra originalens kvalitet; Typisk anvendes denne komprimering på tegninger, diagrammer og medicinske billeder. Tabt komprimering er beregnet til situationer, hvor nedbrydning ikke er kritisk, og anvendes oftest på fotografier.
2 Husk forskellen mellem tabsfri og tabsfri komprimering. Tab uden komprimering betyder komprimering, når kvaliteten af den endelige fil ikke adskiller sig fra originalens kvalitet; Typisk anvendes denne komprimering på tegninger, diagrammer og medicinske billeder. Tabt komprimering er beregnet til situationer, hvor nedbrydning ikke er kritisk, og anvendes oftest på fotografier. - GIF, TIFF og PNG er formater uden tab.
- JPG er det mest almindelige tabsform.
 3 Start den grafiske editor, du bruger. I næsten enhver grafisk editor kan du komprimere et billede ved at gemme det i et andet format. Når du vælger det endelige format, kan du angive komprimeringshastigheden.
3 Start den grafiske editor, du bruger. I næsten enhver grafisk editor kan du komprimere et billede ved at gemme det i et andet format. Når du vælger det endelige format, kan du angive komprimeringshastigheden. - I Photoshop, GIMP og endda Paint kan billedet gemmes i et komprimeret format. Næsten enhver grafisk editor er egnet til dette, bare nogle af dem har flere funktioner.
- Photoshop er den mest populære betalte grafikredaktør; Hvis du vil bruge den gratis modstykke, skal du installere GIMP, som har mange lignende funktioner som Photoshop.
 4 Åbn billedet i en grafisk editor. Denne proces er praktisk talt den samme i forskellige programmer. Sådan åbner du et billede i editoren:
4 Åbn billedet i en grafisk editor. Denne proces er praktisk talt den samme i forskellige programmer. Sådan åbner du et billede i editoren: - Klik på "File" på menulinjen.
- Klik på Åbn.
- Vælg et billede.
- Klik på Åbn.
 5 Åbn menuen Eksporter. Gør dette for at gemme det originale billede i et andet format. Sådan åbner du denne menu:
5 Åbn menuen Eksporter. Gør dette for at gemme det originale billede i et andet format. Sådan åbner du denne menu: - Klik på "File".
- Klik på Gem som (Photoshop, Paint) eller Eksporter til (GIMP).
 6 Vælg det ønskede format. I Paint skal du bare vælge det ønskede format. Vælg et format i menuen Format i Photoshop. I GIMP skal du åbne menuen Gem som type og vælge et format. Vælg formatet i henhold til typen af kildefilen.
6 Vælg det ønskede format. I Paint skal du bare vælge det ønskede format. Vælg et format i menuen Format i Photoshop. I GIMP skal du åbne menuen Gem som type og vælge et format. Vælg formatet i henhold til typen af kildefilen. - Hvis du komprimerer et foto, skal du vælge JPG -formatet.
- Hvis du komprimerer et billede med op til 256 farver, skal du vælge GIF.
- Hvis du komprimerer et skærmbillede, tegning, tegneserie eller lignende billede, skal du vælge PNG -formatet.
- Hvis du komprimerer et billede med flere lag, som du vil beholde, skal du vælge TIFF -formatet (bemærk, at dette format ikke altid betyder komprimering).
 7 Klik på Gemme (Photoshop) eller Eksport (GIMP). Det originale billede gemmes i det angivne format.
7 Klik på Gemme (Photoshop) eller Eksport (GIMP). Det originale billede gemmes i det angivne format.  8 Angiv kvalitetsparametre (hvis det er muligt), og klik på Okay. Når du klikker på Eksporter eller Gem, åbner nogle redaktører muligheder for kvalitet og komprimering. Du kan normalt vælge kvalitet og komprimeringsforhold ved hjælp af skyderen.
8 Angiv kvalitetsparametre (hvis det er muligt), og klik på Okay. Når du klikker på Eksporter eller Gem, åbner nogle redaktører muligheder for kvalitet og komprimering. Du kan normalt vælge kvalitet og komprimeringsforhold ved hjælp af skyderen. - Forøgelse af komprimeringsforholdet vil resultere i en meget mindre fil, men kvaliteten vil falde betydeligt, f.eks. Artefakter eller misfarvning. Så eksperimenter med indstillingerne for at finde en god balance mellem kvalitet og filstørrelse.
Metode 6 af 6: Sådan komprimeres store lydfiler
 1 Husk hvad der kan presses. De fleste lydfiler, f.eks. MP3- og AAC -formater, er allerede komprimeret. Yderligere komprimering af sådanne filer vil resultere i et betydeligt fald i lydkvaliteten.Derfor anbefaler vi at komprimere lydfiler i ukomprimerede formater som WAV eller AIFF.
1 Husk hvad der kan presses. De fleste lydfiler, f.eks. MP3- og AAC -formater, er allerede komprimeret. Yderligere komprimering af sådanne filer vil resultere i et betydeligt fald i lydkvaliteten.Derfor anbefaler vi at komprimere lydfiler i ukomprimerede formater som WAV eller AIFF.  2 Installer den gratis lydredaktør Audacity. Det understøtter Windows, macOS og Linux. For det:
2 Installer den gratis lydredaktør Audacity. Det understøtter Windows, macOS og Linux. For det: - Gå til https://www.audacityteam.org/download/ i din webbrowser.
- Klik på linket for det nødvendige operativsystem.
- Klik på linket for at downloade Audacity -installationsprogrammet.
- Klik på fillinket for det ønskede operativsystem på downloadsiden.
- Åbn den downloadede fil; du finder den nederst i din webbrowser eller i mappen Downloads. Følg nu instruktionerne på skærmen for at installere programmet.
 3 Start Audacity. Klik på den orange lydbølge med blå hovedtelefoner. Dette ikon findes i menuen Start (Windows) eller i mappen Programmer (Mac).
3 Start Audacity. Klik på den orange lydbølge med blå hovedtelefoner. Dette ikon findes i menuen Start (Windows) eller i mappen Programmer (Mac).  4 Åbn den lydfil, du vil komprimere. For det:
4 Åbn den lydfil, du vil komprimere. For det: - Klik på "File".
- Klik på Åbn.
- Vælg en lydfil.
- Klik på Åbn.
 5 Opret en mono lydfil (valgfrit). Dette er fint til at komprimere optaget tale eller lignende lydfiler, men ikke musik eller lydfiler med stereoeffekter. En mono lydfil kan i høj grad reducere størrelsen på den originale fil. Sådan konverteres en lydfil til mono:
5 Opret en mono lydfil (valgfrit). Dette er fint til at komprimere optaget tale eller lignende lydfiler, men ikke musik eller lydfiler med stereoeffekter. En mono lydfil kan i høj grad reducere størrelsen på den originale fil. Sådan konverteres en lydfil til mono: - Klik på ▼ ved siden af filnavnet.
- Vælg Split Stereo Track To Mono i menuen.
 6 Åbn vinduet Eksporter lyddata. Her kan du vælge formatet for den endelige fil og mappen for at gemme den.
6 Åbn vinduet Eksporter lyddata. Her kan du vælge formatet for den endelige fil og mappen for at gemme den. - Klik på "File".
- Klik på Eksporter.
- Klik på Eksporter lyddata.
 7 Vælg målfilformatet. Alle formater, der er i menuen Filtype, komprimeres (undtagen WAV og AIFF). Vælg det format, der passer til dine behov. De mest almindelige komprimerede lydformater er:
7 Vælg målfilformatet. Alle formater, der er i menuen Filtype, komprimeres (undtagen WAV og AIFF). Vælg det format, der passer til dine behov. De mest almindelige komprimerede lydformater er: - MP3 er det mest anvendte format til musik, da det giver god komprimering uden mærkbart kvalitetstab. Dette format afspilles af de fleste enheder.
- FLAC er et tabsfrit komprimeringsformat. Vælg dette format, hvis du vil afspille musik på dyre lydsystemer i høj kvalitet, men husk, at ikke alle enheder understøtter det. Også dette format vil ikke reducere størrelsen af den originale fil i høj grad.
- OGG - Ligner MP3, men med bedre lydkvalitet. Dette format understøttes ikke af alle enheder.
 8 Vælg lydkvaliteten. Dine handlinger afhænger af det valgte outputfilformat. Lavere kvalitet vil give mere kompression.
8 Vælg lydkvaliteten. Dine handlinger afhænger af det valgte outputfilformat. Lavere kvalitet vil give mere kompression. - MP3 - Fra menuen Kvalitet skal du vælge Standard eller Medium for et anstændigt komprimeringsforhold med moderat lydkvalitet, eller vælge Ekstrem eller Overdreven for høj kvalitet med lidt komprimering.
- OGG / M4A (ACC) - Træk skyderen til venstre for at øge komprimeringsforholdet og reducere lydkvaliteten. Træk skyderen til højre for at reducere komprimeringsforholdet og forbedre lydkvaliteten.
- Alle andre filtyper - vælg lydkvaliteten og komprimeringshastigheden i menuen "Bitrate". En lavere bithastighed giver et højere komprimeringsforhold og lavere lydkvalitet.
 9 Skift filnavnet (valgfrit, men anbefales). Gør dette for at undgå at overskrive den originale fil. For at gøre dette skal du ændre filnavnet i linjen "Filnavn".
9 Skift filnavnet (valgfrit, men anbefales). Gør dette for at undgå at overskrive den originale fil. For at gøre dette skal du ændre filnavnet i linjen "Filnavn".  10 Klik på Gemme > Okay. Lydfilen gemmes i det komprimerede format, du har angivet.
10 Klik på Gemme > Okay. Lydfilen gemmes i det komprimerede format, du har angivet.