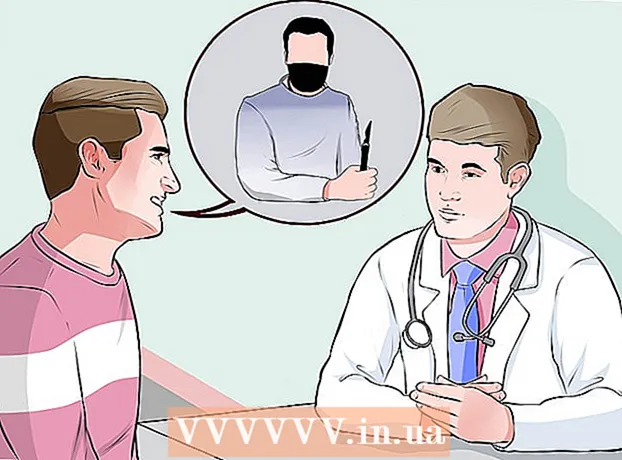Forfatter:
Gregory Harris
Oprettelsesdato:
14 April 2021
Opdateringsdato:
25 Juni 2024

Indhold
Installation af Linux på en Chromebook giver dig adgang til programmer, der understøtter Linux, men ikke understøtter Chrome. Du kan installere Linux på Chromebooks ved hjælp af Crouton -værktøjet; i dette tilfælde kan du samtidig arbejde i to systemer og skifte mellem dem.
Trin
 1 Lav en sikkerhedskopi af alle vigtige data, og gem dem på Google Drev eller et USB -flashdrev (når du installerer et ekstra system, slettes dataene).
1 Lav en sikkerhedskopi af alle vigtige data, og gem dem på Google Drev eller et USB -flashdrev (når du installerer et ekstra system, slettes dataene). 2 Hold Esc- og Refresh -tasterne nede, og tryk på tænd / sluk -knappen. Din Chromebook genstarter i genoprettelsestilstand.
2 Hold Esc- og Refresh -tasterne nede, og tryk på tænd / sluk -knappen. Din Chromebook genstarter i genoprettelsestilstand.  3 Tryk på Ctrl + D, når der vises et gult udråbstegn på skærmen. Der åbnes en dialogboks, hvor du bliver bedt om at bekræfte indtastning af udviklertilstand.
3 Tryk på Ctrl + D, når der vises et gult udråbstegn på skærmen. Der åbnes en dialogboks, hvor du bliver bedt om at bekræfte indtastning af udviklertilstand.  4 Hit Enter. Vent på overgangen til udviklertilstand (dette tager 15 minutter).
4 Hit Enter. Vent på overgangen til udviklertilstand (dette tager 15 minutter).  5 Chromebook genstarter og viser en advarsel om, at Chrome -systemet mangler eller er beskadiget. dette er normalt, når du går til udviklertilstand.
5 Chromebook genstarter og viser en advarsel om, at Chrome -systemet mangler eller er beskadiget. dette er normalt, når du går til udviklertilstand. 6 Download Crouton fra goo.gl/fd3zc og gem filen i mappen Downloads.
6 Download Crouton fra goo.gl/fd3zc og gem filen i mappen Downloads.- Eller download Crouton fra det officielle websted https://github.com/dnschneid/crouton (klik på linket til højre for Chromium OS Universal Chroot Environment).
 7 Åbn en terminal ved at trykke på Ctrl + Alt + T.
7 Åbn en terminal ved at trykke på Ctrl + Alt + T. 8 Skriv shell og tryk Enter.
8 Skriv shell og tryk Enter. 9 Indtast sudo sh -e ~ / Downloads / crouton -t xfce for at installere Crouton.
9 Indtast sudo sh -e ~ / Downloads / crouton -t xfce for at installere Crouton.- Indtast sudo sh -e ~ / Downloads / crouton -t touch, xfce, hvis du installerer Linux på en Chromebook Pixel.
 10 Vent på, at Crouton -installationen er fuldført. I slutningen af installationsprocessen bliver du bedt om et Linux -brugernavn og kodeord.
10 Vent på, at Crouton -installationen er fuldført. I slutningen af installationsprocessen bliver du bedt om et Linux -brugernavn og kodeord.  11 Indtast dit Linux brugernavn og adgangskode.
11 Indtast dit Linux brugernavn og adgangskode. 12 I en terminal skal du indtaste sudo startxfce4 for at starte Linux på dit skrivebord.
12 I en terminal skal du indtaste sudo startxfce4 for at starte Linux på dit skrivebord.
Tips
- Afslut Linux, som du gør med andre systemer (f.eks. Windows). Linux lukkes, og din Chromebook vender tilbage under Chrome -kontrol.
- På en Chromebook kører Linux parallelt med Chrome, så du kan skifte mellem systemer ved at trykke på Ctrl + Alt + Shift + Tilbage og Ctrl + Alt + Shift + Fremad (eller Ctrl + Alt + Tilbage og Ctrl + Alt + Fremad, hvis din Chromebook fungerer med en Intel -chip).
- Opret et billede af hele Chromebook -disken, før du installerer Linux for at forhindre nedbrud under installationsprocessen.
- Installer Linux-programmer ved hjælp af kommandoen apt-get install (i terminal). For eksempel, hvis du vil installere Firefox, skal du indtaste sudo apt-get install firefox.