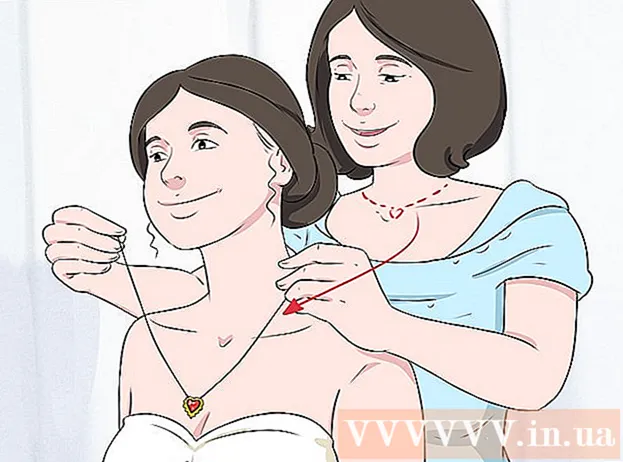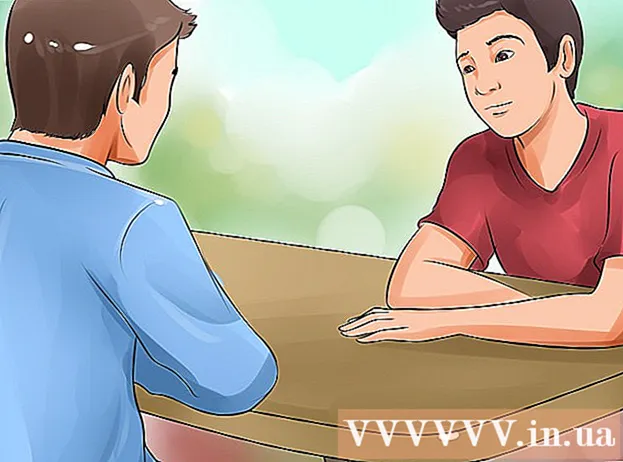Forfatter:
Helen Garcia
Oprettelsesdato:
22 April 2021
Opdateringsdato:
1 Juli 2024

Indhold
Denne artikel viser dig, hvordan du installerer og konfigurerer dit webcam på en Windows- eller Mac OS X -computer. Normalt skal du bare slutte kameraet til en (moderne) computer for at starte installationsprocessen.
Trin
Del 1 af 2: Sådan installeres et webcam
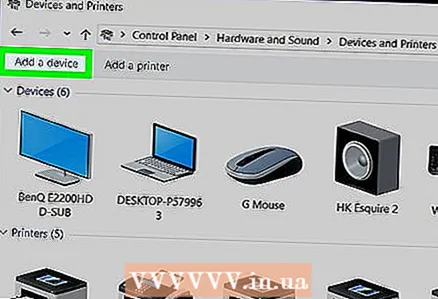 1 Tilslut dit webcam til din computer. Tilslut USB -webcam -kablet til en af USB -portene (rektangulære stik) på forsiden, siden eller bagsiden af computerkassen.
1 Tilslut dit webcam til din computer. Tilslut USB -webcam -kablet til en af USB -portene (rektangulære stik) på forsiden, siden eller bagsiden af computerkassen. - USB -stikket kan kun indsættes korrekt. Hvis du ikke kan indsætte USB -stikket, skal du dreje det 180 grader og prøve igen.
- Hvis du bruger en Mac, skal du sandsynligvis købe en USB til USB / C -adapter for at bruge et almindeligt webcam.
- Tilslut dit webcam direkte til din computer, ikke til en USB -hub (USB -hub). USB -hub'en er ikke kraftig nok til at drive webkameraet.
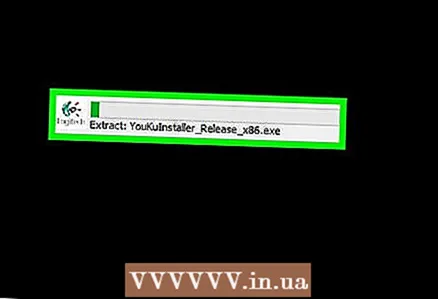 2 Indsæt webcam -cd'en. Læg den cd, der fulgte med dit webcam, i den optiske drevbakke på din computer (med etiketten opad). Da de fleste moderne Mac'er ikke har optiske drev, skal du bruge et eksternt dvd -drev, der kan tilsluttes din computer via et USB -kabel.
2 Indsæt webcam -cd'en. Læg den cd, der fulgte med dit webcam, i den optiske drevbakke på din computer (med etiketten opad). Da de fleste moderne Mac'er ikke har optiske drev, skal du bruge et eksternt dvd -drev, der kan tilsluttes din computer via et USB -kabel. - Hvis cd'en ikke fulgte med dit webcam, skal du springe dette trin over.
- For at downloade webcam -softwaren skal du åbne webcamproducentens websted og gå til supportsiden eller lignende.
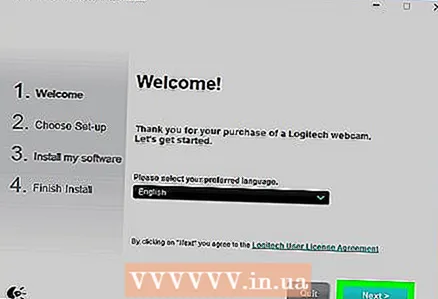 3 Vent til webcam -opsætningssiden åbnes. Dette bør ske automatisk. Hvis webkameraet kommer uden en disk, skal tilslutning af det til din computer starte installationsprocessen.
3 Vent til webcam -opsætningssiden åbnes. Dette bør ske automatisk. Hvis webkameraet kommer uden en disk, skal tilslutning af det til din computer starte installationsprocessen.  4 Følg instruktionerne på skærmen. De afhænger af webcam -modellen, men i de fleste tilfælde åbnes flere vinduer med parametre efter konfiguration, som du skal klikke på "Installer".
4 Følg instruktionerne på skærmen. De afhænger af webcam -modellen, men i de fleste tilfælde åbnes flere vinduer med parametre efter konfiguration, som du skal klikke på "Installer". - Gennemgå parametrene i hvert vindue omhyggeligt. Du skal højst sandsynligt konfigurere visse indstillinger, for at webkameraet fungerer korrekt.
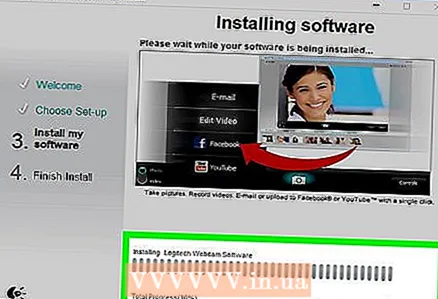 5 Vent, mens webkameraet er installeret. Derefter åbnes dets program, og du kan begynde at konfigurere kameraet.
5 Vent, mens webkameraet er installeret. Derefter åbnes dets program, og du kan begynde at konfigurere kameraet.
Del 2 af 2: Sådan opsættes dit webcam
 1 Åbn dit webcam -software. Hvis webcam -softwaren ikke åbnes automatisk efter installationen er gennemført, skal du finde softwaren og åbne den manuelt.
1 Åbn dit webcam -software. Hvis webcam -softwaren ikke åbnes automatisk efter installationen er gennemført, skal du finde softwaren og åbne den manuelt. - Navnet på webcam -programmet har normalt navnet på kamerafirmaet, så prøv at finde virksomheden (f.eks. "Youcam") fra startmenuen
 (Windows) eller Spotlight
(Windows) eller Spotlight  (Mac).
(Mac).
- Navnet på webcam -programmet har normalt navnet på kamerafirmaet, så prøv at finde virksomheden (f.eks. "Youcam") fra startmenuen
 2 Placer dit webcam. Mange webkameraer har et klip, der kan bruges til at fastgøre kameraet øverst på computerskærmen. Hvis dit webcam ikke har denne holder, skal du bare placere det på en flad, hævet overflade.
2 Placer dit webcam. Mange webkameraer har et klip, der kan bruges til at fastgøre kameraet øverst på computerskærmen. Hvis dit webcam ikke har denne holder, skal du bare placere det på en flad, hævet overflade. 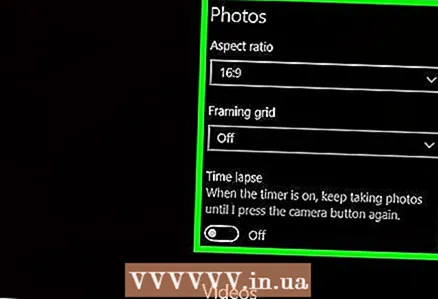 3 Ret dit webcam. Et billede fra kameraet vises i midten af webcam -vinduet. Ret kameraet mod dig selv eller et andet objekt, du ønsker.
3 Ret dit webcam. Et billede fra kameraet vises i midten af webcam -vinduet. Ret kameraet mod dig selv eller et andet objekt, du ønsker. 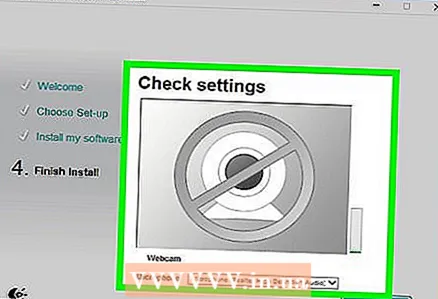 4 Tjek din webcam -lyd. Sig noget i kameraets retning, og sørg for, at der vises en aktivitetsindikator i sektionen "Lyd" (eller lignende) i kameraprogramvinduet. Hvis der ikke er en sådan indikator, fungerer webcam -mikrofonen ikke - den skal sandsynligvis tændes i webcam- eller computerindstillingerne.
4 Tjek din webcam -lyd. Sig noget i kameraets retning, og sørg for, at der vises en aktivitetsindikator i sektionen "Lyd" (eller lignende) i kameraprogramvinduet. Hvis der ikke er en sådan indikator, fungerer webcam -mikrofonen ikke - den skal sandsynligvis tændes i webcam- eller computerindstillingerne. - Læs instruktionerne i dit webcam om, hvordan du tænder kameramikrofonen.
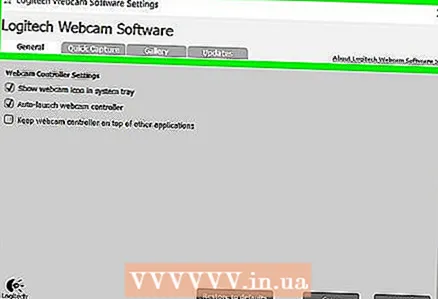 5 Skift webcam -indstillinger (hvis det er nødvendigt). De fleste webcam -software har en sektion med indstillinger (eller et tandhjulsikon). Gå til dette afsnit for at se og ændre indstillinger som kontrast, dæmpet belysning og mere.
5 Skift webcam -indstillinger (hvis det er nødvendigt). De fleste webcam -software har en sektion med indstillinger (eller et tandhjulsikon). Gå til dette afsnit for at se og ændre indstillinger som kontrast, dæmpet belysning og mere. - Placeringen og indstillingerne afhænger af webcam -modellen. Se venligst din webcam -manual, hvis du ikke kan finde indstillingsafsnittet.
Tips
- Læs vejledningen til dit webcam, før du installerer det - dette giver dig mere information om dit webcam.
Advarsler
- Rør ikke ved webcam -objektivet.