Forfatter:
Eric Farmer
Oprettelsesdato:
3 Marts 2021
Opdateringsdato:
1 Juli 2024
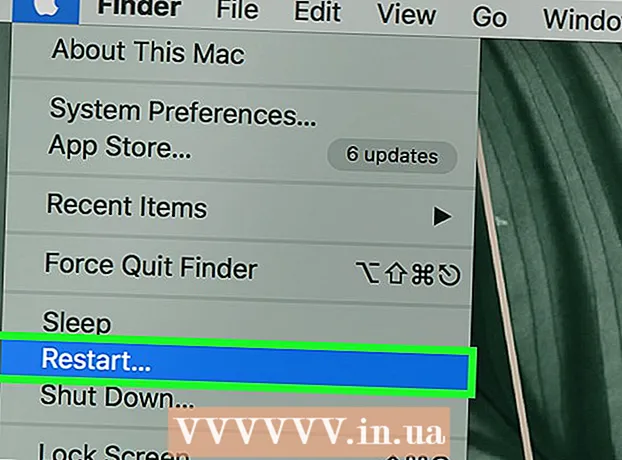
Indhold
- Trin
- Del 1 af 2: Brug af fælles teknikker
- Del 2 af 2: Brug af DNS -serverkonfiguration
- På Windows
- På Mac OS X
- Tips
- Advarsler
Denne artikel viser dig, hvordan du øger din downloadhastighed. For at gøre dette kan du bruge generelle metoder, såsom at reducere antallet af enheder, der er forbundet til netværket eller lukke kørende applikationer, og konfigurere en DNS -server til at downloade indhold via en mindre optaget forbindelse.
Trin
Del 1 af 2: Brug af fælles teknikker
 1 Kontroller din downloadhastighed. For at gøre dette skal du indtaste i søgemaskinen Internethastighed, gå til et af de fundne websteder, og klik derefter på Mål eller en lignende knap. Enhedens downloadhastighed vises på skærmen.
1 Kontroller din downloadhastighed. For at gøre dette skal du indtaste i søgemaskinen Internethastighed, gå til et af de fundne websteder, og klik derefter på Mål eller en lignende knap. Enhedens downloadhastighed vises på skærmen. - Hvis din downloadhastighed er hurtig, og filer downloades langsomt, er problemet sandsynligvis ikke relateret til din internetforbindelse.
- Hvis downloadhastigheden er meget langsommere, end din internetudbyder og router giver, skal du afbryde unødvendige enheder fra netværket.
 2 Afbryd unødvendige enheder fra Internettet. Jo flere enheder der er tilsluttet netværket, jo langsommere fungerer internettet. Afbryd derfor dine spillekonsoller, telefoner, tv'er, tablets og andre computere fra netværket for at fremskynde dine downloads.
2 Afbryd unødvendige enheder fra Internettet. Jo flere enheder der er tilsluttet netværket, jo langsommere fungerer internettet. Afbryd derfor dine spillekonsoller, telefoner, tv'er, tablets og andre computere fra netværket for at fremskynde dine downloads.  3 Luk unødvendige applikationer. Dette vil øge båndbredden på din internetforbindelse, hvilket vil føre til hurtigere download af filer.
3 Luk unødvendige applikationer. Dette vil øge båndbredden på din internetforbindelse, hvilket vil føre til hurtigere download af filer. - Luk for eksempel BitTorrent, der kører i baggrunden, for hurtigt at downloade Windows -opdateringer.
 4 Slå streamingtjenester fra. Streamingtjenester som Netflix, Hulu og YouTube på enheden vil alvorligt sænke downloadhastigheden. Selvom der kun kører en streamingtjeneste, skal du slukke den for at fremskynde filoverførsler.
4 Slå streamingtjenester fra. Streamingtjenester som Netflix, Hulu og YouTube på enheden vil alvorligt sænke downloadhastigheden. Selvom der kun kører en streamingtjeneste, skal du slukke den for at fremskynde filoverførsler. - Luk også unødvendige vinduer eller faner i webbrowseren.
 5 Tilslut din computer til din router vha Ethernet -kabel. Kontroller derefter, om downloadhastigheden er steget.
5 Tilslut din computer til din router vha Ethernet -kabel. Kontroller derefter, om downloadhastigheden er steget. - Hvis din downloadhastighed er steget, har du en dårlig trådløs forbindelse mellem din enhed og din router. I dette tilfælde skal du flytte enheden og routeren tættere på hinanden, eller købe en mere kraftfuld router.
- Hvis din downloadhastighed ikke er steget, er problemet enten med din router eller med din computer.
- Ryd også routerens cache. For at gøre dette skal du slukke for din router og dit modem, vente et øjeblik og derefter tænde dem.
- 6 Del ikke filer via torrent -klienter, mens du downloader noget. Peer-to-peer-netværk er baseret på, at du skal distribuere indhold, men hvis du gør dette samtidig med at downloade filer, kan hele processen strække sig på ubestemt tid. Download derfor filerne først, og du kan distribuere dem, når du ikke bruger din computer (f.eks. Om natten).
 7 Aktiver protokolkryptering, hvis du bruger torrent -klienter. Dette skjuler, hvad du downloader fra din internetudbyder (som regel reducerer internetudbydere internetforbindelsens båndbredde, hvis brugeren downloader mange filer via torrentklienter). For det:
7 Aktiver protokolkryptering, hvis du bruger torrent -klienter. Dette skjuler, hvad du downloader fra din internetudbyder (som regel reducerer internetudbydere internetforbindelsens båndbredde, hvis brugeren downloader mange filer via torrentklienter). For det: - Klik på Indstillinger i vinduet torrent -klient (uTorrent).
- Klik på Programindstillinger.
- Klik på BitTorrent.
- Åbn menuen Udbakke.
- Vælg "Force".
- Klik på Anvend> OK.
 8 Køb en ny router. Hvis routeren er mere end to år gammel, forringes dens ydeevne, og den klarer ikke at downloade filer så godt som nye.
8 Køb en ny router. Hvis routeren er mere end to år gammel, forringes dens ydeevne, og den klarer ikke at downloade filer så godt som nye. - Når du køber en ny router, skal du sørge for, at den er i stand til den samme (eller hurtigere) driftshastighed, som din internetudbyder garanterer.
 9 Skift til en anden internetforbindelsesplan. Nogle takster giver en internetforbindelseshastighed, der er utilstrækkelig til at downloade store mængder data (f.eks. Til onlinespil). Skift derfor til en takst med højhastighedsinternet, men husk på, at denne takst er meget dyrere.
9 Skift til en anden internetforbindelsesplan. Nogle takster giver en internetforbindelseshastighed, der er utilstrækkelig til at downloade store mængder data (f.eks. Til onlinespil). Skift derfor til en takst med højhastighedsinternet, men husk på, at denne takst er meget dyrere.  10 Kontakt din internetudbyder. Hvis metoderne beskrevet her ikke lykkes, dvs. at downloadhastigheden ikke er steget, skal du kontakte din internetudbyder og rapportere eventuelle problemer, du har stødt på.
10 Kontakt din internetudbyder. Hvis metoderne beskrevet her ikke lykkes, dvs. at downloadhastigheden ikke er steget, skal du kontakte din internetudbyder og rapportere eventuelle problemer, du har stødt på. - Du skal muligvis skifte din internetudbyder.
Del 2 af 2: Brug af DNS -serverkonfiguration
På Windows
 1 Åbn startmenuen
1 Åbn startmenuen  . For at gøre dette skal du klikke på Windows -logoet i nederste venstre hjørne af skærmen eller klikke på ⊞ Vind.
. For at gøre dette skal du klikke på Windows -logoet i nederste venstre hjørne af skærmen eller klikke på ⊞ Vind.  2 Klik på "Indstillinger"
2 Klik på "Indstillinger"  . Det er i nederste venstre side af Start-menuen.
. Det er i nederste venstre side af Start-menuen.  3 Klik på "Netværk og internet"
3 Klik på "Netværk og internet"  . Det er tæt på toppen af indstillingssiden.
. Det er tæt på toppen af indstillingssiden.  4 Klik på Skift adapterindstillinger. Denne indstilling findes i afsnittet Skift netværksindstillinger på fanen Status.
4 Klik på Skift adapterindstillinger. Denne indstilling findes i afsnittet Skift netværksindstillinger på fanen Status.  5 Klik på navnet på en aktiv internetforbindelse. Det vises på siden Netværksforbindelser og fremhæves.
5 Klik på navnet på en aktiv internetforbindelse. Det vises på siden Netværksforbindelser og fremhæves.  6 Klik på Konfiguration af forbindelsesparametre. Denne knap er på den øverste linje af muligheder. Forbindelsesindstillingerne åbnes.
6 Klik på Konfiguration af forbindelsesparametre. Denne knap er på den øverste linje af muligheder. Forbindelsesindstillingerne åbnes.  7 Klik på Internet Protocol Version 4 (TCP / IPv4). Denne indstilling findes i vinduet Forbindelsesegenskaber.
7 Klik på Internet Protocol Version 4 (TCP / IPv4). Denne indstilling findes i vinduet Forbindelsesegenskaber. - Klik først på fanen Netværk øverst i vinduet Forbindelsesegenskaber.
 8 Klik på Ejendomme. Det er tæt på bunden af vinduet.
8 Klik på Ejendomme. Det er tæt på bunden af vinduet.  9 Marker feltet ud for Brug følgende DNS -serveradresser. Det er nederst i vinduet Egenskaber.
9 Marker feltet ud for Brug følgende DNS -serveradresser. Det er nederst i vinduet Egenskaber.  10 Indtast adressen på din foretrukne DNS -server. Gør dette i linjen "Foretrukken DNS -server". Følgende betragtes som pålidelige DNS -servere:
10 Indtast adressen på din foretrukne DNS -server. Gør dette i linjen "Foretrukken DNS -server". Følgende betragtes som pålidelige DNS -servere: - OpenDNS: gå ind 208.67.222.222.
- Google: gå ind 8.8.8.8.
 11 Indtast adressen på den alternative DNS -server. Gør dette i linjen "Alternativ DNS -server":
11 Indtast adressen på den alternative DNS -server. Gør dette i linjen "Alternativ DNS -server": - OpenDNS: gå ind 208.67.220.220.
- Google: gå ind 8.8.4.4.
 12 Klik på Okay. De foretagne ændringer gemmes.
12 Klik på Okay. De foretagne ændringer gemmes.  13 Klik på Tæt. Denne knap er nederst i vinduet.
13 Klik på Tæt. Denne knap er nederst i vinduet.  14 Genstart din computer. Kontroller nu din downloadhastighed - den skulle stige, hvis problemet var med dit netværk.
14 Genstart din computer. Kontroller nu din downloadhastighed - den skulle stige, hvis problemet var med dit netværk.
På Mac OS X
 1 Åbn Apple -menuen
1 Åbn Apple -menuen  . Klik på Apple -logoet i øverste venstre hjørne af skærmen.
. Klik på Apple -logoet i øverste venstre hjørne af skærmen.  2 Klik på Systemindstillinger. Det er tæt på toppen af Apple-rullemenuen.
2 Klik på Systemindstillinger. Det er tæt på toppen af Apple-rullemenuen.  3 Klik på Netværk. Det er det globeformede ikon i vinduet Systemindstillinger.
3 Klik på Netværk. Det er det globeformede ikon i vinduet Systemindstillinger.  4 Klik på et aktivt trådløst netværk. Dets navn vises i venstre rude i vinduet.
4 Klik på et aktivt trådløst netværk. Dets navn vises i venstre rude i vinduet.  5 Klik på Derudover. Du finder denne mulighed i midten af vinduet.
5 Klik på Derudover. Du finder denne mulighed i midten af vinduet.  6 Klik på fanen DNS. Det er øverst i vinduet.
6 Klik på fanen DNS. Det er øverst i vinduet.  7 Klik på +. Dette ikon er placeret under DNS Server -feltet.
7 Klik på +. Dette ikon er placeret under DNS Server -feltet.  8 Indtast DNS -serverens adresse. OpenDNS og Google har pålidelige og hurtige DNS -servere:
8 Indtast DNS -serverens adresse. OpenDNS og Google har pålidelige og hurtige DNS -servere: - Google: gå ind 8.8.8.8 eller 8.8.4.4.
- OpenDNS: gå ind 208.67.222.222 eller 208.67.220.220
- Hvis du vil indtaste adressen på de foretrukne og alternative servere, skal du indtaste én adresse (f.eks. 8.8.8.8), indsætte et komma, trykke på mellemrumstasten og derefter indtaste den anden adresse (f.eks. 8.8.4.4).
 9 Gå til fanen Udstyr. Det er på højre side af fanen øverst i vinduet.
9 Gå til fanen Udstyr. Det er på højre side af fanen øverst i vinduet.  10 Marker feltet ud for "Tilpas", og klik derefter på Manuelt. Det er tæt på toppen af siden Hardware.
10 Marker feltet ud for "Tilpas", og klik derefter på Manuelt. Det er tæt på toppen af siden Hardware.  11 Klik på feltet MTU, og klik derefter på Vilkårligt. MTU -feltet er placeret under indstillingen Konfigurer.
11 Klik på feltet MTU, og klik derefter på Vilkårligt. MTU -feltet er placeret under indstillingen Konfigurer.  12 Gå ind 1453 ind i tekstfeltet. Det er placeret under MTU -feltet.
12 Gå ind 1453 ind i tekstfeltet. Det er placeret under MTU -feltet.  13 Klik på Okay. Denne knap er nederst på siden.
13 Klik på Okay. Denne knap er nederst på siden.  14 Klik på ansøge. Denne knap er nederst på siden. Indstillingerne gemmes og anvendes på det aktuelle trådløse netværk.
14 Klik på ansøge. Denne knap er nederst på siden. Indstillingerne gemmes og anvendes på det aktuelle trådløse netværk.  15 Genstart din computer. Kontroller nu din downloadhastighed - den skulle stige, hvis problemet var med dit netværk.
15 Genstart din computer. Kontroller nu din downloadhastighed - den skulle stige, hvis problemet var med dit netværk.
Tips
- De fleste downloadadministratorer er tilfældige.Hvis du beslutter dig for at bruge en af dem, skal du downloade installationsfilen fra et velkendt websted.
Advarsler
- Vær forsigtig, når du installerer moderne software på din gamle computer (f.eks. Ændring af Windows 7 til Windows 10). I dette tilfælde øges belastningen på computerkomponenter, derfor er det umuligt at garantere optimal computerydelse (både mens du arbejder på Internettet og offline).



