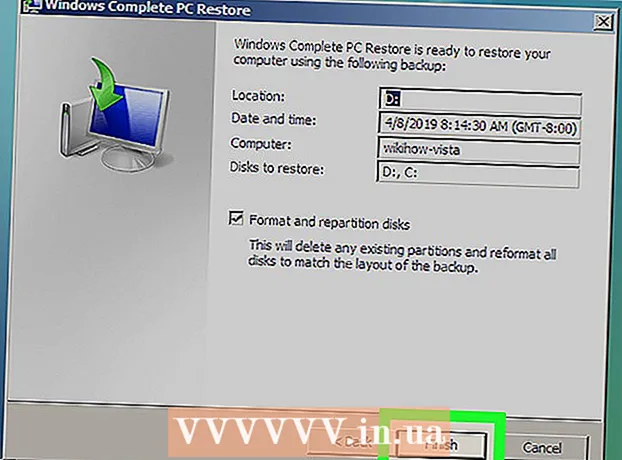Forfatter:
Eric Farmer
Oprettelsesdato:
12 Marts 2021
Opdateringsdato:
1 Juli 2024
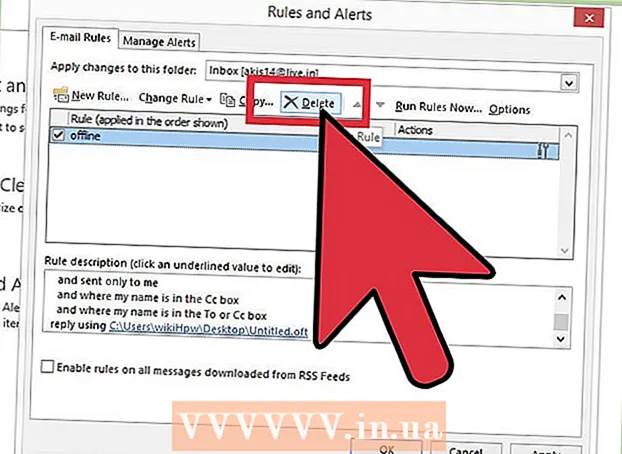
Indhold
- Trin
- Metode 1 af 4: Outlook 2010/2013
- Metode 2 af 4: Outlook 2007
- Metode 3 af 4: Outlook 2003
- Metode 4 af 4: Indsendelse af automatiske svar uden en Exchange -konto
- Tips
Hvis du planlægger at forlade dit hjemmekontor i et stykke tid - tag en sygemelding eller tag for eksempel på ferie, så ville det være rart at informere alle dem, du kommunikerer med via e -mail om dette. Hvis du har en Exchange -konto, er denne funktionalitet allerede indbygget i Outlook. Hvis du ikke har en Exchange -konto endnu, kan du stadig oprette et automatisk svar på e -mails - det er bare et spørgsmål om at sætte et par regler. Denne artikel vil lære dig alt, hvad der er at vide om denne sag.
Trin
Metode 1 af 4: Outlook 2010/2013
 1 Slå automatiske svar til. Vælg mappen Exchange, og vælg derefter en mappe fra din indbakke. For at se indstillingen "Automatiske svar" skal du have Exchange -mappen valgt. Åbn menuen "Automatiske svar (uden for kontoret)". Det kan findes ved at klikke på fanen Filer og vælge fanen Info.
1 Slå automatiske svar til. Vælg mappen Exchange, og vælg derefter en mappe fra din indbakke. For at se indstillingen "Automatiske svar" skal du have Exchange -mappen valgt. Åbn menuen "Automatiske svar (uden for kontoret)". Det kan findes ved at klikke på fanen Filer og vælge fanen Info.  2 Tilpas dine svar. Klik på feltet Send automatiske svar i menuen Automatiske svar. Du kan indstille det tidspunkt, hvor assistenten skal tændes, ved at indstille den relevante dato og tidsinterval.
2 Tilpas dine svar. Klik på feltet Send automatiske svar i menuen Automatiske svar. Du kan indstille det tidspunkt, hvor assistenten skal tændes, ved at indstille den relevante dato og tidsinterval.  3 Skriv dine svar. Til e -mails, der går via din udvekslingsserver, skal du bruge fanen "Inde i min organisation". For at besvare beskeder sendt af alle andre, skal du bruge fanen "Uden for min organisation". Når du er færdig med at formulere dine svar, skal du klikke på OK.
3 Skriv dine svar. Til e -mails, der går via din udvekslingsserver, skal du bruge fanen "Inde i min organisation". For at besvare beskeder sendt af alle andre, skal du bruge fanen "Uden for min organisation". Når du er færdig med at formulere dine svar, skal du klikke på OK. - 4 Deaktiver funktionen automatiske svar. Hvis du har angivet et tidsinterval, fungerer denne funktion, som de siger, fra og til. Ellers sender Outlook automatiske svar, indtil du åbner menuen Automatiske svar og vælger "Send ikke automatiske svar".
Metode 2 af 4: Outlook 2007
 1 Aktiver indstillingen "Office Assistant". Vælg fanen Værktøjer, og vælg derefter "Out of Office Assistant". Vælg indstillingen "Send fra Office -svar". Du kan indstille det tidspunkt, hvor assistenten skal tændes, ved at indstille den relevante dato og tidsinterval.
1 Aktiver indstillingen "Office Assistant". Vælg fanen Værktøjer, og vælg derefter "Out of Office Assistant". Vælg indstillingen "Send fra Office -svar". Du kan indstille det tidspunkt, hvor assistenten skal tændes, ved at indstille den relevante dato og tidsinterval.  2 Skriv dine svar. Til e -mails, der går via din udvekslingsserver, skal du bruge fanen "Inde i min organisation". For at besvare beskeder sendt af alle andre, skal du bruge fanen "Uden for min organisation". Når du er færdig med at formulere dine svar, skal du klikke på OK.
2 Skriv dine svar. Til e -mails, der går via din udvekslingsserver, skal du bruge fanen "Inde i min organisation". For at besvare beskeder sendt af alle andre, skal du bruge fanen "Uden for min organisation". Når du er færdig med at formulere dine svar, skal du klikke på OK.  3 Deaktiver indstillingen "Office Assistant". Hvis du har angivet et tidsinterval, fungerer denne mulighed, som de siger, fra og til. Ellers sender Outlook automatiske svar, indtil du åbner menuen Automatiske svar og vælger "Send ikke automatiske svar".
3 Deaktiver indstillingen "Office Assistant". Hvis du har angivet et tidsinterval, fungerer denne mulighed, som de siger, fra og til. Ellers sender Outlook automatiske svar, indtil du åbner menuen Automatiske svar og vælger "Send ikke automatiske svar".
Metode 3 af 4: Outlook 2003
 1 Aktiver indstillingen "Office Assistant". Vælg fanen Værktøjer, og vælg derefter "Out of Office Assistant". Vælg indstillingen "Jeg er i øjeblikket ude af kontoret".
1 Aktiver indstillingen "Office Assistant". Vælg fanen Værktøjer, og vælg derefter "Out of Office Assistant". Vælg indstillingen "Jeg er i øjeblikket ude af kontoret".  2 Skriv dine svar. I feltet "Autosvar kun én gang til hver afsender med følgende tekst" skriver du faktisk den tekst, der skal være i brevet.
2 Skriv dine svar. I feltet "Autosvar kun én gang til hver afsender med følgende tekst" skriver du faktisk den tekst, der skal være i brevet.  3 Tilføj regler. I Outlook kan du bruge særlige regler, f.eks. Omdirigere meddelelser fra en afsender til en anden modtager osv. For at indstille en regel skal du klikke på knappen "Tilføj regel". For eksempel kan du indstille en regel, hvorefter breve fra en seriøs klient straks videresendes til din assistent.
3 Tilføj regler. I Outlook kan du bruge særlige regler, f.eks. Omdirigere meddelelser fra en afsender til en anden modtager osv. For at indstille en regel skal du klikke på knappen "Tilføj regel". For eksempel kan du indstille en regel, hvorefter breve fra en seriøs klient straks videresendes til din assistent.  4 Deaktiver indstillingen "Office Assistant". Outlook sender automatiske svar, indtil du åbner menuen Automatiske svar og vælger "Send ikke svar fra kontoret".
4 Deaktiver indstillingen "Office Assistant". Outlook sender automatiske svar, indtil du åbner menuen Automatiske svar og vælger "Send ikke svar fra kontoret".
Metode 4 af 4: Indsendelse af automatiske svar uden en Exchange -konto
 1 Opret din skabelon. Indstillingen Automatisk svar er ikke tilgængelig uden en Exchange -konto. Det er dog stadig muligt at konfigurere automatiske svar - du har brug for en skabelon og regler for det. Start med at oprette en ny e -mail, dette er din skabelon.
1 Opret din skabelon. Indstillingen Automatisk svar er ikke tilgængelig uden en Exchange -konto. Det er dog stadig muligt at konfigurere automatiske svar - du har brug for en skabelon og regler for det. Start med at oprette en ny e -mail, dette er din skabelon. - Vælg et emne, der passer til situationen, f.eks. "På ferie indtil dato>". Du kan skrive emnet "Dette er et automatisk svar" for ikke at forvirre samtalepartneren.
- Skriv en lille besked, der passer til alle potentielle modtagere. Skriv hvordan det ellers vil være muligt at kontakte dig (eller en anden).
 2 Gem skabelonen. Når du er færdig med din e-mail, skal du gemme den: Klik på Gem som, og vælg Outlook-skabelon i rullemenuen Gem som type. Dette gemmer e -mailen som en Outlook -skabelon.
2 Gem skabelonen. Når du er færdig med din e-mail, skal du gemme den: Klik på Gem som, og vælg Outlook-skabelon i rullemenuen Gem som type. Dette gemmer e -mailen som en Outlook -skabelon.  3 Opret regler. For at de automatiske svar kan sendes ud efter behov, skal du arbejde med de regler, der effektiviserer denne proces. I Office 2003/2007 skal du klikke på Værktøjer - regler og advarsler. I Office 2010/2013, henholdsvis Fil - Info - Regler og advarsler. Dette giver dig adgang til menuen Regler for e-mail.
3 Opret regler. For at de automatiske svar kan sendes ud efter behov, skal du arbejde med de regler, der effektiviserer denne proces. I Office 2003/2007 skal du klikke på Værktøjer - regler og advarsler. I Office 2010/2013, henholdsvis Fil - Info - Regler og advarsler. Dette giver dig adgang til menuen Regler for e-mail. - Klik på knappen "Ny regel", systemet vil bede dig om at oprette en skabelon. I afsnittet "Start fra en tom regel" skal du vælge "Kontroller meddelelser, når de ankommer". Klik på "Næste".
- Beslut hvilke meddelelser du vil besvare. Hvis du vil svare på alle indgående, skal du markere indstillingen "hvor mit navn er i feltet" Til ". Kriterierne kan dog indsnævres ved at angive bestemte afsendere eller bogstaver med bestemte ord i emnet. Afslut med dette, klik på "Næste".
- Upload din skabelon. Vælg indstillingen "svar ved hjælp af en bestemt skabelon" i det næste vindue for at downloade den tidligere oprettede meddelelse. Klik på linket i beskrivelsesfeltet for “specifik skabelon” -jobbet. Åbner et explorer -vindue, vælg "Brugerskabeloner i filsystemet". Åbn den besked, du har oprettet tidligere.
- Sæt undtagelser. Når skabelonen er indlæst, kan du angive undtagelser fra de regler, der forhindrer dig i at svare på bestemte afsendere, til bestemte typer beskeder osv. Afslut med dette, klik på "Næste".
- Angiv et navn for den oprettede regel. Dette er i det væsentlige den sidste fase. Navnet skal være sådan, at du let kan genkende og huske reglen i fremtiden. Marker afkrydsningsfeltet "Slå denne regel til" for at aktivere reglen, og klik derefter på Udfør.
 4 Deaktiver reglen. Tilbage på kontoret kan du deaktivere reglerne ved at genåbne menuen "Regler og advarsler", vælge reglen "Ude på kontoret" på listen over aktive og slette den.
4 Deaktiver reglen. Tilbage på kontoret kan du deaktivere reglerne ved at genåbne menuen "Regler og advarsler", vælge reglen "Ude på kontoret" på listen over aktive og slette den.
Tips
- Ordet "organisation" skjuler normalt din virksomhed og de mennesker, der har Exchange Server -konti i dit mailsystem.
- Menuen Værktøjer vises i hovedvinduet i Outlook - på samme sted som menuerne Filer, Rediger, Vis, Gå, Handlinger og Hjælp. I vinduerne, hvor du opretter bogstaver, gemmer kontakter og angiver opgaver, er der ikke noget link til denne menu.
- Når indstillingen "Automatisk svar til personer uden for min organisation" er aktiv, vises den tilsvarende fane markeret "Til" ved siden af fanenavnet.
- Kontakten skal findes i mappen Exchange Server -kontakter. Hvis kontakten kun findes i en mappe, der er en del af en personlig mappe (.pst) -fil, sendes der ingen automatiske svar.