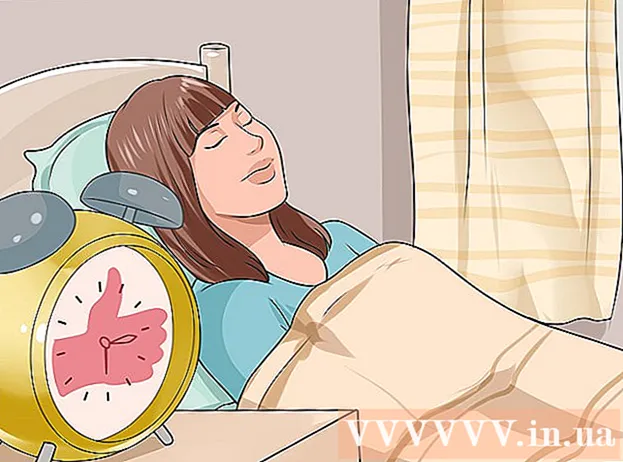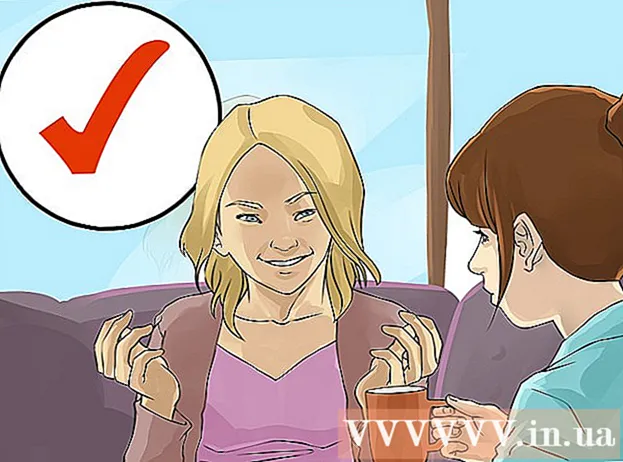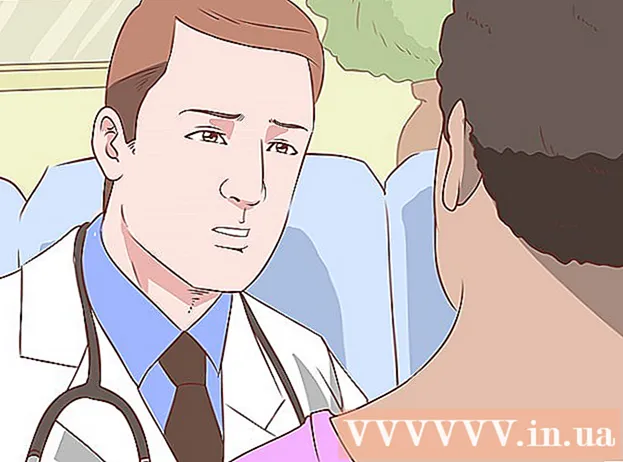Forfatter:
Helen Garcia
Oprettelsesdato:
16 April 2021
Opdateringsdato:
1 Juli 2024

Indhold
- Trin
- Metode 1 af 8: Chrome (på en computer)
- Metode 2 af 8: Chrome (på en Android -enhed)
- Metode 3 af 8: Firefox (desktop)
- Metode 4 af 8: Firefox (på Android)
- Metode 5 af 8: Microsoft Edge (desktop)
- Metode 6 af 8: Internet Explorer
- Metode 7 af 8: Safari (computer)
- Metode 8 af 8: Safari (på iPhone)
- Tips
- Advarsler
Denne artikel viser dig, hvordan du tillader din webbrowser at bruge cookies fra websteder. Cookies er små filer, der gemmer forskellige oplysninger såsom brugernavne, adgangskoder og webstedets præferencer.På iPhone og iPad er cookies aktiveret som standard i Firefox og Chrome -browsere og kan ikke deaktiveres.
Trin
Metode 1 af 8: Chrome (på en computer)
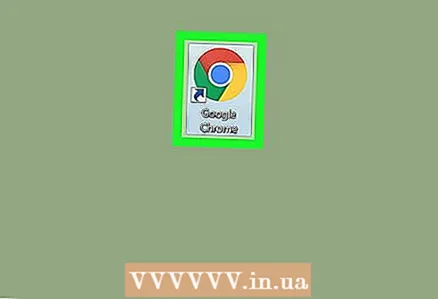 1 Åbn Google Chrome. Browserikonet ligner en rød-gul-grøn cirkel med et blåt center.
1 Åbn Google Chrome. Browserikonet ligner en rød-gul-grøn cirkel med et blåt center. 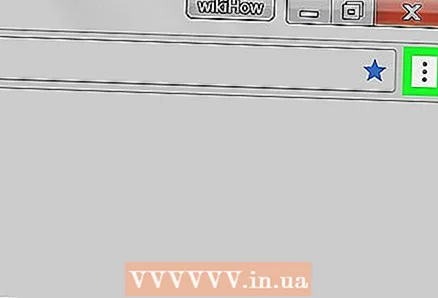 2 Klik på ⋮. Du finder dette ikon i øverste højre hjørne af vinduet. En menu åbnes.
2 Klik på ⋮. Du finder dette ikon i øverste højre hjørne af vinduet. En menu åbnes. 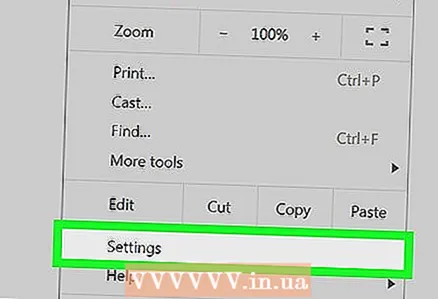 3 Klik på Indstillinger. Det er tæt på bunden af menuen. Indstillingssiden åbnes.
3 Klik på Indstillinger. Det er tæt på bunden af menuen. Indstillingssiden åbnes. 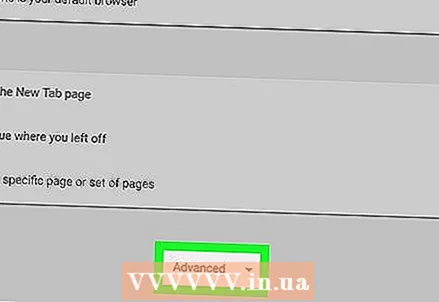 4 Rul ned, og tryk på Yderligere ▼. Denne indstilling er helt nederst på indstillingssiden. Yderligere muligheder åbnes.
4 Rul ned, og tryk på Yderligere ▼. Denne indstilling er helt nederst på indstillingssiden. Yderligere muligheder åbnes. 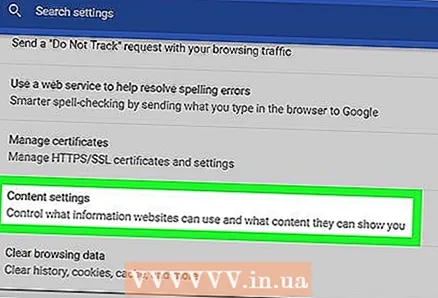 5 Rul ned, og tryk på Indholdsindstillinger. Det er tæt på bunden af afsnittet om beskyttelse af personlige oplysninger og sikkerhed.
5 Rul ned, og tryk på Indholdsindstillinger. Det er tæt på bunden af afsnittet om beskyttelse af personlige oplysninger og sikkerhed. 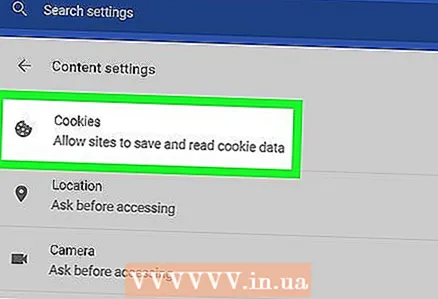 6 Klik på Cookies. Det er tæt på toppen af siden.
6 Klik på Cookies. Det er tæt på toppen af siden. 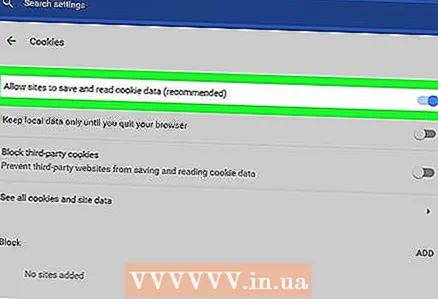 7 Klik på den grå skyder
7 Klik på den grå skyder  y "Tillad websteder at gemme og læse cookies (anbefales)". Det bliver blåt
y "Tillad websteder at gemme og læse cookies (anbefales)". Det bliver blåt  ... Dette gør det muligt for browseren at bruge cookies.
... Dette gør det muligt for browseren at bruge cookies. - Hvis denne skyder er blå, er cookies allerede aktiveret i browseren.
Metode 2 af 8: Chrome (på en Android -enhed)
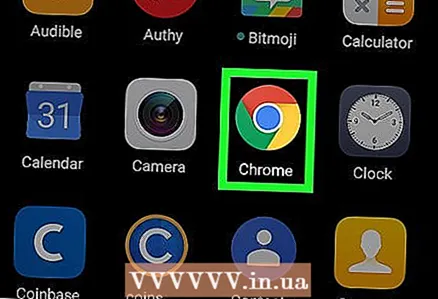 1 Start Chrome
1 Start Chrome  . Browserikonet ligner en rød-gul-grøn cirkel med et blåt center.
. Browserikonet ligner en rød-gul-grøn cirkel med et blåt center. - Cookieindstillinger kan ikke ændres i Google Chrome på iPhone og iPad, da cookies som standard er aktiveret i denne browser på disse enheder.
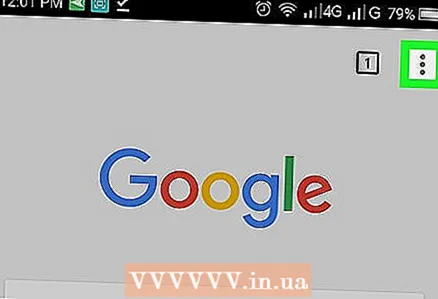 2 Tryk på ⋮. Det er i øverste højre hjørne af skærmen. En menu åbnes.
2 Tryk på ⋮. Det er i øverste højre hjørne af skærmen. En menu åbnes. 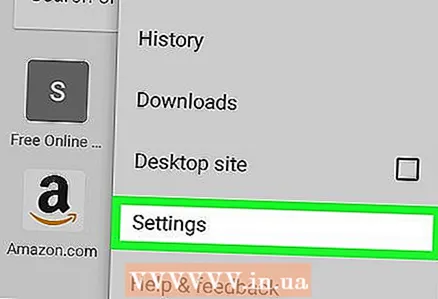 3 Klik på Indstillinger. Det er tæt på bunden af menuen. Siden Indstillinger åbnes.
3 Klik på Indstillinger. Det er tæt på bunden af menuen. Siden Indstillinger åbnes. 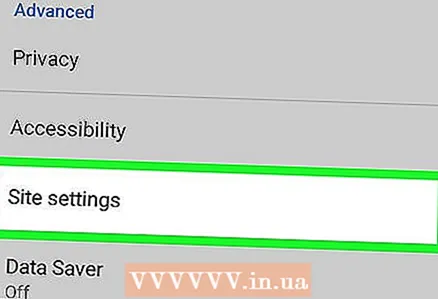 4 Tryk på Webstedsindstillinger. Du finder denne mulighed midt på indstillingssiden.
4 Tryk på Webstedsindstillinger. Du finder denne mulighed midt på indstillingssiden. 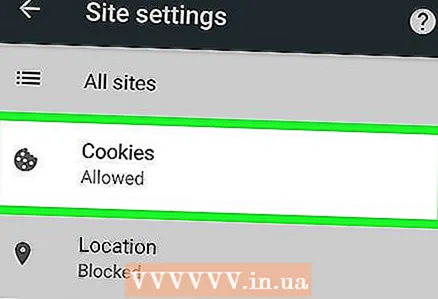 5 Klik på Cookies. Det er tæt på toppen af skærmen.
5 Klik på Cookies. Det er tæt på toppen af skærmen. 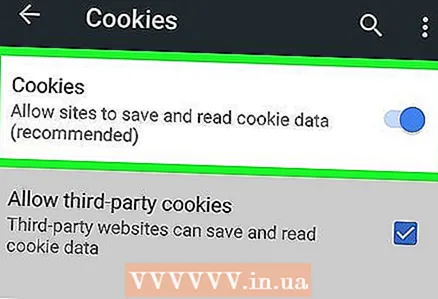 6 Klik på den grå skyder
6 Klik på den grå skyder  fra cookies. Det er øverst på skærmen og bliver blåt
fra cookies. Det er øverst på skærmen og bliver blåt  Dette gør det muligt for browseren at bruge cookies.
Dette gør det muligt for browseren at bruge cookies. - Hvis denne skyder er blå, er cookies allerede aktiveret i browseren.
Metode 3 af 8: Firefox (desktop)
 1 Åbn Firefox. Browserikonet ligner en blå kugle med en orange ræv.
1 Åbn Firefox. Browserikonet ligner en blå kugle med en orange ræv. 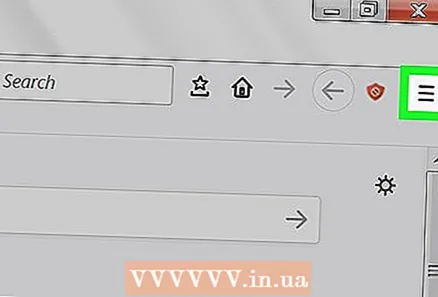 2 Klik på ☰. Det er i øverste højre hjørne af Firefox-vinduet. En menu åbnes.
2 Klik på ☰. Det er i øverste højre hjørne af Firefox-vinduet. En menu åbnes. 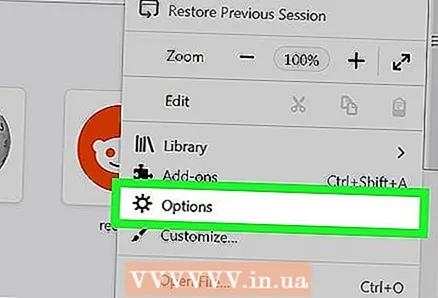 3 Klik på Indstillinger. Det er midt i menuen. Indstillingssiden åbnes.
3 Klik på Indstillinger. Det er midt i menuen. Indstillingssiden åbnes. - Klik på Indstillinger på Mac OS X- eller Linux -computere.
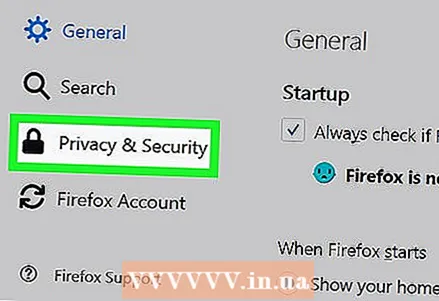 4 Klik på fanen Fortrolighed og beskyttelse. Du finder det i venstre side af siden.
4 Klik på fanen Fortrolighed og beskyttelse. Du finder det i venstre side af siden. 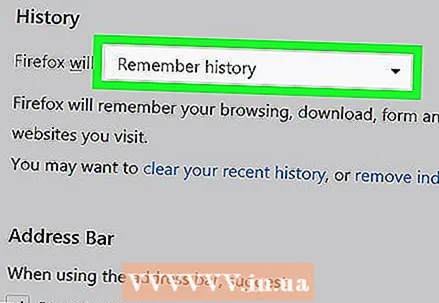 5 Åbn Firefox -menuen. Det er placeret i afsnittet "Historie", som er placeret på midten af siden.
5 Åbn Firefox -menuen. Det er placeret i afsnittet "Historie", som er placeret på midten af siden. 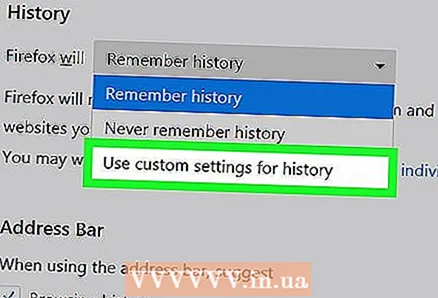 6 Klik på vil bruge dine historiklagringsindstillinger. Denne indstilling er i menuen. Der er et par flere muligheder i sektionen Historik.
6 Klik på vil bruge dine historiklagringsindstillinger. Denne indstilling er i menuen. Der er et par flere muligheder i sektionen Historik. 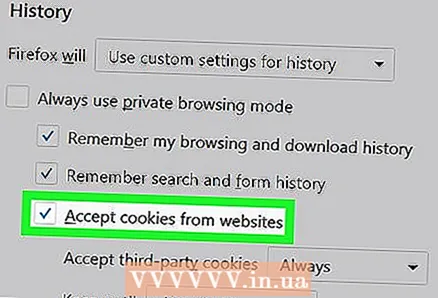 7 Marker afkrydsningsfeltet ud for "Acceptér cookies og webstedsdata fra websteder". Dette gør det muligt for browseren at bruge cookies.
7 Marker afkrydsningsfeltet ud for "Acceptér cookies og webstedsdata fra websteder". Dette gør det muligt for browseren at bruge cookies. - Hvis dette felt allerede er markeret, aktiveres cookies i browseren.
Metode 4 af 8: Firefox (på Android)
 1 Start Firefox. Browserikonet ligner en blå kugle med en orange ræv.
1 Start Firefox. Browserikonet ligner en blå kugle med en orange ræv. - Cookieindstillinger kan ikke ændres i Firefox på iPhone og iPad, da denne browser som standard har cookies aktiveret på disse enheder.
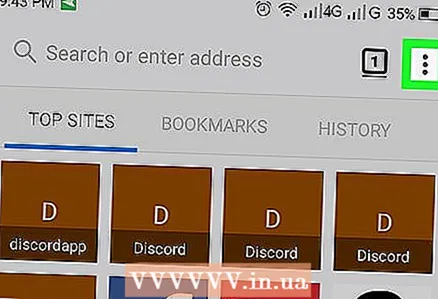 2 Tryk på ⋮. Det er i øverste højre hjørne af skærmen. En menu åbnes.
2 Tryk på ⋮. Det er i øverste højre hjørne af skærmen. En menu åbnes. 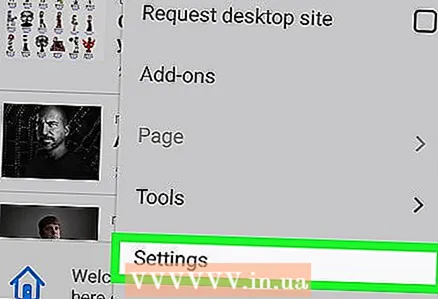 3 Klik på Parametre. Det er tæt på bunden af menuen. Indstillingssiden åbnes.
3 Klik på Parametre. Det er tæt på bunden af menuen. Indstillingssiden åbnes. 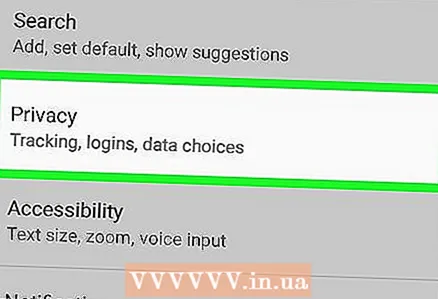 4 Tryk på Privatliv. Du finder denne mulighed i midten af siden.
4 Tryk på Privatliv. Du finder denne mulighed i midten af siden. 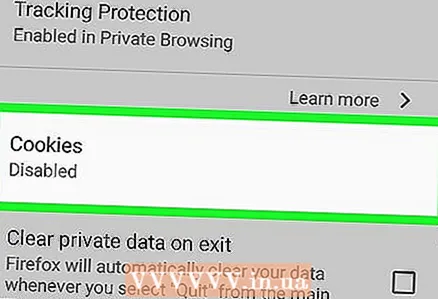 5 Klik på Cookies. Det er tæt på toppen af siden. Et pop op-vindue åbnes.
5 Klik på Cookies. Det er tæt på toppen af siden. Et pop op-vindue åbnes. 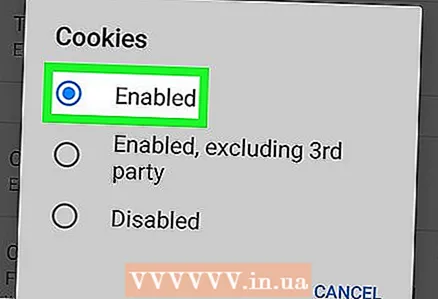 6 Tryk på Inkluderet. Det er i pop op-menuen. Dette gør det muligt for browseren at bruge cookies.
6 Tryk på Inkluderet. Det er i pop op-menuen. Dette gør det muligt for browseren at bruge cookies.
Metode 5 af 8: Microsoft Edge (desktop)
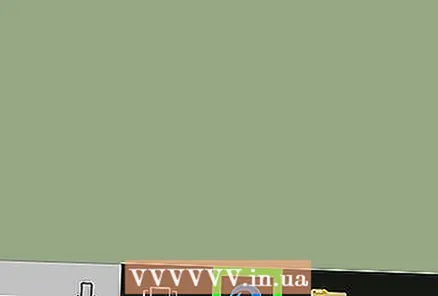 1 Åbn Microsoft Edge. Ikonet for denne browser ligner et hvidt bogstav "e" på en blå baggrund og bare et blåt bogstav "e".
1 Åbn Microsoft Edge. Ikonet for denne browser ligner et hvidt bogstav "e" på en blå baggrund og bare et blåt bogstav "e". 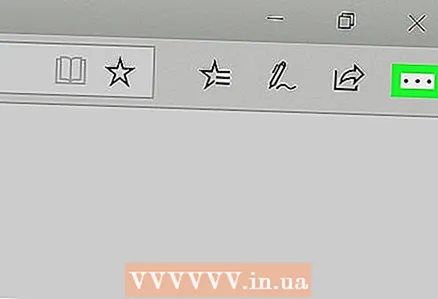 2 Klik på ⋯. Dette ikon er i øverste højre hjørne af vinduet. En menu åbnes.
2 Klik på ⋯. Dette ikon er i øverste højre hjørne af vinduet. En menu åbnes. 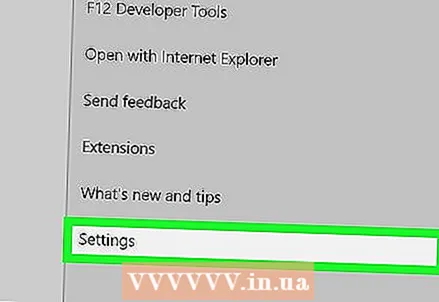 3 Klik på Parametre. Det er i bunden af menuen. Menuen Indstillinger åbnes i højre side af vinduet.
3 Klik på Parametre. Det er i bunden af menuen. Menuen Indstillinger åbnes i højre side af vinduet. 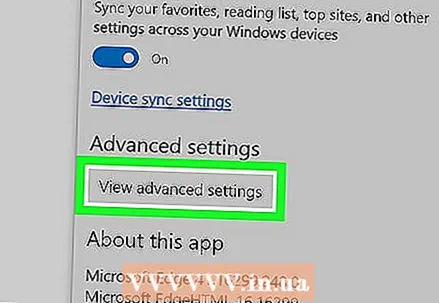 4 Rul ned, og tryk på Se avancerede indstillinger. Du finder denne mulighed nederst i menuen Indstillinger. Siden med avancerede indstillinger åbnes.
4 Rul ned, og tryk på Se avancerede indstillinger. Du finder denne mulighed nederst i menuen Indstillinger. Siden med avancerede indstillinger åbnes. 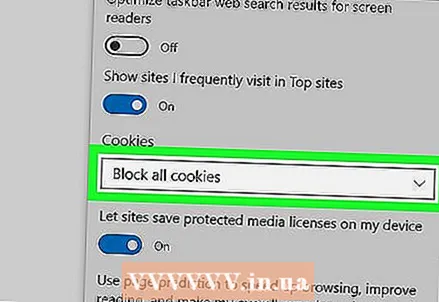 5 Rul ned, og åbn menuen Cookies. Det er nederst på siden.
5 Rul ned, og åbn menuen Cookies. Det er nederst på siden. 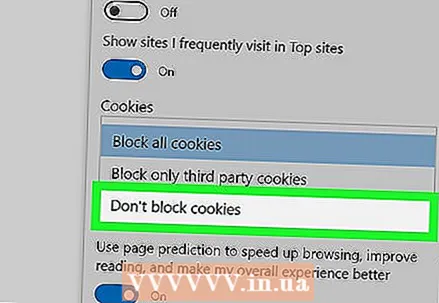 6 Klik på Bloker ikke cookies. Denne indstilling er i menuen. Dette gør det muligt for browseren at bruge cookies.
6 Klik på Bloker ikke cookies. Denne indstilling er i menuen. Dette gør det muligt for browseren at bruge cookies.
Metode 6 af 8: Internet Explorer
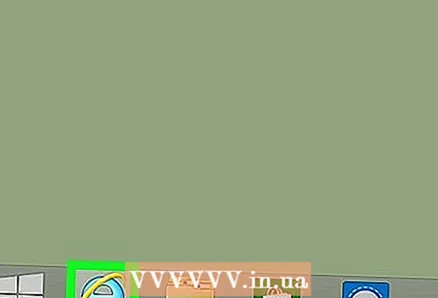 1 Åbn Internet Explorer. Denne browser har en blå e med en gul stribe.
1 Åbn Internet Explorer. Denne browser har en blå e med en gul stribe. 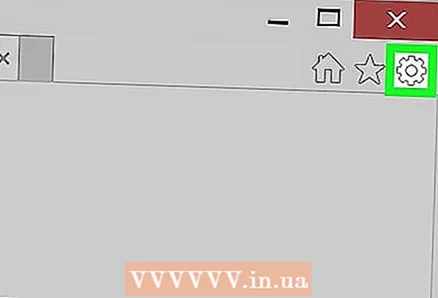 2 Klik på ikonet "Indstillinger"
2 Klik på ikonet "Indstillinger"  . Det ligner et gear og er placeret i øverste højre hjørne af vinduet. En menu åbnes.
. Det ligner et gear og er placeret i øverste højre hjørne af vinduet. En menu åbnes. 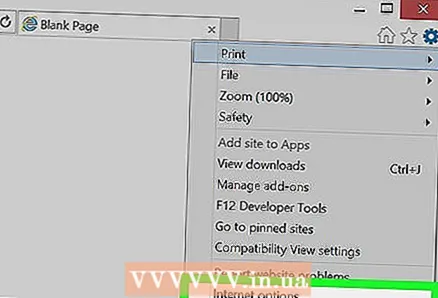 3 Klik på Internet muligheder. Det er tæt på toppen af menuen. Vinduet Internetindstillinger åbnes.
3 Klik på Internet muligheder. Det er tæt på toppen af menuen. Vinduet Internetindstillinger åbnes. - Du skal muligvis vente på, at den angivne indstilling bliver aktiv.
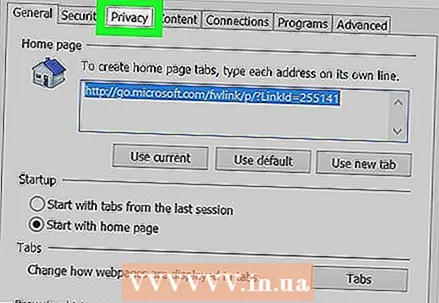 4 Klik på fanen Fortrolighed. Du finder den øverst i vinduet Internetindstillinger.
4 Klik på fanen Fortrolighed. Du finder den øverst i vinduet Internetindstillinger. 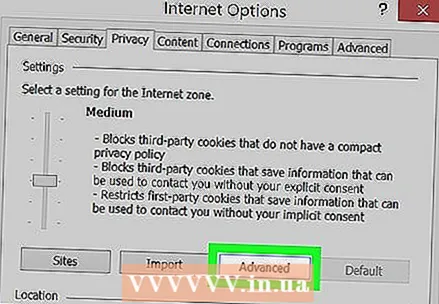 5 Klik på Derudover. Det er i højre side af sektionen Indstillinger. Et pop op-vindue åbnes.
5 Klik på Derudover. Det er i højre side af sektionen Indstillinger. Et pop op-vindue åbnes. 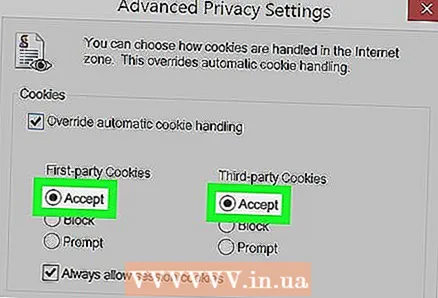 6 Marker afkrydsningsfelterne ud for de to Accept -muligheder. De er placeret under overskrifterne "Essential Cookies" og "Third Party Cookies".
6 Marker afkrydsningsfelterne ud for de to Accept -muligheder. De er placeret under overskrifterne "Essential Cookies" og "Third Party Cookies". - Hvis boksene allerede er markeret, skal du springe dette trin over.
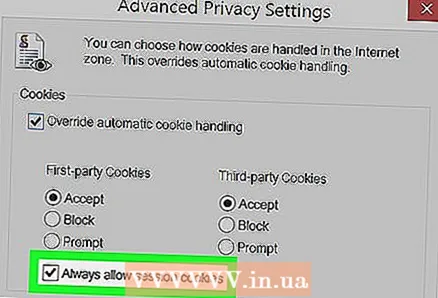 7 Marker feltet ud for "Tillad altid sessionscookies". Det er midt i vinduet.
7 Marker feltet ud for "Tillad altid sessionscookies". Det er midt i vinduet. - Spring dette trin over, hvis afkrydsningsfeltet allerede er markeret.
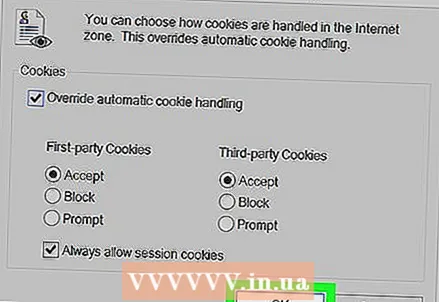 8 Klik på Okay. Denne knap er nederst i vinduet. Ændringerne gemmes, og vinduet lukkes.
8 Klik på Okay. Denne knap er nederst i vinduet. Ændringerne gemmes, og vinduet lukkes. 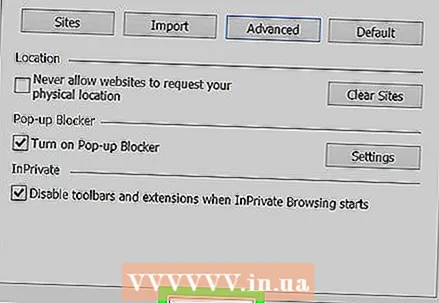 9 Klik på ansøge > Okay. Begge knapper er nederst i vinduet Internetindstillinger. Ændringerne træder i kraft, og vinduet Internetindstillinger lukkes. Dette gør det muligt for browseren at bruge cookies.
9 Klik på ansøge > Okay. Begge knapper er nederst i vinduet Internetindstillinger. Ændringerne træder i kraft, og vinduet Internetindstillinger lukkes. Dette gør det muligt for browseren at bruge cookies. - Hvis du ikke har foretaget nogen ændringer i indstillingsvinduet, skal du ikke klikke på Anvend.
Metode 7 af 8: Safari (computer)
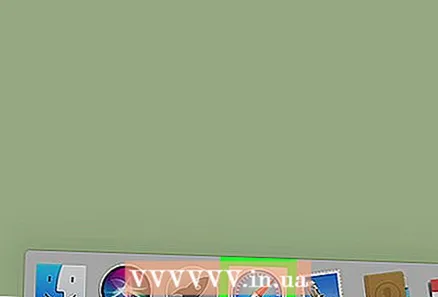 1 Åbn Safari. Denne browser har et blåt kompasikon i Dock.
1 Åbn Safari. Denne browser har et blåt kompasikon i Dock. 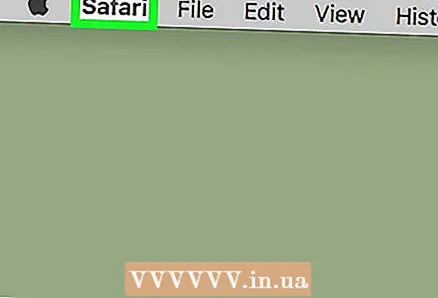 2 Åbn menuen Safari. Det er i øverste venstre hjørne af skærmen.
2 Åbn menuen Safari. Det er i øverste venstre hjørne af skærmen. 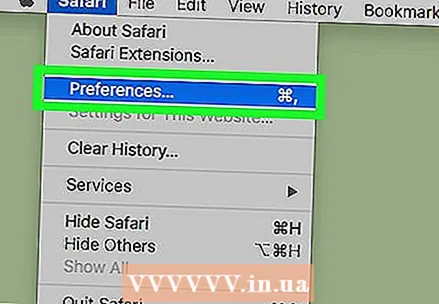 3 Klik på Indstillinger. Denne indstilling er i menuen. Vinduet "Indstillinger" åbnes.
3 Klik på Indstillinger. Denne indstilling er i menuen. Vinduet "Indstillinger" åbnes. 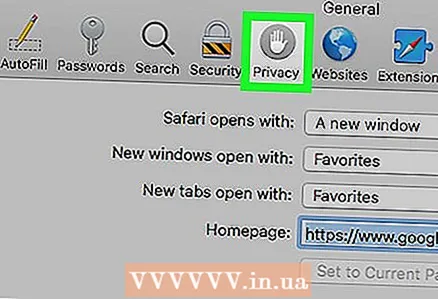 4 Klik på fanen Fortrolighed. Dette håndformede ikon er øverst i vinduet Indstillinger.
4 Klik på fanen Fortrolighed. Dette håndformede ikon er øverst i vinduet Indstillinger. 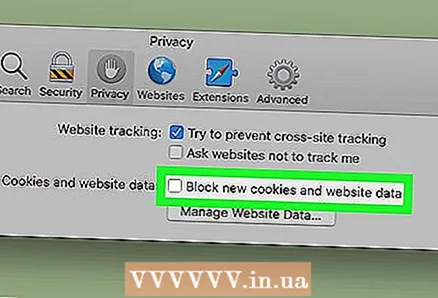 5 Fjern markeringen i feltet ud for "Bloker cookies". Du finder denne mulighed under sektionen "Cookies og webstedsdata" øverst i vinduet. Dette gør det muligt for browseren at bruge cookies.
5 Fjern markeringen i feltet ud for "Bloker cookies". Du finder denne mulighed under sektionen "Cookies og webstedsdata" øverst i vinduet. Dette gør det muligt for browseren at bruge cookies. - Hvis feltet ikke er markeret, blokerer Safari ikke cookies.
Metode 8 af 8: Safari (på iPhone)
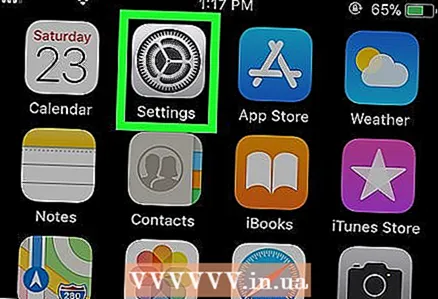 1 Start appen iPhone -indstillinger
1 Start appen iPhone -indstillinger  . Klik på det grå tandhjulsikon.
. Klik på det grå tandhjulsikon. - Safari understøtter ikke Android -system.
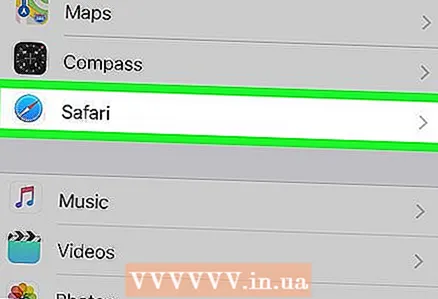 2 Rul ned, og tryk på Safari. Safari -præferencer åbnes.
2 Rul ned, og tryk på Safari. Safari -præferencer åbnes. 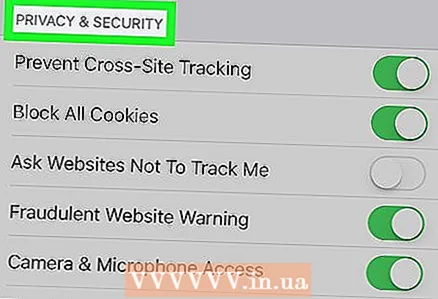 3 Rul ned til afsnittet Fortrolighed og sikkerhed. Det er midt på Safari -præferencesiden.
3 Rul ned til afsnittet Fortrolighed og sikkerhed. Det er midt på Safari -præferencesiden. 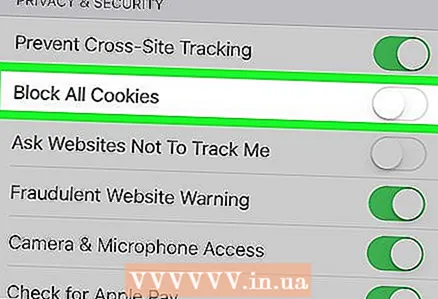 4 Klik på den grønne skyder ved siden af "Bloker cookies"
4 Klik på den grønne skyder ved siden af "Bloker cookies"  . Det er på højre side af skærmen. Skyderen bliver hvid
. Det er på højre side af skærmen. Skyderen bliver hvid  ... Dette gør det muligt for browseren at bruge cookies.
... Dette gør det muligt for browseren at bruge cookies. - Hvis skyderen er hvid, er cookies allerede aktiveret i browseren.
Tips
- Hvis cookies er aktiveret, men webstedet beder om at aktivere dem, kan du prøve at rydde din browsercache og slette cookies.
- Der er to typer cookies: grundlæggende cookies, som downloades af din browser for at huske dine indstillinger, og tredjepartscookies, som gør det muligt for andre websteder (ikke dem, du besøger) at spore din netværksaktivitet.
Advarsler
- Cookies er nødvendige for at indlæse visse elementer på websteder, så det er bedst ikke at deaktivere dem i din browser.