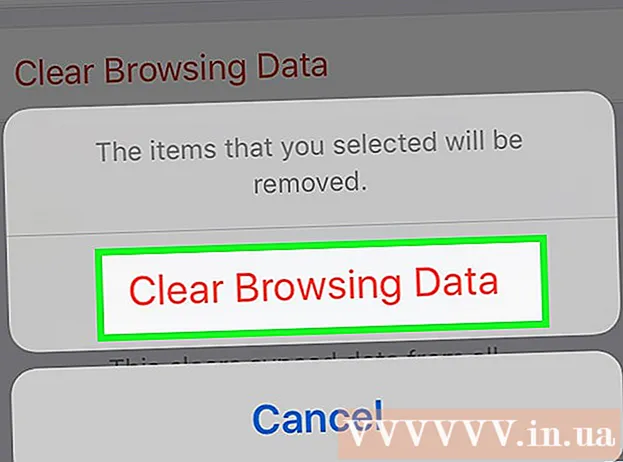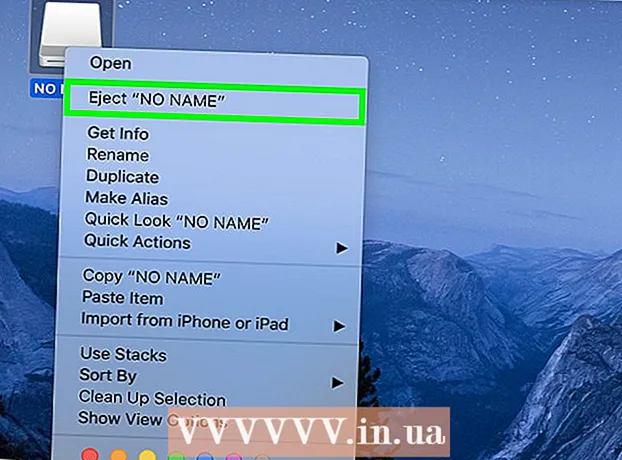
Indhold
- Trin
- Metode 1 af 3: Sådan bruges din bærbare harddisk som en ekstern harddisk (Windows, Mac, Linux)
- Metode 2 af 3: Sådan tilsluttes en bærbar harddisk til en stationær computer (Windows, Linux)
- Metode 3 af 3: Sådan får du adgang til filer på en bærbar computer fra en anden computer (kun Mac -computere)
- Tips
- Advarsler
- Hvad har du brug for
Når din computer holder op med at fungere på grund af en softwarefejl i stedet for et komponentproblem, har du ikke adgang til filerne, men de gemmes stadig på harddisken. Denne artikel viser dig, hvordan du gendanner data fra harddisken på en bærbar computer, der ikke fungerer.
Trin
Metode 1 af 3: Sådan bruges din bærbare harddisk som en ekstern harddisk (Windows, Mac, Linux)
 1 Køb en ekstern harddisk kabinet (boks). I et sådant tilfælde skal du indsætte en bærbar harddisk og derefter tilslutte den til en computer ved hjælp af et USB -kabel; det vil sige, at chassiset vil gøre den bærbare harddisk til en ekstern harddisk. Forskellige bærbare computere bruger forskellige harddiskmodeller, så sørg for at tjekke specifikationerne for din defekte bærbare computer, før du køber en adapter. For eksempel, hvis din bærbare computer har et 2,5 SATA -drev, skal du bruge en 2,5 SATA -adapter.
1 Køb en ekstern harddisk kabinet (boks). I et sådant tilfælde skal du indsætte en bærbar harddisk og derefter tilslutte den til en computer ved hjælp af et USB -kabel; det vil sige, at chassiset vil gøre den bærbare harddisk til en ekstern harddisk. Forskellige bærbare computere bruger forskellige harddiskmodeller, så sørg for at tjekke specifikationerne for din defekte bærbare computer, før du køber en adapter. For eksempel, hvis din bærbare computer har et 2,5 SATA -drev, skal du bruge en 2,5 SATA -adapter. - Husk, at eksterne kasser normalt sælges i onlinebutikker.
Råd: hvis du ikke har et SATA -drev, køb en taske, der passer til et bærbart drev; Kun kabinetter til SATA -drev accepterer et computerdrev (3,5 ") eller et bærbart drev (2,5").
 2 Find en computer med det samme operativsystem som din bærbare computer. Hvis den bærbare computer f.eks. Kørte Windows, skal du kigge efter en Windows -computer. Hvis den fejlslagne bærbare computer er en MacBook, skal du kigge efter en macOS -computer. Sørg for, at der er nok ledig plads på din computers harddisk til at rumme filer fra den bærbare computers drev.
2 Find en computer med det samme operativsystem som din bærbare computer. Hvis den bærbare computer f.eks. Kørte Windows, skal du kigge efter en Windows -computer. Hvis den fejlslagne bærbare computer er en MacBook, skal du kigge efter en macOS -computer. Sørg for, at der er nok ledig plads på din computers harddisk til at rumme filer fra den bærbare computers drev. - Desuden kan du slutte en anden ekstern harddisk til din computer og kopiere filer til den fra den første eksterne harddisk (nemlig fra det bærbare drev).
- En Linux -computer vil kunne læse filer fra en Windows -computer (men ikke omvendt); men hvis du ikke kender Linux, er det bedre at bruge en Windows -computer til at gendanne filer fra harddisken på en bærbar computer, der kørte Windows.
- Mac -computere læser filer fra harddiske, der er formateret med NTFS -filsystemet, som er det primære Windows -filsystem, men skriver ikke filer til sådanne harddiske. Harddiske formateret med HFS -filsystemet (dette er macOS -filsystemet) kan kun bruges med en Mac.
 3 Fjern harddisken fra den fejlslagne bærbare computer. Tag stikket ud af stikkontakten, og fjern derefter batteriet. Find den bærbare harddiskramme, og fjern den. Brug en skruetrækker til at skrue harddiskdækslet af og fjerne harddisken. Placeringen af harddisken afhænger af den bærbare model. Læs vejledningen (papir eller online) til din bærbare computer for at finde ud af, hvor harddisken er.
3 Fjern harddisken fra den fejlslagne bærbare computer. Tag stikket ud af stikkontakten, og fjern derefter batteriet. Find den bærbare harddiskramme, og fjern den. Brug en skruetrækker til at skrue harddiskdækslet af og fjerne harddisken. Placeringen af harddisken afhænger af den bærbare model. Læs vejledningen (papir eller online) til din bærbare computer for at finde ud af, hvor harddisken er. - Nogle bærbare computere kræver specialværktøjer til at åbne låget og / eller fjerne harddisken.Se på etiketten i bunden af din bærbare computer for at finde ud af modellen, og søg derefter efter "hvordan du fjerner harddisken fra bærbar computer [model]". Du finder højst sandsynligt instruktioner og muligvis en YouTube -video om, hvordan disken skal skubbes ud. I nogle tilfælde er det bedre at bede computerreparatøren om at fjerne disken.
 4 Indsæt den bærbare harddisk i det eksterne kabinet. Tilslut stikkene på harddisken til stikkene på det ydre kabinet. Dine handlinger afhænger af casemodellen. Læs kabinetmanualen for at finde ud af, hvordan du sætter harddisken i den.
4 Indsæt den bærbare harddisk i det eksterne kabinet. Tilslut stikkene på harddisken til stikkene på det ydre kabinet. Dine handlinger afhænger af casemodellen. Læs kabinetmanualen for at finde ud af, hvordan du sætter harddisken i den. - Hvis din bærbare computer har en IDE -harddisk, skal du være opmærksom på, at harddiskens stik er dækket af en aftagelig adapter. Fjern blot denne adapter for at tilslutte harddiskens stik til stikkene på det eksterne kabinet.
 5 Tilslut det eksterne kabinet med drevet til computeren. Når du har indsat den bærbare harddisk i det eksterne kabinet, modtager du en ekstern harddisk. Slut den til din computer med et USB -kabel.
5 Tilslut det eksterne kabinet med drevet til computeren. Når du har indsat den bærbare harddisk i det eksterne kabinet, modtager du en ekstern harddisk. Slut den til din computer med et USB -kabel.  6 Tilslut en anden ekstern harddisk til din computer (ekstraudstyr). Hvis du har en anden ekstern harddisk, skal du slutte den til din computer ved hjælp af et USB -kabel. Et ikon (Mac) eller en meddelelse (Windows) vises på skrivebordet. Systemet kan også automatisk åbne et vindue med diskens indhold.
6 Tilslut en anden ekstern harddisk til din computer (ekstraudstyr). Hvis du har en anden ekstern harddisk, skal du slutte den til din computer ved hjælp af et USB -kabel. Et ikon (Mac) eller en meddelelse (Windows) vises på skrivebordet. Systemet kan også automatisk åbne et vindue med diskens indhold. - Hvis et vindue med diskens indhold ikke åbnes automatisk, skal du åbne et Explorer (Windows) eller Finder (Mac) vindue og klikke på den bærbare harddisk. Ikonet Stifinder ligner en gul mappe med et blåt klip og er placeret på proceslinjen nederst på skærmen. Finder -ikonet ligner en blå og hvid smiley og er placeret i docken i bunden af skærmen.
- Hvis harddisken ikke genkendes, skal du tage stikket ud af stikket og derefter sætte det i igen.
- Hvis systemet ikke genkender harddisken, er det højst sandsynligt, at den er beskadiget (og ikke softwaren). I dette tilfælde skal du kontakte en datagendannelsestjeneste, men husk, at sådanne tjenester kan være meget dyre.
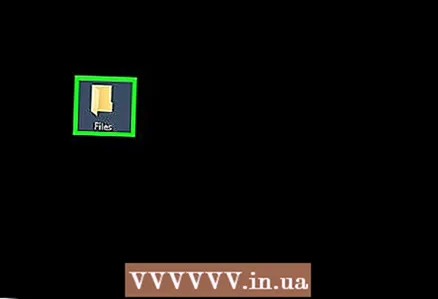 7 Kopier filer fra bærbar harddisk (første eksterne harddisk). Kopier eller simpelthen trække og slippe filer til din computers harddisk eller til en anden ekstern harddisk. Hvis den samlede filstørrelse er meget stor, kan det tage flere timer at kopiere.
7 Kopier filer fra bærbar harddisk (første eksterne harddisk). Kopier eller simpelthen trække og slippe filer til din computers harddisk eller til en anden ekstern harddisk. Hvis den samlede filstørrelse er meget stor, kan det tage flere timer at kopiere. 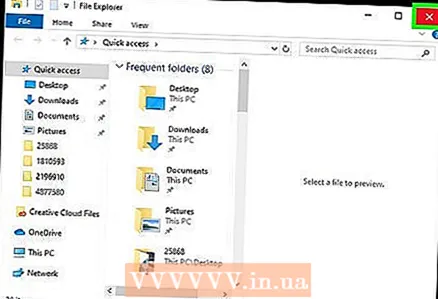 8 Luk vinduet Stifinder (Windows) eller Finder (Mac). Når alle filer er blevet kopieret, skal du klikke på X for at lukke Explorer eller Finder -vinduet. Da den bærbare harddisk er intakt, vil den sandsynligvis fungere fint på den bærbare computer, hvis du geninstallerer operativsystemet eller udskifter defekte komponenter.
8 Luk vinduet Stifinder (Windows) eller Finder (Mac). Når alle filer er blevet kopieret, skal du klikke på X for at lukke Explorer eller Finder -vinduet. Da den bærbare harddisk er intakt, vil den sandsynligvis fungere fint på den bærbare computer, hvis du geninstallerer operativsystemet eller udskifter defekte komponenter. 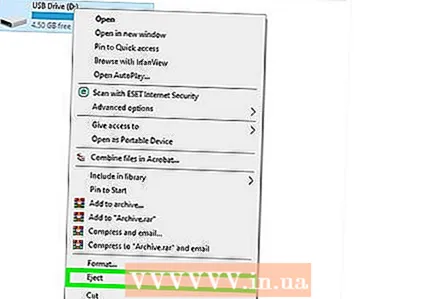 9 Højreklik på ikonet for det første eksterne drev, og vælg "Skub ud" i menuen. Tag nu den bærbare harddisk ud af computeren.
9 Højreklik på ikonet for det første eksterne drev, og vælg "Skub ud" i menuen. Tag nu den bærbare harddisk ud af computeren.
Metode 2 af 3: Sådan tilsluttes en bærbar harddisk til en stationær computer (Windows, Linux)
 1 Find en bærbar harddiskadapter. Med denne adapter kan den bærbare harddisk tilsluttes direkte til en kompatibel stationær computer. Forskellige bærbare computere bruger forskellige harddiskmodeller, så sørg for at tjekke specifikationerne for din defekte bærbare computer, før du køber en adapter. For eksempel, hvis din bærbare computer har et 2,5 SATA -drev, skal du bruge en 2,5 SATA -adapter.
1 Find en bærbar harddiskadapter. Med denne adapter kan den bærbare harddisk tilsluttes direkte til en kompatibel stationær computer. Forskellige bærbare computere bruger forskellige harddiskmodeller, så sørg for at tjekke specifikationerne for din defekte bærbare computer, før du køber en adapter. For eksempel, hvis din bærbare computer har et 2,5 SATA -drev, skal du bruge en 2,5 SATA -adapter.  2 Find en computer med det samme operativsystem som din bærbare computer. Hvis den bærbare computer f.eks. Kørte Windows, skal du kigge efter en Windows -computer. Hvis den bærbare computer, der ikke fungerer, er en MacBook, skal du kigge efter en computer, der kører macOS. Sørg for, at der er nok ledig plads på din computers harddisk til at rumme filer fra den bærbare computers drev.
2 Find en computer med det samme operativsystem som din bærbare computer. Hvis den bærbare computer f.eks. Kørte Windows, skal du kigge efter en Windows -computer. Hvis den bærbare computer, der ikke fungerer, er en MacBook, skal du kigge efter en computer, der kører macOS. Sørg for, at der er nok ledig plads på din computers harddisk til at rumme filer fra den bærbare computers drev. - En Linux -computer vil kunne læse filer fra en Windows -computer (men ikke omvendt). Men hvis du ikke kender Linux, er det bedst at bruge en Windows -computer til at gendanne filer fra harddisken på en bærbar computer, der kørte Windows.
 3 Fjern harddisken fra den fejlslagne bærbare computer. Tag stikket ud af stikkontakten, og fjern derefter batteriet.Find den bærbare harddiskramme, og fjern den. Skru harddiskdækslet af, og fjern harddisken - nogle drev skal trækkes mod dig, andre til siden og mod dig og lignende.
3 Fjern harddisken fra den fejlslagne bærbare computer. Tag stikket ud af stikkontakten, og fjern derefter batteriet.Find den bærbare harddiskramme, og fjern den. Skru harddiskdækslet af, og fjern harddisken - nogle drev skal trækkes mod dig, andre til siden og mod dig og lignende. - Placeringen af harddisken afhænger af den bærbare model. Læs vejledningen (papir eller online) til din bærbare computer for at finde ud af, hvor harddisken er.
- Hvis din bærbare computer har en IDE -harddisk, skal du være opmærksom på, at harddiskens stik er dækket af en aftagelig adapter. Fjern blot denne adapter for at få adgang til drevets stik.
- Nogle notebook -computere kan kræve specialværktøjer til at åbne dækslet og / eller fjerne harddisken. Se på etiketten i bunden af din bærbare computer for at finde ud af modellen, og søg derefter efter "hvordan du fjerner harddisken fra bærbar computer [model]". Du finder højst sandsynligt instruktioner og muligvis en YouTube -video om, hvordan disken skal skubbes ud. I nogle tilfælde er det bedre at bede computerreparatøren om at fjerne disken.

Luigi Oppido
Computertekniker Luigi Oppido er ejer og tekniker af Pleasure Point Computers, et computerreparationsfirma i Santa Cruz, Californien. Har over 25 års erfaring med computerreparation, opdatering, datagendannelse og fjernelse af virus. Han har også udsendt Computer Man Show i over to år! på KSCO i det centrale Californien. Luigi Oppido
Luigi Oppido
Computer teknikerDu kan altid flytte en fungerende harddisk fra en computer til en anden. Hvis harddisken på den fejlslagne bærbare computer er fysisk funktionel, skal du fjerne den og tilslutte den til en korrekt fungerende computer med operativsystemet installeret. Hvis systemet ikke starter fra disken, kan du prøve at kopiere filer fra det. Hvis støvlesektoren er beskadiget, skal du prøve at reparere den.
 4 Sluk for din stationære computer, tag stikket ud af stikkontakten, og åbn kabinettet. Du forbinder din bærbare harddisk til din computers bundkort ved hjælp af en adapter.
4 Sluk for din stationære computer, tag stikket ud af stikkontakten, og åbn kabinettet. Du forbinder din bærbare harddisk til din computers bundkort ved hjælp af en adapter. En advarsel: Sørg for at røre ved en metalgenstand for at bortskaffe statisk elektricitet eller bære en antistatisk håndledsrem. Husk, at statisk elektricitet kan beskadige din computers komponenter. Anbring heller ikke tilbehør på gulvtæppet.
 5 Tilslut dit bærbare drev til din computer ved hjælp af en adapter. Dine trin afhænger af typen af disk og adapter, så brug vejledningen, der fulgte med adapteren.
5 Tilslut dit bærbare drev til din computer ved hjælp af en adapter. Dine trin afhænger af typen af disk og adapter, så brug vejledningen, der fulgte med adapteren. - Hvis du har et IDE -drev, skal du sætte det i "slave" -tilstand. Tilstandene er markeret på diskhuset; for at skifte til en anden tilstand, skal du sætte en plasthætte (jumper) på en bestemt kontakt eller et par kontakter, som er placeret på panelet med harddiskens stik. Hvis du sætter den bærbare harddisk i "slave" -tilstand, vil den ikke være i konflikt med computerens "master" -harddisk.
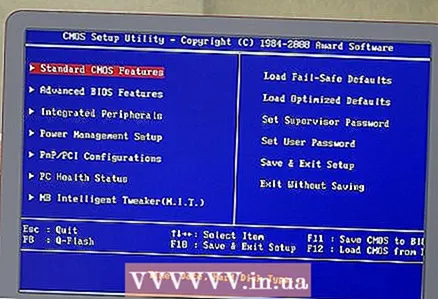 6 Konfigurer din computer til at genkende din bærbare harddisk. Slut din computer til en stikkontakt, tænd den, og indtast BIOS. Find afsnittet "Standard CMOS -indstillinger" eller "IDE Config", der viser fire muligheder, herunder master- og slave -drev. Skift værdierne for alle fire parametre for automatisk at registrere.
6 Konfigurer din computer til at genkende din bærbare harddisk. Slut din computer til en stikkontakt, tænd den, og indtast BIOS. Find afsnittet "Standard CMOS -indstillinger" eller "IDE Config", der viser fire muligheder, herunder master- og slave -drev. Skift værdierne for alle fire parametre for automatisk at registrere. - Partitionsnavne og muligheder afhænger af BIOS -versionen.
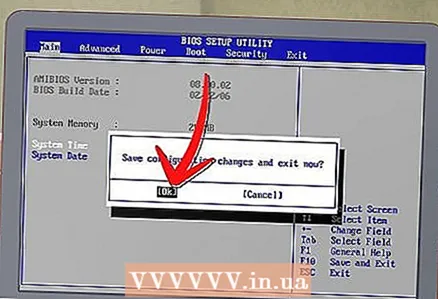 7 Afslut BIOS, og genstart computeren. Dets system skal automatisk genkende den nye disk (bærbar disk).
7 Afslut BIOS, og genstart computeren. Dets system skal automatisk genkende den nye disk (bærbar disk). 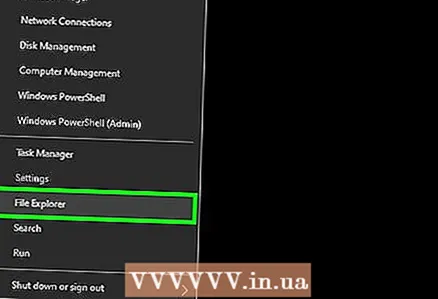 8 Åbn et nyt drev. I Windows skal du åbne et Stifinder -vindue og finde det nye drev. Ikonet Stifinder ligner en gul mappe med et blåt klip og er placeret på proceslinjen. På Linux vises den nye disk i mappen "dev".
8 Åbn et nyt drev. I Windows skal du åbne et Stifinder -vindue og finde det nye drev. Ikonet Stifinder ligner en gul mappe med et blåt klip og er placeret på proceslinjen. På Linux vises den nye disk i mappen "dev". - Hvis systemet ikke genkender harddisken, er det højst sandsynligt, at den er beskadiget (og ikke softwaren). I dette tilfælde skal du kontakte en datagendannelsestjeneste, men husk, at sådanne tjenester kan være meget dyre.
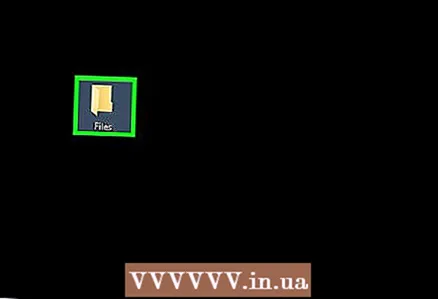 9 Kopier filerne fra den bærbare disk til computerdisken. For at gøre dette skal du bruge Stifinder.Du kan også kopiere filer eller bare trække og slippe til en ekstern harddisk. Hvis den samlede filstørrelse er meget stor, kan det tage flere timer at kopiere.
9 Kopier filerne fra den bærbare disk til computerdisken. For at gøre dette skal du bruge Stifinder.Du kan også kopiere filer eller bare trække og slippe til en ekstern harddisk. Hvis den samlede filstørrelse er meget stor, kan det tage flere timer at kopiere. 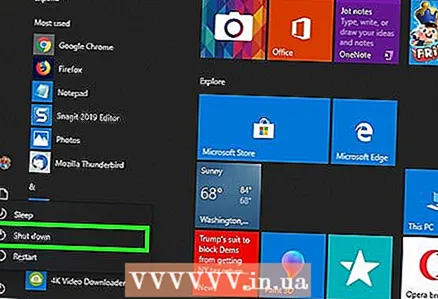 10 Sluk computeren, og tag den ud af stikkontakten for at fjerne den bærbare harddisk (hvis det ønskes). Da den bærbare harddisk er intakt, vil den sandsynligvis fungere fint på den bærbare computer, hvis du geninstallerer operativsystemet eller udskifter defekte komponenter.
10 Sluk computeren, og tag den ud af stikkontakten for at fjerne den bærbare harddisk (hvis det ønskes). Da den bærbare harddisk er intakt, vil den sandsynligvis fungere fint på den bærbare computer, hvis du geninstallerer operativsystemet eller udskifter defekte komponenter.
Metode 3 af 3: Sådan får du adgang til filer på en bærbar computer fra en anden computer (kun Mac -computere)
 1 Køb et FireWire -kabel. Det koster 300-1200 rubler.
1 Køb et FireWire -kabel. Det koster 300-1200 rubler.  2 Find din Mac -computer (eller arbejdsbærbar computer). Sørg for, at der er nok ledig plads på din computers harddisk til at rumme filer fra den bærbare computers drev.
2 Find din Mac -computer (eller arbejdsbærbar computer). Sørg for, at der er nok ledig plads på din computers harddisk til at rumme filer fra den bærbare computers drev. Bemærk: Du kan slutte en anden ekstern harddisk til din computer og kopiere filer fra den bærbare disk til den.
 3 Tilslut din defekte Mac -bærbare til din Mac ved hjælp af et FireWire -kabel. Sørg for, at din Mac er slukket.
3 Tilslut din defekte Mac -bærbare til din Mac ved hjælp af et FireWire -kabel. Sørg for, at din Mac er slukket. 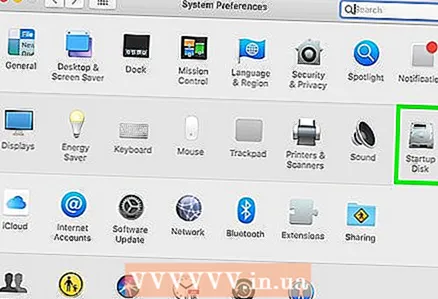 4 Start din Mac i måldisk -tilstand. Hvis du har en ældre version af macOS installeret på din computer, skal du tænde computeren og straks trykke på T... Følg disse trin for macOS 10.4 og nyere:
4 Start din Mac i måldisk -tilstand. Hvis du har en ældre version af macOS installeret på din computer, skal du tænde computeren og straks trykke på T... Følg disse trin for macOS 10.4 og nyere: - Tænd computeren.
- Klik på Apple -ikonet i menulinjen øverst på skærmen.
- Klik på "Systemindstillinger".
- Klik på Startdisk.
- Klik på "External Disk Mode".
- Genstart din computer for at starte den i måldisk -tilstand.
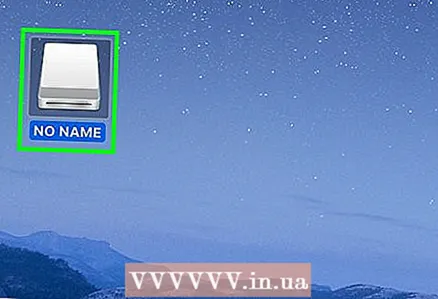 5 Klik på ikonet for det eksterne drev på computerens skrivebord for at åbne et vindue med indholdet på den bærbare harddisk. Hvis der ikke er et sådant ikon på skrivebordet, er den bærbare harddisk sandsynligvis beskadiget. I dette tilfælde skal du kontakte en datagendannelsestjeneste, men husk, at sådanne tjenester kan være meget dyre.
5 Klik på ikonet for det eksterne drev på computerens skrivebord for at åbne et vindue med indholdet på den bærbare harddisk. Hvis der ikke er et sådant ikon på skrivebordet, er den bærbare harddisk sandsynligvis beskadiget. I dette tilfælde skal du kontakte en datagendannelsestjeneste, men husk, at sådanne tjenester kan være meget dyre. 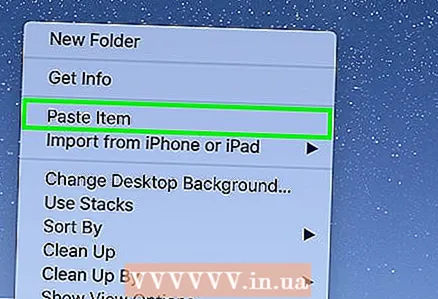 6 Kopier filer fra bærbar harddisk. Kopier eller simpelthen trække og slippe dem til din computers harddisk eller ekstern harddisk. Hvis den samlede filstørrelse er meget stor, kan det tage flere timer at kopiere.
6 Kopier filer fra bærbar harddisk. Kopier eller simpelthen trække og slippe dem til din computers harddisk eller ekstern harddisk. Hvis den samlede filstørrelse er meget stor, kan det tage flere timer at kopiere. 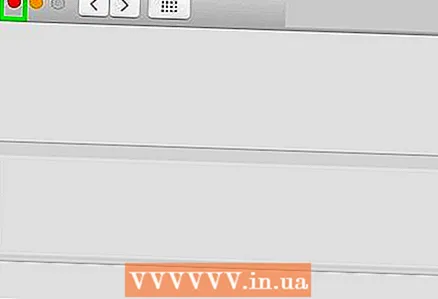 7 Luk vinduet med indholdet på den bærbare harddisk, når alle filer er blevet kopieret. Da den bærbare harddisk er intakt, vil den sandsynligvis fungere fint på den bærbare computer, hvis du geninstallerer operativsystemet eller udskifter defekte komponenter.
7 Luk vinduet med indholdet på den bærbare harddisk, når alle filer er blevet kopieret. Da den bærbare harddisk er intakt, vil den sandsynligvis fungere fint på den bærbare computer, hvis du geninstallerer operativsystemet eller udskifter defekte komponenter. 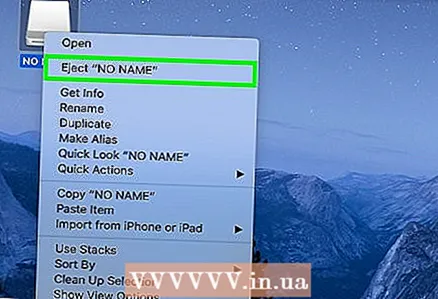 8 Højreklik på ikonet for det eksterne drev på skrivebordet, og vælg "Skub ud" i menuen. Tag nu den ikke-fungerende bærbare computer ud af stikkontakten.
8 Højreklik på ikonet for det eksterne drev på skrivebordet, og vælg "Skub ud" i menuen. Tag nu den ikke-fungerende bærbare computer ud af stikkontakten.
Tips
- Hvis du tror, at din bærbare computer ikke fungerer på grund af en virus, skal du scanne den bærbare computers harddisk med antivirussoftware og først derefter kopiere filerne.
- Hvis du vælger ikke at lægge harddisken tilbage i din bærbare computer, kan du bruge harddisken som en ekstern harddisk eller et "slave" -drev på din stationære computer.
Advarsler
- Monter altid diske på Linux skrivebeskyttet. I dette tilfælde kan du arbejde med diske med NTFS -filsystemet.
Hvad har du brug for
- Flere små skruetrækkere
- Kompatibel computer
- Eksternt etui (boks) til en harddisk (ekstraudstyr 1)
- Laptop harddisk adapter (ekstraudstyr 2)
- FireWire -kabel (ekstraudstyr 3)