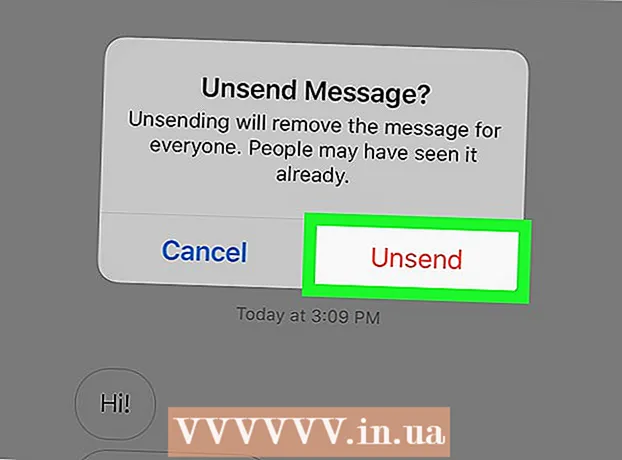Forfatter:
Helen Garcia
Oprettelsesdato:
15 April 2021
Opdateringsdato:
1 Juli 2024

Indhold
Denne artikel viser dig, hvordan du indsætter en markør i din PowerPoint -præsentation. Dette kan gøres på både Windows og Mac OS X.
Trin
 1 Åbn din PowerPoint -præsentation. Dobbeltklik på en eksisterende PowerPoint -præsentation, eller start PowerPoint, og opret en ny præsentation.
1 Åbn din PowerPoint -præsentation. Dobbeltklik på en eksisterende PowerPoint -præsentation, eller start PowerPoint, og opret en ny præsentation. 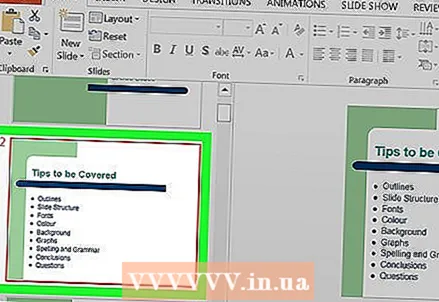 2 Vælg det dias, du vil tilføje en markør til. For at gøre dette skal du klikke på det ønskede dias i venstre del af vinduet.
2 Vælg det dias, du vil tilføje en markør til. For at gøre dette skal du klikke på det ønskede dias i venstre del af vinduet. 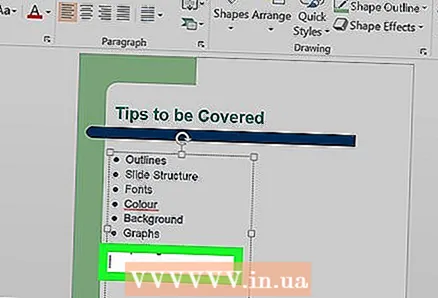 3 Vælg, hvor markøren skal indsættes. Klik på det sted, hvor du vil indsætte markøren på diaset.
3 Vælg, hvor markøren skal indsættes. Klik på det sted, hvor du vil indsætte markøren på diaset. - Du kan f.eks. Klikke på feltet Titel eller tekst.
 4 Gå til fanen det vigtigste. Det er i øverste venstre hjørne af værktøjsbåndet, som er en orange bjælke øverst i PowerPoint-vinduet.
4 Gå til fanen det vigtigste. Det er i øverste venstre hjørne af værktøjsbåndet, som er en orange bjælke øverst i PowerPoint-vinduet. - På en Mac er fanen Startside forskellig fra startmenuen, som er placeret øverst til venstre på din skærm.
 5 Vælg markørtypen. Klik på et af ikonerne med tre linjer øverst til venstre i afsnittet Afsnit i værktøjslinjen Hjem. Dette afsnit indeholder to sådanne ikoner: til oprettelse af en punktliste og en nummereret liste.
5 Vælg markørtypen. Klik på et af ikonerne med tre linjer øverst til venstre i afsnittet Afsnit i værktøjslinjen Hjem. Dette afsnit indeholder to sådanne ikoner: til oprettelse af en punktliste og en nummereret liste. - Du kan også klikke på
 i øverste højre hjørne af markørikonet for at udvide listen over tilgængelige markørtyper.
i øverste højre hjørne af markørikonet for at udvide listen over tilgængelige markørtyper.
- Du kan også klikke på
 6 Opret en punktliste. Indtast det første ord eller den første sætning på listen, og tryk derefter på ↵ Indtast... Det første punkttegn på listen oprettes, og der oprettes en ny kugle til det næste element.
6 Opret en punktliste. Indtast det første ord eller den første sætning på listen, og tryk derefter på ↵ Indtast... Det første punkttegn på listen oprettes, og der oprettes en ny kugle til det næste element. - Gentag denne proces for hvert element på listen.
- Tryk på tasten ← Tilbagenår markøren er ved siden af en ny kugle for at fjerne den og fuldføre punktliste.
Tips
- Brug de andre bullet-typer til at oprette sub-bullet-punkter.
- Hvis du har en liste, som du vil gøre til en punktliste, skal du vælge den og klikke på den type markør, du har brug for - en markør vises til venstre for hver linje på listen.
Advarsler
- Vær opmærksom på, at for mange punkter kan reducere den visuelle appel af din PowerPoint -præsentation.