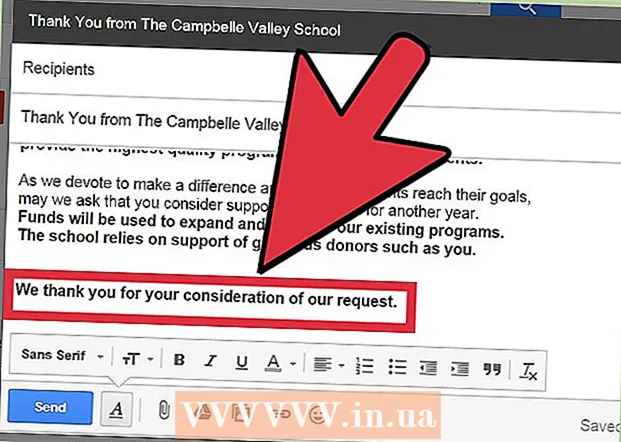Forfatter:
Christy White
Oprettelsesdato:
4 Kan 2021
Opdateringsdato:
1 Juli 2024

Indhold
- At træde
- Metode 1 af 3: Brug af maling (Windows)
- Metode 2 af 3: Brug af Preview (Mac)
- Metode 3 af 3: Brug af Adobe Photoshop
Denne wikiHow lærer dig, hvordan du reducerer filstørrelsen på digitale billeder ved hjælp af Paint (Windows), Preview (Mac) eller Adobe Photoshop.
At træde
Metode 1 af 3: Brug af maling (Windows)
 Højreklik på et billede, og klik derefter på Åben med .... Du kan finde denne mulighed i pop op-menuen.
Højreklik på et billede, og klik derefter på Åben med .... Du kan finde denne mulighed i pop op-menuen.  Klik på Maling. Maling er inkluderet i de fleste versioner af Windows.
Klik på Maling. Maling er inkluderet i de fleste versioner af Windows.  Klik på Start. Dette er en fane øverst i vinduet.
Klik på Start. Dette er en fane øverst i vinduet.  Klik på Tilpas størrelse. Dette åbner dialogboksen "Ændr størrelse og skråstilling".
Klik på Tilpas størrelse. Dette åbner dialogboksen "Ændr størrelse og skråstilling".  Finch Oprethold billedformat På.
Finch Oprethold billedformat På. Indstil en ny størrelse for billedet. Du gør dette som følger:
Indstil en ny størrelse for billedet. Du gør dette som følger: - Klik på Procent for at indtaste en procentdel i feltet "Lodret" eller "Vandret" og reducere billedet proportionalt.
- Klik på Pixels for at angive specifikke dimensioner i feltet "Lodret" eller "Vandret".
 Klik på Okay.
Klik på Okay. Klik på Fil i hovedmenuen og derefter på Gem som….
Klik på Fil i hovedmenuen og derefter på Gem som…. Skriv et navn til billedet i feltet "Filnavn":’.
Skriv et navn til billedet i feltet "Filnavn":’.  Klik på Gemme. Billedet gemmes i de dimensioner, du har angivet.
Klik på Gemme. Billedet gemmes i de dimensioner, du har angivet.
Metode 2 af 3: Brug af Preview (Mac)
 Åbn et billede i appen Preview. Du gør dette ved at dobbeltklikke på det blå eksempelikon (som ligner fotos, der overlapper hinanden) Fil i hovedmenuen, og klik derefter på At åbne... i rullemenuen. Vælg en fil i dialogboksen, og klik på At åbne.
Åbn et billede i appen Preview. Du gør dette ved at dobbeltklikke på det blå eksempelikon (som ligner fotos, der overlapper hinanden) Fil i hovedmenuen, og klik derefter på At åbne... i rullemenuen. Vælg en fil i dialogboksen, og klik på At åbne. - Preview er Apples app, der leveres som standard med de fleste versioner af Mac OS for at se billeder.
 Klik på Hjælpeprogrammer. Denne mulighed findes i menulinjen øverst på skærmen.
Klik på Hjælpeprogrammer. Denne mulighed findes i menulinjen øverst på skærmen. 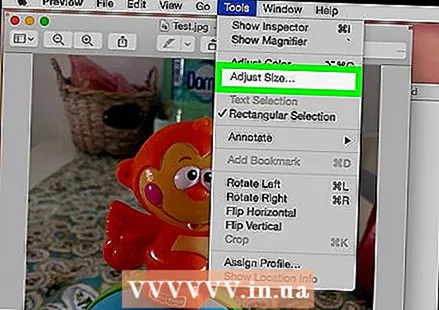 Klik på Juster størrelse ....
Klik på Juster størrelse .... Indstil en ny størrelse for billedet. Vælg ny størrelse eller "Juster" i menuen "Tilpas i:".
Indstil en ny størrelse for billedet. Vælg ny størrelse eller "Juster" i menuen "Tilpas i:". - Hvis du vælger "Juster", skal du indtaste de nye dimensioner i felterne "Bredde:" og "Højde:" og / eller antallet af pixels pr. Tomme / cm i feltet "Opløsning:".
 Klik på Okay.
Klik på Okay. Klik på Fil fra hovedmenuen, og klik på Gemme. Billedet gemmes nu i henhold til de dimensioner, du lige har indtastet.
Klik på Fil fra hovedmenuen, og klik på Gemme. Billedet gemmes nu i henhold til de dimensioner, du lige har indtastet.
Metode 3 af 3: Brug af Adobe Photoshop
 Åbn en Photoshop-fil. Dobbeltklik på det blå Photoshop-ikon med bogstaverne "PS ' klik derefter på Fil i hovedmenuen, og At åbne… i rullemenuen. Vælg en fil i dialogboksen, og klik på At åbne.
Åbn en Photoshop-fil. Dobbeltklik på det blå Photoshop-ikon med bogstaverne "PS ' klik derefter på Fil i hovedmenuen, og At åbne… i rullemenuen. Vælg en fil i dialogboksen, og klik på At åbne.  Klik på Billede i menuen øverst på skærmen.
Klik på Billede i menuen øverst på skærmen. Klik på Billedestørrelse .... Dette åbner en dialog.
Klik på Billedestørrelse .... Dette åbner en dialog. 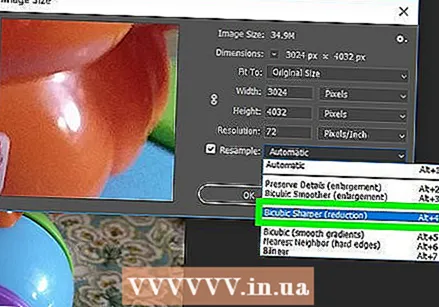 Klik på Bikubisk skarpere (bedst egnet til reduktion) fra rullemenuen nederst i dialogboksen.
Klik på Bikubisk skarpere (bedst egnet til reduktion) fra rullemenuen nederst i dialogboksen. Indtast de nye dimensioner. Indtast det i enten "Bredde:" eller "Højde:" (det andet felt justeres automatisk). Du kan også justere antallet af pixels pr. Tomme / cm i feltet "Opløsning:" i afsnittet "Dokumentstørrelse:".
Indtast de nye dimensioner. Indtast det i enten "Bredde:" eller "Højde:" (det andet felt justeres automatisk). Du kan også justere antallet af pixels pr. Tomme / cm i feltet "Opløsning:" i afsnittet "Dokumentstørrelse:". - Hvis du ikke vil beholde det samme billedformat for billedet, skal du fjerne markeringen i Behold forhold nederst i dialogboksen.
 Klik på Okay.
Klik på Okay.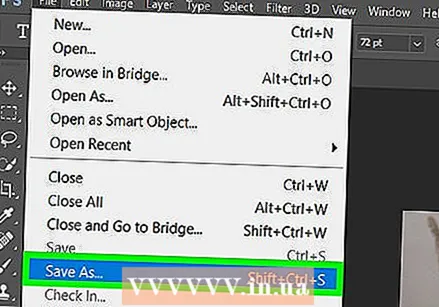 Klik på Fil i hovedmenuen og derefter på Gem som….
Klik på Fil i hovedmenuen og derefter på Gem som….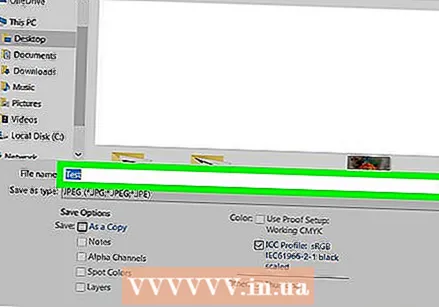 Skriv et navn til billedet i feltet "Gem som":’.
Skriv et navn til billedet i feltet "Gem som":’.  Vælg et billedformat i rullemenuen "Layout:’ Standardformatet er Photoshop.
Vælg et billedformat i rullemenuen "Layout:’ Standardformatet er Photoshop.  Klik på Gemme. Billedet gemmes i de dimensioner, du har angivet.
Klik på Gemme. Billedet gemmes i de dimensioner, du har angivet.