Forfatter:
Eugene Taylor
Oprettelsesdato:
16 August 2021
Opdateringsdato:
22 Juni 2024
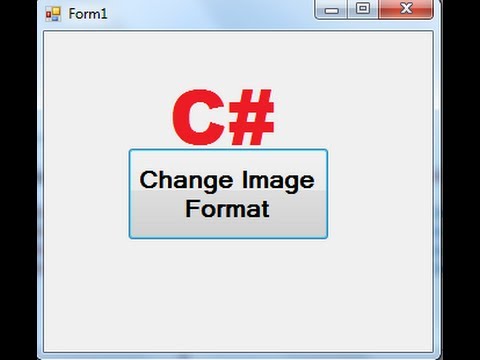
Indhold
- At træde
- Metode 1 af 4: Brug af standard billedredigeringssoftware
- Metode 2 af 4: Brug af konverteringssoftware
- Metode 3 af 4: Konvertering af billeder på en mobil
- Metode 4 af 4: Rediger filen manuelt
- Tips
- Advarsler
- Nødvendigheder
Der er mange forskellige filtypenavne til billedfiler. Filens format bestemmer, hvilken software der kan bruges til at åbne eller redigere filen, og filtypen (det, der kommer efter perioden) bestemmer formatet. De fleste mennesker, der arbejder med billeder / fotos, skal konvertere disse filer til et andet format på et eller andet tidspunkt, så det er nyttigt at kende forskellige måder at gøre det på! JPEG (dette er det samme som JPG) er en velkendt udvidelse til billeder, og en, du sandsynligvis vil oprette dig selv på et tidspunkt.
At træde
Metode 1 af 4: Brug af standard billedredigeringssoftware
 Åbn billedfilen. Hvis du vil konvertere en billedfil til et andet format, er standard billedredigeringssoftwaren i dit operativsystem ofte den nemmeste løsning. På Windows bruger du "Paint" og på Mac "Preview".
Åbn billedfilen. Hvis du vil konvertere en billedfil til et andet format, er standard billedredigeringssoftwaren i dit operativsystem ofte den nemmeste løsning. På Windows bruger du "Paint" og på Mac "Preview". - Bemærk: JPG og JPEG er forskellige navne for den samme filtypenavn. Se i valgmenuen på din software for at finde disse udvidelser.
- Der er flere andre programmer, der også fungerer fint - åbn billedet i den software, du er mest fortrolig med; men hvis du ikke er sikker, skal du dobbeltklikke på filen for at se, hvilken standardindstilling der er på din computer.
 Vælg "File" i hovedmenuen. Du skal nu blive præsenteret for en rullemenu med muligheder for billedfilen.
Vælg "File" i hovedmenuen. Du skal nu blive præsenteret for en rullemenu med muligheder for billedfilen.  Gem for at eksportere billedfilen. Det nye format anvendes automatisk, når du gemmer en ny version af filen. Dette er nyttigt, for på denne måde beholder du originalen, hvis noget går galt, og du vil gå tilbage til en version. Du skal bruge en indstilling som "Gem som" eller "Eksport" (på Mac) for at fuldføre processen.
Gem for at eksportere billedfilen. Det nye format anvendes automatisk, når du gemmer en ny version af filen. Dette er nyttigt, for på denne måde beholder du originalen, hvis noget går galt, og du vil gå tilbage til en version. Du skal bruge en indstilling som "Gem som" eller "Eksport" (på Mac) for at fuldføre processen. - I nogle softwareversioner skal du først "duplikere" filen (lave en kopi af den) og derefter gemme kopien i det nye format.
 Omdøb og konverter filen. Et vindue skal nu vises, så du kan ændre filnavnet og filtypen / formatet. Inden i menuen, der er knyttet til "Format" eller "Gem som type", skal du præsenteres med omkring 12 muligheder, inklusive ".jpeg" (også kendt som ".webp").
Omdøb og konverter filen. Et vindue skal nu vises, så du kan ændre filnavnet og filtypen / formatet. Inden i menuen, der er knyttet til "Format" eller "Gem som type", skal du præsenteres med omkring 12 muligheder, inklusive ".jpeg" (også kendt som ".webp"). - Skift eventuelt filnavnet eller placeringen af filen. For eksempel kan du placere billedet på dit skrivebord for nem adgang.
- Hvis du ikke kan finde den ønskede udvidelse i rullemenuen, kan du prøve anden billedredigeringssoftware (f.eks. Photoshop) eller prøve en anden metode.
 Gem filen. Når du er færdig med at ændre filnavnet, udvidelsen og placeringen på din computer, skal du klikke på "Gem". Dette er hvad der faktisk vil konvertere filen til den nye udvidelse som en kopi af originalen.
Gem filen. Når du er færdig med at ændre filnavnet, udvidelsen og placeringen på din computer, skal du klikke på "Gem". Dette er hvad der faktisk vil konvertere filen til den nye udvidelse som en kopi af originalen. - Software som Preview kan også konvertere flere filer på samme tid - vælg bare de filer, du vil konvertere, og højreklik på dem for at få flere muligheder.
Metode 2 af 4: Brug af konverteringssoftware
 Kig efter den rigtige software. For de mest almindelige filkonverteringer kan standard billedredigerere normalt gøre jobbet. Hvis ikke, søg på internettet efter den rigtige software til at hjælpe med konverteringen. Brug søgeudtryk såsom "udvidelse_A til udvidelse_B", hvor du indtaster de ønskede filtypenavne i søgeudtrykket.
Kig efter den rigtige software. For de mest almindelige filkonverteringer kan standard billedredigerere normalt gøre jobbet. Hvis ikke, søg på internettet efter den rigtige software til at hjælpe med konverteringen. Brug søgeudtryk såsom "udvidelse_A til udvidelse_B", hvor du indtaster de ønskede filtypenavne i søgeudtrykket. - For eksempel vil et søgeudtryk som "doc til pdf" eller "jpg to gif" give dig flere gratis konverteringsmuligheder.
 Upload dine billedfiler. De fleste konverteringstjenester tilbydes gratis og uden behov for at downloade software. Se efter en mulighed, hvor du kan uploade en billedfil, der skal konverteres.
Upload dine billedfiler. De fleste konverteringstjenester tilbydes gratis og uden behov for at downloade software. Se efter en mulighed, hvor du kan uploade en billedfil, der skal konverteres.  Følg instrukserne. Nogle gange beder et konverteringswebsted dig om en e-mail-adresse, og den udfyldte fil sendes til dig. På andre tidspunkter skal du vente et stykke tid, hvorefter du kan downloade filen med det samme.
Følg instrukserne. Nogle gange beder et konverteringswebsted dig om en e-mail-adresse, og den udfyldte fil sendes til dig. På andre tidspunkter skal du vente et stykke tid, hvorefter du kan downloade filen med det samme. - Pas på websteder, der opkræver penge for dette eller ønsker mere private data fra dig, før du konverterer dine filer - husk at der er mange gratis muligheder, og i de fleste tilfælde behøver du ikke at overføre flere data, end du vil. E-mail-adresse.
Metode 3 af 4: Konvertering af billeder på en mobil
 Undersøg konverteringsapps. Der er flere muligheder tilgængelige i både Android og iOS app store. Læs brugeroplevelserne nøje, før du downloader noget, både for at finde ud af kvaliteten af appen og for at sikre, at din ønskede konvertering kan udføres.
Undersøg konverteringsapps. Der er flere muligheder tilgængelige i både Android og iOS app store. Læs brugeroplevelserne nøje, før du downloader noget, både for at finde ud af kvaliteten af appen og for at sikre, at din ønskede konvertering kan udføres.  Download en billedkonverteringsapp. Hvis du har valgt en, skal du downloade appen. Du skal også downloade din billedfil (hvis du ikke allerede har gjort det) og finde ud af, hvor den er på din enhed. Nogle apps kan finde dine billeder automatisk, og andre kræver, at du angiver, hvor filen er.
Download en billedkonverteringsapp. Hvis du har valgt en, skal du downloade appen. Du skal også downloade din billedfil (hvis du ikke allerede har gjort det) og finde ud af, hvor den er på din enhed. Nogle apps kan finde dine billeder automatisk, og andre kræver, at du angiver, hvor filen er.  Konverter dit billede. Når det er downloadet på din mobile enhed, skal konverteringen af billedet med en app ske ved blot at åbne appen og følge instruktionerne.
Konverter dit billede. Når det er downloadet på din mobile enhed, skal konverteringen af billedet med en app ske ved blot at åbne appen og følge instruktionerne.
Metode 4 af 4: Rediger filen manuelt
 Find filen. Hvad billedfiler angår, kan du ofte angive denne ændring ved blot at omdøbe filen med dit tastatur (dvs. fjerne den originale udvidelse og skrive en anden). Dette er normalt en god idé, når den aktuelle filtypen gør det umuligt at åbne filen (angivet med en fejlmeddelelse såsom "ugyldigt filformat").
Find filen. Hvad billedfiler angår, kan du ofte angive denne ændring ved blot at omdøbe filen med dit tastatur (dvs. fjerne den originale udvidelse og skrive en anden). Dette er normalt en god idé, når den aktuelle filtypen gør det umuligt at åbne filen (angivet med en fejlmeddelelse såsom "ugyldigt filformat"). - Computeren bruger filtypenavne som en forkortelse for at finde ud af, hvilken software der skal bruges til at åbne filen. Vær forsigtig med dette og lav altid en sikkerhedskopi af din fil, før du prøver dette.
- Denne metode kan forringe billedkvaliteten. Normalt er det bedre at bruge "Gem som" i din billedredigeringssoftware.
 Gør filtypenavnet synligt. Afhængigt af dine systemindstillinger er filtypenavne (de 3 bogstaver efter perioden efter filnavnet) ikke altid synlige i standardvisningen. I Windows skal du justere fanen "Vis" under "Mappeindstillinger". Disse findes under "Udseende og personalisering". På en Mac skal du finde "Finderindstillinger> Avanceret" for at gøre udvidelserne synlige.
Gør filtypenavnet synligt. Afhængigt af dine systemindstillinger er filtypenavne (de 3 bogstaver efter perioden efter filnavnet) ikke altid synlige i standardvisningen. I Windows skal du justere fanen "Vis" under "Mappeindstillinger". Disse findes under "Udseende og personalisering". På en Mac skal du finde "Finderindstillinger> Avanceret" for at gøre udvidelserne synlige. - For mere detaljeret information om filtypenavne, og hvordan man gør dem synlige, skal du læse artiklen Ændring af filtypenavn på wikiHow.
 Omdøb filen. Højreklik på din billedfil, og vælg "Omdøb". Slet den gamle udvidelse, og tilføj den nye udvidelse i stedet.
Omdøb filen. Højreklik på din billedfil, og vælg "Omdøb". Slet den gamle udvidelse, og tilføj den nye udvidelse i stedet. - For eksempel, hvis navnet på filen er "myimage.png", kan du omdøbe det til "myimage.webp", og fra nu af behandler din computer det som et ".webp".
Tips
- Filudvidelser er ikke store og små bogstaver, selvom det er standard at skrive dem med små bogstaver.
- .webp og .jpeg betyder det samme og kan udskiftes på moderne operativsystemer. Forskellen skyldes en gammel begrænsning på nogle systemer, hvor en udvidelse ikke kunne indeholde mere end 3 bogstaver.
Advarsler
- Pas på IKKE at overskrive det originale billede - lav altid en sikkerhedskopi først, eller gem det under et nyt filnavn, som også laver en kopi.
Nødvendigheder
- En billedfil til konvertering
- En computer
- Billedredigeringssoftware (Paint, Preview, Photoshop osv ...)



