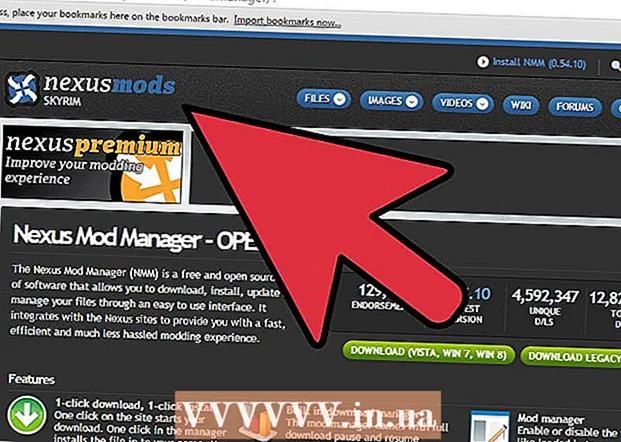Forfatter:
Christy White
Oprettelsesdato:
3 Kan 2021
Opdateringsdato:
1 Juli 2024

Indhold
- At træde
- Metode 1 af 2: Gem billeder med kontrol-klik
- Metode 2 af 2: Gem billede ved at trække og slippe
- Tips
I denne artikel viser vi dig, hvordan du gemmer billeder fra en besked eller et dokument eller fra Internettet til din MacBook.
At træde
Metode 1 af 2: Gem billeder med kontrol-klik
 Gå til det billede, du vil gemme. Åbn beskeden, dokumentet eller websiden, der indeholder det billede, du vil gemme på din MacBook.
Gå til det billede, du vil gemme. Åbn beskeden, dokumentet eller websiden, der indeholder det billede, du vil gemme på din MacBook. - Ikke alle websider tillader, at billeder gemmes eller downloades.
 Sæt din markør på billedet. Brug din pegefelt eller mus til at placere markøren på det billede, du vil gemme.
Sæt din markør på billedet. Brug din pegefelt eller mus til at placere markøren på det billede, du vil gemme.  Trykke Styring og klik på billedet. Nu åbnes en pop op-menu.
Trykke Styring og klik på billedet. Nu åbnes en pop op-menu. - Hvis du har en mus med en højre museknap, kan du trykke på højre museknap for at åbne pop op-menuen.
- En anden mulighed er at aktivere "Secondary Click" i menuen "Trackpad" i "System Preferences". Når den er aktiveret, kan du åbne menuen ved at trykke på pegefeltet med to fingre.
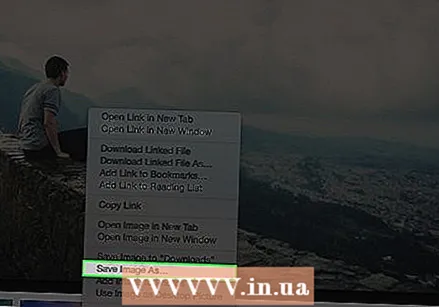 Klik på Gem billede som. Dette er nederst i menuen.
Klik på Gem billede som. Dette er nederst i menuen. - Klik på "Gem billede til" Downloads "for at gemme billedet i mappen" Downloads "på din Mac.
- Klik på "Kopier billede" for at gemme billedet på dit udklipsholder, så du kan indsætte det i et dokument senere.
- Klik på "Brug billede som skrivebordsbillede" for at indstille billedet som din skrivebordsbaggrund.
 Vælg et navn. Indtast et navn til det foto, du vil gemme, i tekstboksen over dialogboksen.
Vælg et navn. Indtast et navn til det foto, du vil gemme, i tekstboksen over dialogboksen. 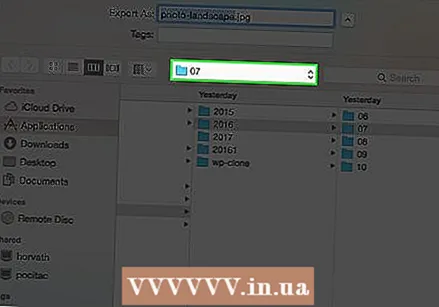 Vælg en mappe. Nederst i vinduet står der "Placering" med en rullemenu ved siden af. Klik på menuen for at vælge en mappe, hvor du vil gemme billedet.
Vælg en mappe. Nederst i vinduet står der "Placering" med en rullemenu ved siden af. Klik på menuen for at vælge en mappe, hvor du vil gemme billedet. 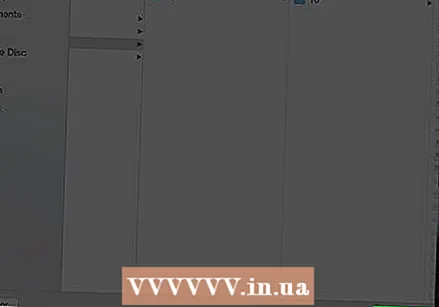 Klik på Gem. Dette er i nederste højre hjørne af dialogboksen. Nu gemmes billedet på din MacBook i den valgte mappe.
Klik på Gem. Dette er i nederste højre hjørne af dialogboksen. Nu gemmes billedet på din MacBook i den valgte mappe.
Metode 2 af 2: Gem billede ved at trække og slippe
 Gå til det billede, du vil gemme. Åbn beskeden, dokumentet eller websiden, der indeholder det billede, du vil gemme på din MacBook.
Gå til det billede, du vil gemme. Åbn beskeden, dokumentet eller websiden, der indeholder det billede, du vil gemme på din MacBook. - Ikke alle websider tillader, at billeder gemmes eller downloades.
 Krymp vinduet. Klik på den gule cirkel i øverste venstre hjørne af vinduet, der indeholder billedet. Nu bliver vinduet mindre, og du kan se en del af skrivebordet.
Krymp vinduet. Klik på den gule cirkel i øverste venstre hjørne af vinduet, der indeholder billedet. Nu bliver vinduet mindre, og du kan se en del af skrivebordet.  Sæt din markør på billedet. Brug din pegefelt eller mus til at placere markøren på det billede, du vil gemme.
Sæt din markør på billedet. Brug din pegefelt eller mus til at placere markøren på det billede, du vil gemme.  Klik på billedet, og hold knappen nede. Du kan gøre dette med en mus eller pegefelt.
Klik på billedet, og hold knappen nede. Du kan gøre dette med en mus eller pegefelt. 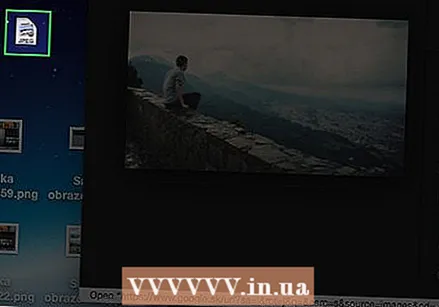 Træk billedet til dit skrivebord. Fortsæt med at holde knappen nede, og træk samtidig billedet med din mus eller pegefelt fra det aktuelle vindue til skrivebordet på din Mac. En miniatureversion af billedet følger din markør.
Træk billedet til dit skrivebord. Fortsæt med at holde knappen nede, og træk samtidig billedet med din mus eller pegefelt fra det aktuelle vindue til skrivebordet på din Mac. En miniatureversion af billedet følger din markør.  Slip knappen. Når du ser et hvidt "+" i en grøn cirkel vises i miniaturversionen af billedet, skal du slippe knappen på musen eller pegefeltet. Nu gemmes billedet på skrivebordet på din MacBook.
Slip knappen. Når du ser et hvidt "+" i en grøn cirkel vises i miniaturversionen af billedet, skal du slippe knappen på musen eller pegefeltet. Nu gemmes billedet på skrivebordet på din MacBook.
Tips
- Ved at oprette mapper kan du nemt organisere fotos og nemt finde dem senere.
- Omdøb fotos, når du gemmer dem. Dette gør det lettere at finde dem senere, når du søger efter dem på din Mac.