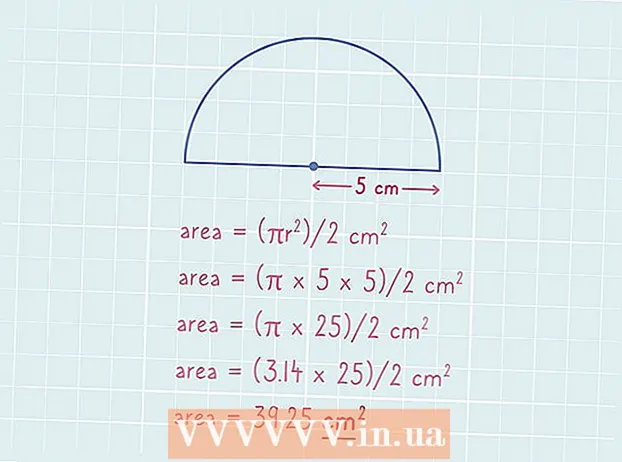Forfatter:
Christy White
Oprettelsesdato:
10 Kan 2021
Opdateringsdato:
14 Kan 2024

Indhold
- At træde
- Metode 1 af 3: Brug af Windows Stifinder
- Metode 2 af 3: Brug af OS X Finder
- Metode 3 af 3: Brug af en FTP-klient
FTP-servere er filservere, som du kan oprette forbindelse til for at uploade og downloade filer. FTP'er bruges i vid udstrækning i erhvervslivet, på universiteter og af computerentusiaster over hele verden, fordi de giver folk adgang til en delt samling af filer på samme tid. Du kan linke og uploade filer til en FTP ved hjælp af værktøjer fra Windows og OS X eller bruge et dedikeret FTP-program for flere muligheder.
At træde
Metode 1 af 3: Brug af Windows Stifinder
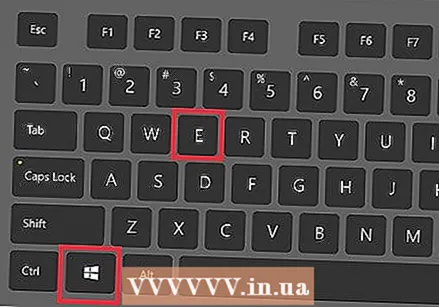 Åbn vinduet "Computer" / "Denne pc" / "Denne computer". Du kan finde den i Start-menuen eller ved at klikke på ⊞ Vind+E at skubbe. Dette vindue viser alle drev og enheder, der er tilsluttet din computer.
Åbn vinduet "Computer" / "Denne pc" / "Denne computer". Du kan finde den i Start-menuen eller ved at klikke på ⊞ Vind+E at skubbe. Dette vindue viser alle drev og enheder, der er tilsluttet din computer.  Højreklik på et tomt sted under dine drev, og vælg "Tilføj netværksplacering". Dette åbner et nyt vindue.
Højreklik på et tomt sted under dine drev, og vælg "Tilføj netværksplacering". Dette åbner et nyt vindue.  Vælg "Vælg en brugerdefineret netværksplacering". Dette opretter en ny FTP-forbindelse.
Vælg "Vælg en brugerdefineret netværksplacering". Dette opretter en ny FTP-forbindelse.  Indtast adressen på FTP-serveren. Hvis du f.eks. Vil tilføje Mozillas FTP, skal du skrive ftp://ftp.mozilla.org.
Indtast adressen på FTP-serveren. Hvis du f.eks. Vil tilføje Mozillas FTP, skal du skrive ftp://ftp.mozilla.org.  Indstil dit brugernavn til FTP-serveren. Hvis FTP-serveren kræver et brugernavn for at oprette forbindelse, skal du indtaste det brugernavn, du vil bruge. I alle andre tilfælde skal du markere afkrydsningsfeltet "Anonymt login".
Indstil dit brugernavn til FTP-serveren. Hvis FTP-serveren kræver et brugernavn for at oprette forbindelse, skal du indtaste det brugernavn, du vil bruge. I alle andre tilfælde skal du markere afkrydsningsfeltet "Anonymt login".  Skriv navnet på FTP, og luk guiden. Navnet er kun til reference, så du kan finde det på din computer.
Skriv navnet på FTP, og luk guiden. Navnet er kun til reference, så du kan finde det på din computer. - Som standard forsøges at kontakte FTP-serveren, når guiden er afsluttet.
 Indtast en adgangskode (hvis du bliver bedt om det). Hvis du opretter forbindelse til en sikker FTP, bliver du bedt om din brugeradgangskode, når du opretter den første forbindelse. Indtast adgangskoden, når du bliver bedt om det, ellers fungerer forbindelsen ikke.
Indtast en adgangskode (hvis du bliver bedt om det). Hvis du opretter forbindelse til en sikker FTP, bliver du bedt om din brugeradgangskode, når du opretter den første forbindelse. Indtast adgangskoden, når du bliver bedt om det, ellers fungerer forbindelsen ikke.  Naviger til den mappe, hvor du vil uploade filer. Når du er færdig med at oprette FTP-forbindelsen, vil du se en opdeling af mapper, ligesom du er vant til fra Windows. Naviger til den mappe, du vil uploade til. Din brugerkonto har brug for tilladelser for at få adgang til og uploade til mappen.
Naviger til den mappe, hvor du vil uploade filer. Når du er færdig med at oprette FTP-forbindelsen, vil du se en opdeling af mapper, ligesom du er vant til fra Windows. Naviger til den mappe, du vil uploade til. Din brugerkonto har brug for tilladelser for at få adgang til og uploade til mappen.  Træk og slip filer, du vil uploade, til FTP-vinduet. Træk filerne i den mappe, du vil uploade til, ligesom du ville gøre, når du flytter filer mellem mapper på din egen computer. Windows beregner, hvor lang tid det tager at uploade filerne og derefter begynde at uploade filerne. Du kan overvåge forløbet af upload i det felt, der vises.
Træk og slip filer, du vil uploade, til FTP-vinduet. Træk filerne i den mappe, du vil uploade til, ligesom du ville gøre, når du flytter filer mellem mapper på din egen computer. Windows beregner, hvor lang tid det tager at uploade filerne og derefter begynde at uploade filerne. Du kan overvåge forløbet af upload i det felt, der vises. - Hvis du vil uploade et stort antal filer efter hinanden, kan du først komprimere dem til et arkiv.
Metode 2 af 3: Brug af OS X Finder
 Åbn et Finder-vindue, eller få skrivebordet aktivt. På den måde kan du åbne det rigtige vindue.
Åbn et Finder-vindue, eller få skrivebordet aktivt. På den måde kan du åbne det rigtige vindue.  Klik på Gå, og vælg "Opret forbindelse til server". Du kan også trykke på ⌘ Kommando+K. for at åbne vinduet "Opret forbindelse til server".
Klik på Gå, og vælg "Opret forbindelse til server". Du kan også trykke på ⌘ Kommando+K. for at åbne vinduet "Opret forbindelse til server".  Indtast adressen på den FTP-server, du vil oprette forbindelse til. Hvis du f.eks. Vil tilføje Mozillas FTP, skal du skrive ftp://ftp.mozilla.org.
Indtast adressen på den FTP-server, du vil oprette forbindelse til. Hvis du f.eks. Vil tilføje Mozillas FTP, skal du skrive ftp://ftp.mozilla.org.  Klik på knappen "+" ud for feltet Serveradresse (valgfrit). Dette gemmer serveren på din favoritliste, hvis du planlægger at bruge denne forbindelse oftere.
Klik på knappen "+" ud for feltet Serveradresse (valgfrit). Dette gemmer serveren på din favoritliste, hvis du planlægger at bruge denne forbindelse oftere.  Klik på knappen "Opret forbindelse". Du bliver bedt om dit brugernavn og din adgangskode, hvis FTP-serveren kræver det. Hvis det er muligt, kan du også logge ind som gæst (anonymt).
Klik på knappen "Opret forbindelse". Du bliver bedt om dit brugernavn og din adgangskode, hvis FTP-serveren kræver det. Hvis det er muligt, kan du også logge ind som gæst (anonymt).  Gennemse mapperne på FTP-serveren. Når du har oprettet forbindelse til FTP-serveren, kan du udforske mapperne på samme måde som du laver dine egne mapper i Finder. Naviger til den mappe, hvor du vil uploade filer. Du skal have adgang til mappen og uploade tilladelse til at flytte filerne.
Gennemse mapperne på FTP-serveren. Når du har oprettet forbindelse til FTP-serveren, kan du udforske mapperne på samme måde som du laver dine egne mapper i Finder. Naviger til den mappe, hvor du vil uploade filer. Du skal have adgang til mappen og uploade tilladelse til at flytte filerne.  Træk og slip de filer, du vil uploade. Find de filer, du vil uploade på din computer, og træk og slip dem i FTP-servermappen, der vises en statuslinje, der angiver, hvor lang tid det tager, før overførslen er færdig.
Træk og slip de filer, du vil uploade. Find de filer, du vil uploade på din computer, og træk og slip dem i FTP-servermappen, der vises en statuslinje, der angiver, hvor lang tid det tager, før overførslen er færdig. - Hvis du har mange filer at downloade, er det bedst at oprette et arkiv over dem. Det gør det lettere at uploade dem alle på én gang.
Metode 3 af 3: Brug af en FTP-klient
 Forstå, når du bruger en FTP-klient. Selvom Windows og OS X begge har FTP-funktionalitet, er værktøjerne noget begrænsede. Hvis du vil uploade en masse filer og har brug for funktioner som kø og upload genoptages, skal du bruge en FTP-klient til at oprette forbindelse til serveren.
Forstå, når du bruger en FTP-klient. Selvom Windows og OS X begge har FTP-funktionalitet, er værktøjerne noget begrænsede. Hvis du vil uploade en masse filer og har brug for funktioner som kø og upload genoptages, skal du bruge en FTP-klient til at oprette forbindelse til serveren.  Download og installer en FTP-klient. Der er masser af FTP-klienter at bruge, hvoraf nogle er gratis, og andre koster penge. en af de mest populære gratis klienter er FileZilla, en open source FTP-klient, tilgængelig fra filezilla-project.org og som du kan installere på Windows, Mac og Linux.
Download og installer en FTP-klient. Der er masser af FTP-klienter at bruge, hvoraf nogle er gratis, og andre koster penge. en af de mest populære gratis klienter er FileZilla, en open source FTP-klient, tilgængelig fra filezilla-project.org og som du kan installere på Windows, Mac og Linux.  Opret en ny forbindelse. Når du starter FTP-klienten, skal du oprette en ny forbindelsesprofil. Dette gemmer dataene i din forbindelse, så du hurtigt kan oprette forbindelse igen i fremtiden.
Opret en ny forbindelse. Når du starter FTP-klienten, skal du oprette en ny forbindelsesprofil. Dette gemmer dataene i din forbindelse, så du hurtigt kan oprette forbindelse igen i fremtiden. - Indtast FTP-adressen, dit brugernavn og din adgangskode (hvis nødvendigt). De fleste FTP-servere bruger port 21, så du behøver ikke ændre denne værdi, medmindre serveren har instrueret dig om at gøre det.
 Opret forbindelse til FTP-serveren. Når du har indtastet alle data, kan du oprette forbindelse til FTP-serveren. Du vil se forbindelsesloggen i statusafsnittet på klienten, efter at din computer har kontaktet og oprettet en forbindelse til serveren.
Opret forbindelse til FTP-serveren. Når du har indtastet alle data, kan du oprette forbindelse til FTP-serveren. Du vil se forbindelsesloggen i statusafsnittet på klienten, efter at din computer har kontaktet og oprettet en forbindelse til serveren.  Naviger til den mappe, hvor du har tilladelse til at uploade. Mange FTP-servere begrænser brugeruploads til bestemte mapper. Se dokumentationen til FTP-serveren for at finde ud af, hvilken mappe du har tilladelse til. Brug det højre panel til at gennemse FTP-mapperne.
Naviger til den mappe, hvor du har tilladelse til at uploade. Mange FTP-servere begrænser brugeruploads til bestemte mapper. Se dokumentationen til FTP-serveren for at finde ud af, hvilken mappe du har tilladelse til. Brug det højre panel til at gennemse FTP-mapperne.  Brug det venstre panel til at gennemse dine filer. Venstre panel i FTP-klienten viser dig de lokale mapper på computeren. Naviger i mapperne for at finde de filer, du vil uploade.
Brug det venstre panel til at gennemse dine filer. Venstre panel i FTP-klienten viser dig de lokale mapper på computeren. Naviger i mapperne for at finde de filer, du vil uploade.  Begynd at uploade filerne. Dobbeltklik på en fil for at starte upload, eller træk den fra venstre panel til højre panel.
Begynd at uploade filerne. Dobbeltklik på en fil for at starte upload, eller træk den fra venstre panel til højre panel.  Overvåg dine uploads. Uploadforløbet vises i bundpanelet i FTP-vinduet. Vent til din upload er gennemført, inden du afbryder forbindelsen til FTP-serveren.
Overvåg dine uploads. Uploadforløbet vises i bundpanelet i FTP-vinduet. Vent til din upload er gennemført, inden du afbryder forbindelsen til FTP-serveren.