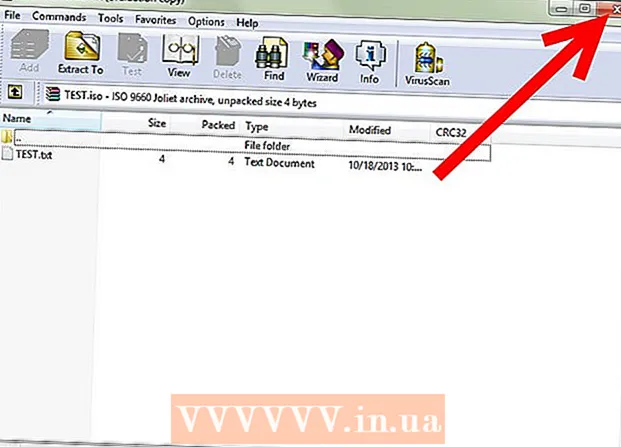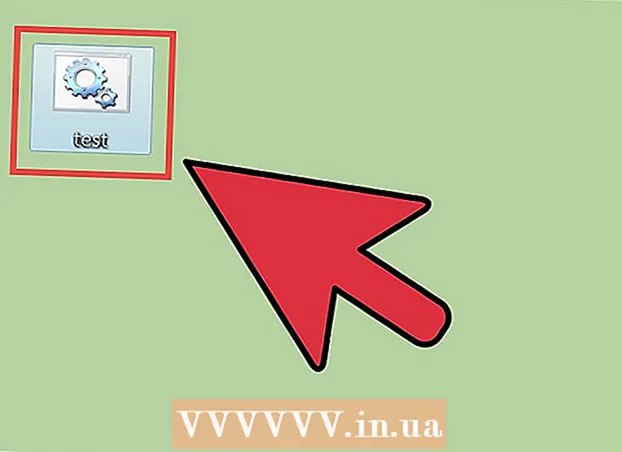Forfatter:
Tamara Smith
Oprettelsesdato:
20 Januar 2021
Opdateringsdato:
1 Juli 2024
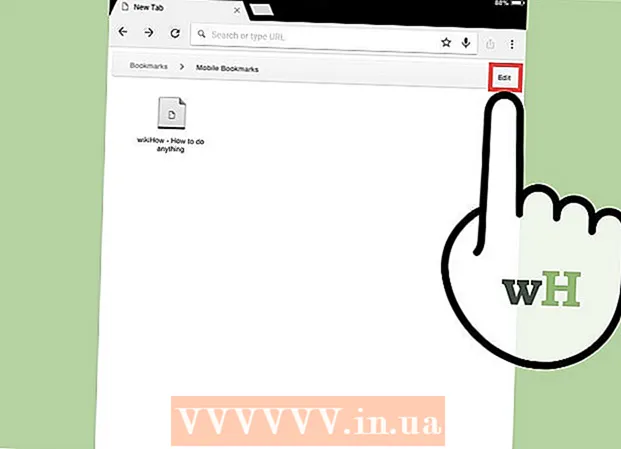
Indhold
- At træde
- Metode 1 af 4: Føj et sted til dine bogmærker
- Metode 2 af 4: Administrer dine Safari-bogmærker
- Metode 3 af 4: Tilføj links til din startskærm
- Metode 4 af 4: Tilføj bogmærker i krom
- Tips
Har du fundet et godt sted og vil du gemme det? Ved at sætte bogmærker på sider, er det let at finde websteder og huske færre links. Du kan gemme bogmærker i mapper eller placere dem på din startskærm for endnu hurtigere adgang.
At træde
Metode 1 af 4: Føj et sted til dine bogmærker
 Åbn det websted, du vil føje til dine bogmærker i Safari. Du kan tilføje næsten ethvert websted, selvom nogle websteder kræver, at du logger ind igen og igen.
Åbn det websted, du vil føje til dine bogmærker i Safari. Du kan tilføje næsten ethvert websted, selvom nogle websteder kræver, at du logger ind igen og igen.  Tryk på knappen "Del". Dette kan findes i højre side af adresselinjen og ligner en firkant med en pil, der kommer ud af øverste højre hjørne.
Tryk på knappen "Del". Dette kan findes i højre side af adresselinjen og ligner en firkant med en pil, der kommer ud af øverste højre hjørne.  Tryk på "Tilføj bogmærke". Det websted, du er i øjeblikket, føjes nu til dine bogmærker.
Tryk på "Tilføj bogmærke". Det websted, du er i øjeblikket, føjes nu til dine bogmærker.  Navngiv bogmærket (valgfrit). Før du gemmer bogmærket, kan du give det et valgfrit navn. Hvis du ikke gør det, får bogmærket automatisk det samme navn som websiden.
Navngiv bogmærket (valgfrit). Før du gemmer bogmærket, kan du give det et valgfrit navn. Hvis du ikke gør det, får bogmærket automatisk det samme navn som websiden.  Juster adressen. Hvis du vil ændre webadressen, kan du gøre dette, før du gemmer bogmærket. Dette kan være nyttigt, hvis du er på en underside, men ønsker at gemme hovedsiden.
Juster adressen. Hvis du vil ændre webadressen, kan du gøre dette, før du gemmer bogmærket. Dette kan være nyttigt, hvis du er på en underside, men ønsker at gemme hovedsiden.  Klik på "Placering" for at ændre, hvor bogmærket skal gemmes. Du kan føje det til dine foretrukne eller normale bogmærkeliste, men du kan også gemme det i en bestemt mappe.
Klik på "Placering" for at ændre, hvor bogmærket skal gemmes. Du kan føje det til dine foretrukne eller normale bogmærkeliste, men du kan også gemme det i en bestemt mappe.  Tryk på "Gem" for at tilføje bogmærket. Du kan nu finde det med det samme på dit valgte sted.
Tryk på "Gem" for at tilføje bogmærket. Du kan nu finde det med det samme på dit valgte sted.
Metode 2 af 4: Administrer dine Safari-bogmærker
 I Safari skal du trykke på knappen Bogmærker. Dette kan findes på venstre side af adresselinjen og ligner en åben bog. Safari-sidepanelet åbnes nu.
I Safari skal du trykke på knappen Bogmærker. Dette kan findes på venstre side af adresselinjen og ligner en åben bog. Safari-sidepanelet åbnes nu.  Tryk på Bogmærker. Du kan muligvis ikke straks se dine bogmærker. For at åbne det kan du trykke på den relevante fane.
Tryk på Bogmærker. Du kan muligvis ikke straks se dine bogmærker. For at åbne det kan du trykke på den relevante fane.  Rul gennem dine bogmærker. Du vil nu se alle dine bogmærker. Hvis du klikker på et af elementerne på listen, åbnes den korrekte webside.
Rul gennem dine bogmærker. Du vil nu se alle dine bogmærker. Hvis du klikker på et af elementerne på listen, åbnes den korrekte webside.  Tryk på "Rediger" for at administrere dine bogmærker. For eksempel kan du oprette nye mapper, flytte bogmærker, ændre deres navne og slette bogmærker. Klik på "Udført", når du er færdig.
Tryk på "Rediger" for at administrere dine bogmærker. For eksempel kan du oprette nye mapper, flytte bogmærker, ændre deres navne og slette bogmærker. Klik på "Udført", når du er færdig.
Metode 3 af 4: Tilføj links til din startskærm
 Åbn det websted, du vil føje til din startskærm. Hvis du besøger et bestemt websted meget ofte, kan det være nyttigt at inkludere et direkte link til dette websted på din startskærm. På denne måde behøver du ikke åbne Safari først, men du kan gå direkte til webstedet med et tryk på en knap.
Åbn det websted, du vil føje til din startskærm. Hvis du besøger et bestemt websted meget ofte, kan det være nyttigt at inkludere et direkte link til dette websted på din startskærm. På denne måde behøver du ikke åbne Safari først, men du kan gå direkte til webstedet med et tryk på en knap.  Tryk på knappen "Del". Dette kan findes i højre side af adresselinjen og ligner en firkant med en pil, der kommer ud af øverste højre hjørne.
Tryk på knappen "Del". Dette kan findes i højre side af adresselinjen og ligner en firkant med en pil, der kommer ud af øverste højre hjørne.  Tryk på "Føj til startskærm". Det websted, du er på, vil nu blive føjet til din startskærm.
Tryk på "Føj til startskærm". Det websted, du er på, vil nu blive føjet til din startskærm.  Navngiv bogmærket (valgfrit). Før du gemmer bogmærket, kan du give det et valgfrit navn. Hvis du ikke gør det, får bogmærket automatisk det samme navn som websiden.
Navngiv bogmærket (valgfrit). Før du gemmer bogmærket, kan du give det et valgfrit navn. Hvis du ikke gør det, får bogmærket automatisk det samme navn som websiden.  Juster adressen (valgfri). Hvis du vil ændre webadressen, kan du gøre dette, før du gemmer bogmærket. Dette kan være nyttigt, hvis du er på en underside, men ønsker at gemme hovedsiden.
Juster adressen (valgfri). Hvis du vil ændre webadressen, kan du gøre dette, før du gemmer bogmærket. Dette kan være nyttigt, hvis du er på en underside, men ønsker at gemme hovedsiden.  Tryk på "Gem" for at tilføje bogmærket. Du kan nu finde det direkte på din startskærm. Hvis du har flere startskærme, skal du søge for at finde den.
Tryk på "Gem" for at tilføje bogmærket. Du kan nu finde det direkte på din startskærm. Hvis du har flere startskærme, skal du søge for at finde den.
Metode 4 af 4: Tilføj bogmærker i krom
 Åbn det websted, du vil føje til dine bogmærker i Chrome. Google Chrome er en af de mest populære browsere, der er tilgængelige til iPad, så du vil muligvis også gemme websteder her.
Åbn det websted, du vil føje til dine bogmærker i Chrome. Google Chrome er en af de mest populære browsere, der er tilgængelige til iPad, så du vil muligvis også gemme websteder her. - Hvis du er logget ind på din Google-konto, synkroniseres dine bogmærker automatisk med dine andre enheder.
 Tryk på stjernen til højre for adresselinjen. En popup vises nu, så du kan redigere bogmærket.
Tryk på stjernen til højre for adresselinjen. En popup vises nu, så du kan redigere bogmærket.  Navngiv bogmærket (valgfrit). Før du gemmer bogmærket, kan du give det et valgfrit navn. Hvis du ikke gør det, får bogmærket automatisk det samme navn som websiden.
Navngiv bogmærket (valgfrit). Før du gemmer bogmærket, kan du give det et valgfrit navn. Hvis du ikke gør det, får bogmærket automatisk det samme navn som websiden.  Juster adressen (valgfri). Hvis du vil ændre webadressen, kan du gøre dette, før du gemmer bogmærket. Dette kan være nyttigt, hvis du er på en underside, men ønsker at gemme hovedsiden.
Juster adressen (valgfri). Hvis du vil ændre webadressen, kan du gøre dette, før du gemmer bogmærket. Dette kan være nyttigt, hvis du er på en underside, men ønsker at gemme hovedsiden.  Tryk på "Mappe" for at vælge, hvor bogmærket skal gemmes. Du kan gemme den i en eksisterende mappe, men du kan også oprette en ny mappe.
Tryk på "Mappe" for at vælge, hvor bogmærket skal gemmes. Du kan gemme den i en eksisterende mappe, men du kan også oprette en ny mappe.  Tryk på "Gem" for at gemme bogmærket. Hvis du er logget ind på din Google-konto, er bogmærket med det samme tilgængeligt på alle dine enheder.
Tryk på "Gem" for at gemme bogmærket. Hvis du er logget ind på din Google-konto, er bogmærket med det samme tilgængeligt på alle dine enheder.  Administrer dine Chrome-bogmærker. Du kan administrere dine Chrome-bogmærker fra Chrome-appen. For at gøre dette skal du trykke på Chrome-menu-knappen (☰) og derefter på "Bogmærker".
Administrer dine Chrome-bogmærker. Du kan administrere dine Chrome-bogmærker fra Chrome-appen. For at gøre dette skal du trykke på Chrome-menu-knappen (☰) og derefter på "Bogmærker". - Tryk på "Rediger" for at ændre eller slette bogmærker.
- Hvis du vil ændre navnet eller webadressen, skal du trykke på et bogmærke i et par sekunder.
Tips
- Når du bruger iCloud, gemmes dine bogmærker og læselister automatisk på alle dine enheder.