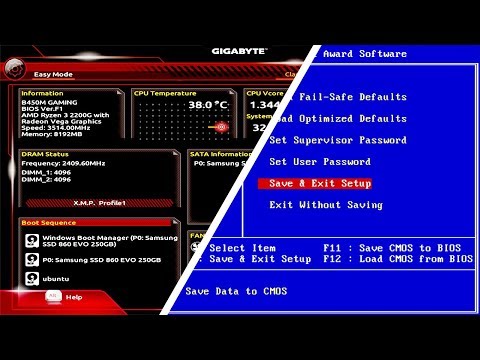
Indhold
- At træde
- Metode 1 af 10: Skift programikonerne
- Metode 2 af 10: Opret ikoner og genveje på dit skrivebord
- Metode 3 af 10: Skift filtype-ikoner
- Metode 4 af 10: Skift genvejsikoner
- Metode 5 af 10: Fjern pile fra genveje
- Metode 6 af 10: Fjern pile fra genveje (alternativ metode)
- Metode 7 af 10: Opret dine egne ikoner
- Metode 8 af 10: Opret ikoner med Irfanview
- Metode 9 af 10: Indstil ikonfilfiltilknytningen i IrfanView
- Metode 10 af 10: Skift ikonbeskrivelsen
- Tips
Mange mennesker tror, at ikonerne på deres skrivebord er statiske og permanente. Men det er ikke korrekt. Der er flere måder at oprette eller ændre nye ikoner på. Du kan købe programmer til at tilpasse dit skrivebord, men de følgende trin viser dig, hvordan du gør dette gratis.
At træde
Metode 1 af 10: Skift programikonerne
 Højreklik på skrivebordet. Klik på et tomt sted, hvor der endnu ikke er noget ikon.
Højreklik på skrivebordet. Klik på et tomt sted, hvor der endnu ikke er noget ikon.  Klik på "Personaliser" i genvejsmenuen, der vises.
Klik på "Personaliser" i genvejsmenuen, der vises. Klik på "Skift skrivebordsikoner" på det næste skærmbillede.
Klik på "Skift skrivebordsikoner" på det næste skærmbillede. Klik på det ikon, du vil ændre
Klik på det ikon, du vil ændre - Tryk derefter på knappen "Skift ikon".
- Ved at markere afkrydsningsfelterne øverst kan du angive, hvilke ikoner der vises på skrivebordet. Afkrydsningsfelter er ikoner, der vises, tomme felter vises ikke.
 Gennemse ikonbillederne, og vælg et andet ikonbillede.
Gennemse ikonbillederne, og vælg et andet ikonbillede.
Metode 2 af 10: Opret ikoner og genveje på dit skrivebord
 Højreklik på skrivebordet. Klik på et tomt sted, hvor der endnu ikke er noget ikon.
Højreklik på skrivebordet. Klik på et tomt sted, hvor der endnu ikke er noget ikon.  Klik på "Personaliser" i genvejsmenuen, der vises.
Klik på "Personaliser" i genvejsmenuen, der vises. Klik på "Skift skrivebordsikoner" på det næste skærmbillede.
Klik på "Skift skrivebordsikoner" på det næste skærmbillede. Øverst skal du markere afkrydsningsfeltet for det program eller den mappe, du vil placere på skrivebordet.
Øverst skal du markere afkrydsningsfeltet for det program eller den mappe, du vil placere på skrivebordet. Hvis du ikke kan finde programmet eller mappen, skal du oprette en genvej. Gå til det program eller det program, du vil have vist på skrivebordet.
Hvis du ikke kan finde programmet eller mappen, skal du oprette en genvej. Gå til det program eller det program, du vil have vist på skrivebordet.  Højreklik på applikationen, og vælg "Kopier til". Vælg derefter "Desktop".
Højreklik på applikationen, og vælg "Kopier til". Vælg derefter "Desktop".
Metode 3 af 10: Skift filtype-ikoner
Brug denne metode til at ændre alle ikoner, der er knyttet til en bestemt filtype, f.eks. Alle Notepad-dokumenter. Et filikon ændrer generelt ikoner af den type.
 Åbn Denne computer> Værktøjer> Mappeindstillinger
Åbn Denne computer> Værktøjer> Mappeindstillinger  Klik på Filtyper
Klik på Filtyper  Angiv det filtypeikon, du vil ændre.
Angiv det filtypeikon, du vil ændre. Klik på Avanceret i nederste højre hjørne af skærmen.
Klik på Avanceret i nederste højre hjørne af skærmen. Skift ikonet.
Skift ikonet. Brug et af de 4 viste ikoner, eller gå til C: > WINNT> System 32> Progman
Brug et af de 4 viste ikoner, eller gå til C: > WINNT> System 32> Progman  Vælg ikonet.
Vælg ikonet. Klik på OK.
Klik på OK.- Bemærk: Du kan muligvis ikke redigere nogle filtyper, f.eks. Mapper.
Metode 4 af 10: Skift genvejsikoner
Du kan ikke ændre individuelle ikoner korrekt på skrivebordet uden at ændre registreringsdatabasen, men du kan ændre genvejsikoner.
 Opret en mappe på skrivebordet.
Opret en mappe på skrivebordet. Navngiv mappen Genveje.
Navngiv mappen Genveje. Placer de skrivebordsfiler, du vil ændre ikonerne for, til denne mappe.
Placer de skrivebordsfiler, du vil ændre ikonerne for, til denne mappe. Højreklik på hver af disse filer.
Højreklik på hver af disse filer. Vælg Send til skrivebord eller Opret genvej.
Vælg Send til skrivebord eller Opret genvej. Højreklik på det nye genvejsikon på skrivebordet, og vælg Egenskaber.
Højreklik på det nye genvejsikon på skrivebordet, og vælg Egenskaber. Klik på Skift ikon
Klik på Skift ikon  Klik på Gennemse for at finde flere ikoner.
Klik på Gennemse for at finde flere ikoner.
Metode 5 af 10: Fjern pile fra genveje
Hvis du vil fjerne de små pile, som Windows føjer til skrivebordsikoner, skal du bruge "Tweak UI", et velkendt Windows-tilpasningsværktøj.
 Download programmet fra "TweakUI"
Download programmet fra "TweakUI" Kør programmet, og gå til Explorer.
Kør programmet, og gå til Explorer. Gå derefter til fanen Genvej.
Gå derefter til fanen Genvej. Klik på Overlay.
Klik på Overlay. Vælg Ingen for at fjerne genvejspilene.
Vælg Ingen for at fjerne genvejspilene.
Metode 6 af 10: Fjern pile fra genveje (alternativ metode)
Her er en metode til at slippe af med de irriterende pile uden at downloade software.
 Åbn først Registreringseditor. Start> Kør> skriv "regedit"
Åbn først Registreringseditor. Start> Kør> skriv "regedit"  I Windows XP skal du gå til HKEY_CLASSES_ROOT> lnkfile og slette IsShortcut-værdien.
I Windows XP skal du gå til HKEY_CLASSES_ROOT> lnkfile og slette IsShortcut-værdien. I Windows 98 skal du gå til [HKEY_CLASSES_ROOT CLSID {63B51F81-C868-11D0-999C-00C04FD655E1} InProcServer32] og slette standardværdien.
I Windows 98 skal du gå til [HKEY_CLASSES_ROOT CLSID {63B51F81-C868-11D0-999C-00C04FD655E1} InProcServer32] og slette standardværdien. For nogle Windows 98-computere såvel som Windows 95 skal du gå til både [HKEY_CLASSES_ROOT lnkfile], [HKEY_CLASSES_ROOT piffile] og [HKEY_CLASSES_ROOT InternetShortcut] og slette begge IsShortcut-værdier.
For nogle Windows 98-computere såvel som Windows 95 skal du gå til både [HKEY_CLASSES_ROOT lnkfile], [HKEY_CLASSES_ROOT piffile] og [HKEY_CLASSES_ROOT InternetShortcut] og slette begge IsShortcut-værdier.
Metode 7 af 10: Opret dine egne ikoner
Her er en måde at tilpasse ikonerne på dit skrivebord på.
 Opret en mappe på skrivebordet og navngiv det Ikoner eller lignende.
Opret en mappe på skrivebordet og navngiv det Ikoner eller lignende. Download ikoner og billeder fra internettet til denne mappe.
Download ikoner og billeder fra internettet til denne mappe. Vælg et ikon eller billede.
Vælg et ikon eller billede. Højreklik for at åbne rullemenuen.
Højreklik for at åbne rullemenuen. Vælg Gem billede som.
Vælg Gem billede som. Gem billedet som .ico-fil, og sørg for, at billedet er firkantet (med 16x16, 24x24 eller 32x32 pixels og en farvedybde på 16, 24 eller 32 bit. Du kan justere dette med Paint. Hvis billedet ikke accepteres af systemet, skal du vælge det samme format som de eksisterende ikoner.
Gem billedet som .ico-fil, og sørg for, at billedet er firkantet (med 16x16, 24x24 eller 32x32 pixels og en farvedybde på 16, 24 eller 32 bit. Du kan justere dette med Paint. Hvis billedet ikke accepteres af systemet, skal du vælge det samme format som de eksisterende ikoner.
Metode 8 af 10: Opret ikoner med Irfanview
Du kan oprette dine egne ikoner eller ikonfiler fra billeder ved hjælp af et hjælpeprogram. IrFanview er et glimrende eksempel.
 Hent "Irfanview".
Hent "Irfanview". Placer programmet i mappen Ikoner, du oprettede. Opret en ny mappe, hvis du ikke allerede har gjort det.
Placer programmet i mappen Ikoner, du oprettede. Opret en ny mappe, hvis du ikke allerede har gjort det.  Åbn et ikon eller billede, inklusive et billede, som du selv har oprettet.
Åbn et ikon eller billede, inklusive et billede, som du selv har oprettet. Sørg for, at billedet er firkantet.
Sørg for, at billedet er firkantet.- Firkant op billedet ved at vælge Billede i menuen.
- Vælg størrelse / resample.
- Vælg enten 16 eller 32 pixels.
- Klik på OK.
 Angiv den korrekte farvedybde.
Angiv den korrekte farvedybde.- Klik på billede igen.
- Klik på Sænk farvedybde.
- Vælg antallet af farver.
- Klik på OK.
 Gem billedet et sted, du ønsker, men sørg for, at filtypen er .ICO (Windows-ikon).
Gem billedet et sted, du ønsker, men sørg for, at filtypen er .ICO (Windows-ikon). Hvis du vælger Gem gennemsigtig farve, kan du angive en farve, der skal være gennemsigtig, så baggrunden (dit skrivebord) bliver synlig.
Hvis du vælger Gem gennemsigtig farve, kan du angive en farve, der skal være gennemsigtig, så baggrunden (dit skrivebord) bliver synlig.
Metode 9 af 10: Indstil ikonfilfiltilknytningen i IrfanView
På et eller andet tidspunkt bliver du nødt til at angive, at din computer permanent vil vedtage alle ændringer. Du kan læse, hvordan du gør dette her.
 Åbn Indstillinger> Indstil filtilknytninger.
Åbn Indstillinger> Indstil filtilknytninger. Vælg ikon.
Vælg ikon. Klik på OK.
Klik på OK. Gem filen.
Gem filen.- Vælg Filer> Gem som.
- Vælg Binær kodning.
- Vælg Gem gennemsigtig farve.
- Vælg Skrivebord> Ikonmappe som gemplacering.
- Navngiv filen Deskcon for klarhedens skyld.
Metode 10 af 10: Skift ikonbeskrivelsen
Endelig er det en god ide at tilføje beskrivelser til alle nye ikoner.
 Klik på ikonet, og klik derefter på Egenskaber.
Klik på ikonet, og klik derefter på Egenskaber. Gå til fanen Genvej.
Gå til fanen Genvej. Indtast den nye beskrivelse i tekstfeltet bag Kommentar.
Indtast den nye beskrivelse i tekstfeltet bag Kommentar. Klik på Anvend.
Klik på Anvend. Klik på OK.
Klik på OK. Når du ruller markøren hen over genvejen, viser den din beskrivelse. Bemærk: Dette behøver ikke at fungere med alle genveje.
Når du ruller markøren hen over genvejen, viser den din beskrivelse. Bemærk: Dette behøver ikke at fungere med alle genveje.
Tips
- Om Edit32: dit billede skal være firkantet (16 eller 32 pixels; 252 farver). Derudover har den en .ICO forlængelse kræves.



