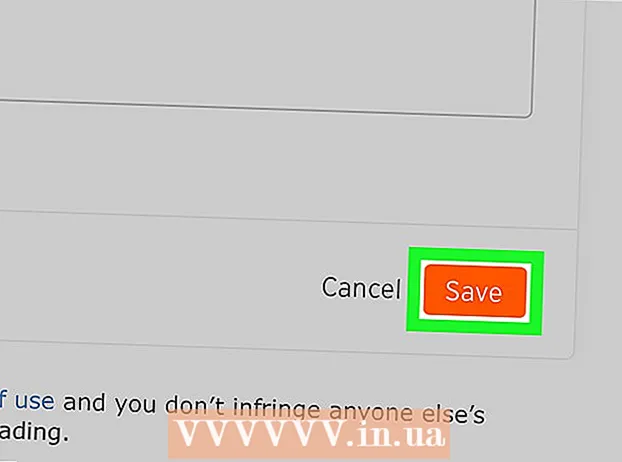Forfatter:
Eugene Taylor
Oprettelsesdato:
7 August 2021
Opdateringsdato:
22 Juni 2024

Indhold
- At træde
- Metode 1 af 4: På en pc med Windows
- Metode 2 af 4: På en Mac
- Metode 3 af 4: På en iPhone
- Metode 4 af 4: På en smartphone med Android
- Tips
- Advarsler
I denne artikel kan du læse, hvordan du kan se, hvor meget plads der er tilbage på din computer eller smartphone. Dette adskiller sig fra at kontrollere, hvor meget hukommelse der stadig er ledig, hvilket normalt refererer til RAM (tilfældig adgangshukommelse) på din computer.
At træde
Metode 1 af 4: På en pc med Windows
 Åbn Start
Åbn Start  Åbn Indstillinger
Åbn Indstillinger  Klik på System. Det er et computerformet ikon på siden Indstillinger.
Klik på System. Det er et computerformet ikon på siden Indstillinger. - Hvis du ikke ender på hovedsiden, men på en anden, når du åbner indstillingerne, skal du klikke på knappen "Tilbage" i øverste venstre hjørne af skærmen, indtil "Tilbage" -knappen er væk.
 Klik på fanen Opbevaring. Du kan finde denne mulighed øverst til venstre på siden Afspilning.
Klik på fanen Opbevaring. Du kan finde denne mulighed øverst til venstre på siden Afspilning.  Kontroller, hvor meget plads der er i brug på din harddisk. Under overskriften "Lokal opbevaring" øverst på siden vil du se et billede af din harddisk med kategorierne "Mængde brugt" og "Mængde fri" nedenfor. I kategorien "Brugt nummer" kan du se, hvilken del af din computers harddisk, der i øjeblikket er i brug. I kategorien "Beløb gratis" kan du se, hvor meget plads der stadig er ledig.
Kontroller, hvor meget plads der er i brug på din harddisk. Under overskriften "Lokal opbevaring" øverst på siden vil du se et billede af din harddisk med kategorierne "Mængde brugt" og "Mængde fri" nedenfor. I kategorien "Brugt nummer" kan du se, hvilken del af din computers harddisk, der i øjeblikket er i brug. I kategorien "Beløb gratis" kan du se, hvor meget plads der stadig er ledig. 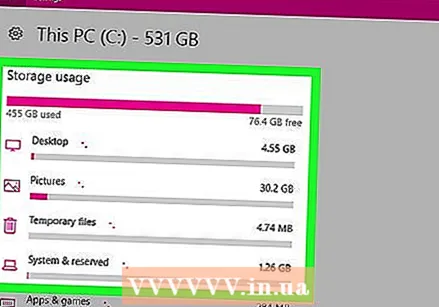 Åbn din harddisk. Klik på harddiskikonet under overskriften "Lokal lagerplads". Dette åbner en omfattende liste, hvor du kan se, hvor meget plads alle forskellige typer filer, programmer osv. Optager. Ved hjælp af det kan du bedre bestemme, hvilke områder du skal rydde op for at frigøre plads på din harddisk.
Åbn din harddisk. Klik på harddiskikonet under overskriften "Lokal lagerplads". Dette åbner en omfattende liste, hvor du kan se, hvor meget plads alle forskellige typer filer, programmer osv. Optager. Ved hjælp af det kan du bedre bestemme, hvilke områder du skal rydde op for at frigøre plads på din harddisk.
Metode 2 af 4: På en Mac
 Åbn Apple-menuen
Åbn Apple-menuen 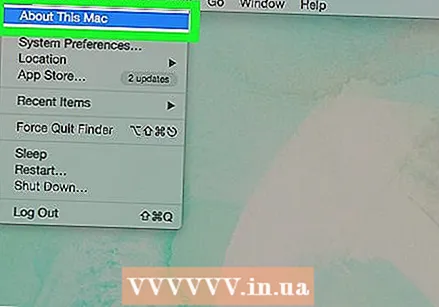 Klik på Om denne Mac. Denne mulighed er øverst i rullemenuen. Du åbner et nyt vindue.
Klik på Om denne Mac. Denne mulighed er øverst i rullemenuen. Du åbner et nyt vindue.  Klik på fanen Opbevaring. Denne mulighed er øverst i vinduet "Om denne Mac".
Klik på fanen Opbevaring. Denne mulighed er øverst i vinduet "Om denne Mac". 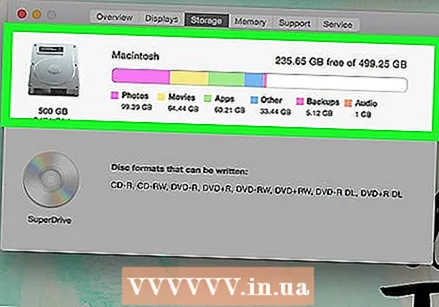 Tjek plads på din Macs harddisk. Øverst til højre i vinduet kan du se mængden af ledig plads af den samlede mængde ledig lagerplads på din computer (for eksempel: "15 GB fri fra 249 GB").
Tjek plads på din Macs harddisk. Øverst til højre i vinduet kan du se mængden af ledig plads af den samlede mængde ledig lagerplads på din computer (for eksempel: "15 GB fri fra 249 GB"). - Du kan også se, hvilke programmer der optager mest plads på denne side ved hjælp af en detaljeret farvekodet oversigt.
- Hvis du holder markøren over et farvet emne, kan du se nøjagtigt, hvor meget plads hver af de filer, der indeholder det pågældende emne (f.eks. "Apps"), optager.
Metode 3 af 4: På en iPhone
 Åbn indstillingerne på din iPhone
Åbn indstillingerne på din iPhone  Trykke på
Trykke på  Trykke på Opbevaring iPhone. Denne mulighed er næsten nederst på skærmen.
Trykke på Opbevaring iPhone. Denne mulighed er næsten nederst på skærmen.  Se den brugte og ledige plads på din iPhone her. Øverst til højre på skærmen vil du se "Mængde GB af GB-mængde i brug" (for eksempel: "45 GB med 128 GB i brug"). Det første tal henviser til den mængde plads på din iPhone, der er i brug, og det andet nummer henviser til den samlede lagerplads på din iPhones harddisk.
Se den brugte og ledige plads på din iPhone her. Øverst til højre på skærmen vil du se "Mængde GB af GB-mængde i brug" (for eksempel: "45 GB med 128 GB i brug"). Det første tal henviser til den mængde plads på din iPhone, der er i brug, og det andet nummer henviser til den samlede lagerplads på din iPhones harddisk. - Ved at trække tallet "I brug" fra det samlede antal finder du ud af, hvor meget plads der i øjeblikket er tilgængelig på din iPhone.
- Du kan rulle ned for at se nøjagtigt, hvor meget plads hver app tager.
Metode 4 af 4: På en smartphone med Android
 Åbn indstillingerne på din smartphone
Åbn indstillingerne på din smartphone 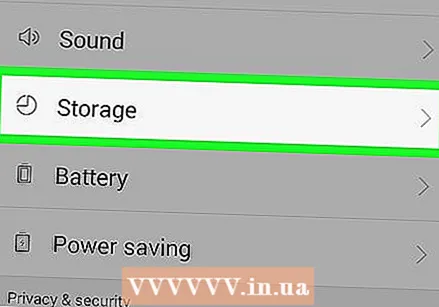 Trykke på Opbevaring og USB. Du kan finde denne mulighed i afsnittet "Enhed" i menuen Indstillinger.
Trykke på Opbevaring og USB. Du kan finde denne mulighed i afsnittet "Enhed" i menuen Indstillinger. - På en Samsung skal du i stedet Apps at trykke.
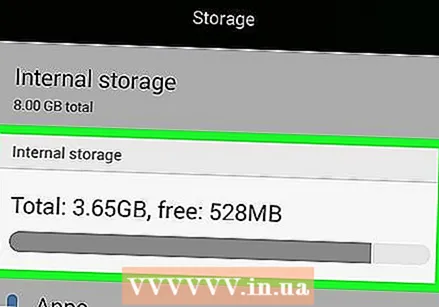 Tjek lagerpladsen på din smartphone med Android. Øverst på skærmen skal du sige: "X GB brugt fra Y GB" (f.eks. "8,50 GB brugt fra 32 GB"). Du kan også se nøjagtigt, hvor meget plads hver enkelt del på din smartphone tager.
Tjek lagerpladsen på din smartphone med Android. Øverst på skærmen skal du sige: "X GB brugt fra Y GB" (f.eks. "8,50 GB brugt fra 32 GB"). Du kan også se nøjagtigt, hvor meget plads hver enkelt del på din smartphone tager. - På en Samsung skal du først stryge til højre, til fanen SD kort.
Tips
- Den ledige plads på din enheds harddisk er altid mindre end hvad der var på den, da du købte den. Dette skyldes, at noget af harddiskens lagerplads bruges af operativsystemet og de filer, der kræves til det.
- Hvis du forsøger at frigøre plads på din computer, skal du sørge for at vide, at du ikke kan frigøre plads på din harddisk ved blot at trække filer til papirkurven. for at frigøre mere plads skal du tømme papirkurven
Advarsler
- Hvis din harddisk er fuld, skal du slette andre, før du kan gemme filer eller programmer igen.
- Traditionelle harddiske kører altid med mindre end deres maksimale hastighed, når de er mere end halvt fulde. Du har ikke det problem med et såkaldt solid state-drev (SSD).