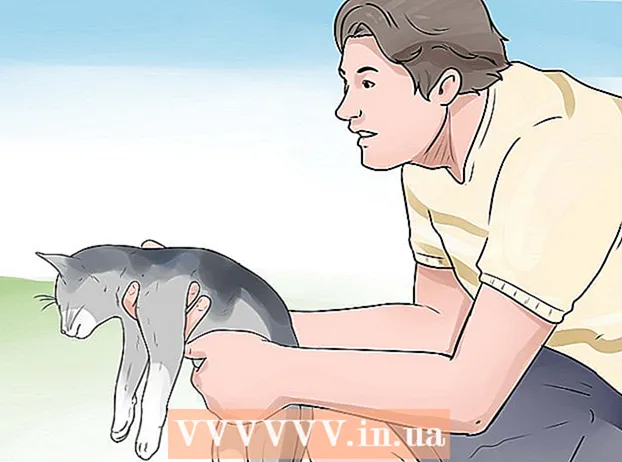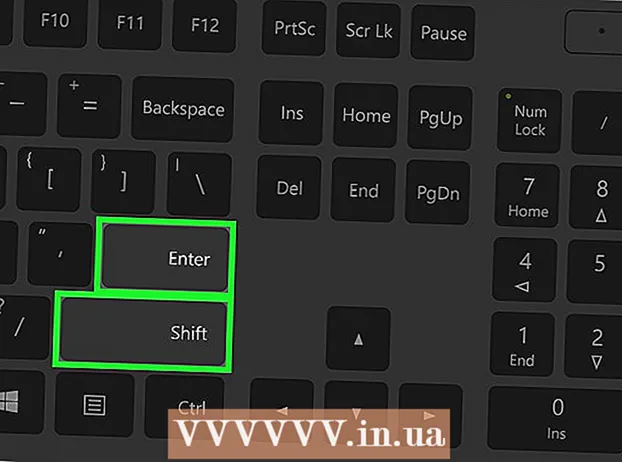Forfatter:
Roger Morrison
Oprettelsesdato:
18 September 2021
Opdateringsdato:
1 Juli 2024

Indhold
Når en Windows-applikation går ned eller stopper uventet, genereres en "crash dump-fil" til at gemme systemoplysninger lige før fejlen. Læsning af små hukommelsesdumpfiler kan hjælpe med at løse årsagen til fejlen. Med freeware-programmet "BlueScreenView" kan du hurtigt lære, hvad der gik galt, eller bruge Windows Debugger-værktøjerne til mere detaljerede oplysninger.
At træde
Metode 1 af 2: Brug af BlueScreenView
 Brug BlueScreenView, hvis du kun vil se, hvad der forårsagede nedbruddet. De fleste brugere har kun brug for crash dump-filer for at bestemme, hvad der kan være årsagen til et systemnedbrud eller BSoD (Blue Screen of Death). BlueScreenView er et freeware-program fra NirSoft, der analyserer dumpfiler og kan fortælle dig, hvilken driver eller anden faktor der forårsagede nedbruddet.
Brug BlueScreenView, hvis du kun vil se, hvad der forårsagede nedbruddet. De fleste brugere har kun brug for crash dump-filer for at bestemme, hvad der kan være årsagen til et systemnedbrud eller BSoD (Blue Screen of Death). BlueScreenView er et freeware-program fra NirSoft, der analyserer dumpfiler og kan fortælle dig, hvilken driver eller anden faktor der forårsagede nedbruddet. - Dumperne, der er oprettet under et systemnedbrud, kaldes "minidumps".
 Download BlueScreenView. Du kan downloade BlueScreenView direkte fra NirSoft på nirsoft.net/utils/blue_screen_view.html.
Download BlueScreenView. Du kan downloade BlueScreenView direkte fra NirSoft på nirsoft.net/utils/blue_screen_view.html. - Du kan downloade programmet som en enkeltstående version (leveret i ZIP-format). Dette giver dig mulighed for at køre det uden installation. Når du er færdig med at downloade ZIP-filen, skal du højreklikke og vælge "Uddrag" for at oprette en ny mappe med BlueScreenView.
 Start BlueScreenView. Efter udpakning af BlueScreenView fra ZIP-filen skal du køre programmet. Du modtager en meddelelse fra Windows, der spørger, om du vil fortsætte.
Start BlueScreenView. Efter udpakning af BlueScreenView fra ZIP-filen skal du køre programmet. Du modtager en meddelelse fra Windows, der spørger, om du vil fortsætte.  Find den crash dump-fil, du vil analysere. Når din computer går ned, oprettes en fil kaldet "minidump" i Windows-biblioteket. Disse filer har filtypenavnet "dmp", og BlueScreenView kan læse dem og fortælle dig, hvad der skete. Minidump-filer findes i C: Windows Minidump. Hvis du ikke kan se filerne, skal du muligvis gøre skjulte filer synlige:
Find den crash dump-fil, du vil analysere. Når din computer går ned, oprettes en fil kaldet "minidump" i Windows-biblioteket. Disse filer har filtypenavnet "dmp", og BlueScreenView kan læse dem og fortælle dig, hvad der skete. Minidump-filer findes i C: Windows Minidump. Hvis du ikke kan se filerne, skal du muligvis gøre skjulte filer synlige: - I Windows 10 og 8 skal du klikke på fanen "Vis" i Windows Stifinder og markere afkrydsningsfeltet "Skjulte emner".
- I Windows 7 og tidligere skal du åbne mappeindstillinger i Kontrolpanel, derefter klikke på fanen "Vis" og vælge "Vis skjulte filer, mapper og drev".
 Træk det dmp-fil i BlueScreenView-vinduet. Den hurtigste måde at åbne .dmp-filer på er at trække og slippe dem i BlueScreenView-vinduet. Filen flyttes ikke fra den oprindelige placering. Den nederste halvdel af BlueScreenView-vinduet udfyldes med data efter at have trukket filen ind i vinduet.
Træk det dmp-fil i BlueScreenView-vinduet. Den hurtigste måde at åbne .dmp-filer på er at trække og slippe dem i BlueScreenView-vinduet. Filen flyttes ikke fra den oprindelige placering. Den nederste halvdel af BlueScreenView-vinduet udfyldes med data efter at have trukket filen ind i vinduet.  Gå til kolonnen "Forårsaget af chauffør" i det øverste afsnit. Det kan være nødvendigt at rulle lidt til højre for at se det. Denne kolonne viser, hvilken driver der forårsagede systemnedbruddet.
Gå til kolonnen "Forårsaget af chauffør" i det øverste afsnit. Det kan være nødvendigt at rulle lidt til højre for at se det. Denne kolonne viser, hvilken driver der forårsagede systemnedbruddet. - Det kan også være tilfældet, at den problematiske driver fremhæves med rødt i nederste del af vinduet. Dobbeltklik på dette fremhævede element for at få flere detaljer, såsom produktnavnet, beskrivelsen og filstien.
 Brug disse oplysninger til at finde problemet. Nu hvor du ved, hvilken driver der forårsagede nedbruddet, kan du starte fejlfinding. Start med en onlineundersøgelse af "drivernavn" og "crash" for at se, om andre har oplevet det samme problem.
Brug disse oplysninger til at finde problemet. Nu hvor du ved, hvilken driver der forårsagede nedbruddet, kan du starte fejlfinding. Start med en onlineundersøgelse af "drivernavn" og "crash" for at se, om andre har oplevet det samme problem.
Metode 2 af 2: Med WinDBG
 Brug denne metode til en mere avanceret analyse. De fleste brugere behøver ikke at bruge Windows Debugger-programmet til at åbne MEMORY.DMP-filer og undersøge kode, der er dumpet fra hukommelsen på grund af et nedbrud. Hvis du ønsker mere information om, hvordan Windows bruger drivere og hukommelse, eller hvis du har brug for at analysere dumpfiler til softwareudvikling, kan Windows Debugger give dig en masse information.
Brug denne metode til en mere avanceret analyse. De fleste brugere behøver ikke at bruge Windows Debugger-programmet til at åbne MEMORY.DMP-filer og undersøge kode, der er dumpet fra hukommelsen på grund af et nedbrud. Hvis du ønsker mere information om, hvordan Windows bruger drivere og hukommelse, eller hvis du har brug for at analysere dumpfiler til softwareudvikling, kan Windows Debugger give dig en masse information.  Download Windows Software Development Kit (WDK). Dette program indeholder WinDBG-programmet, som du bruger til at åbne dumpfilerne. Du kan downloade WDK-installationsprogrammet her.
Download Windows Software Development Kit (WDK). Dette program indeholder WinDBG-programmet, som du bruger til at åbne dumpfilerne. Du kan downloade WDK-installationsprogrammet her.  Dobbeltklik på sdksetup.exe. Dette starter installationsprogrammet. Gå gennem de første par skærme, og lad standardindstillingerne være uberørte.
Dobbeltklik på sdksetup.exe. Dette starter installationsprogrammet. Gå gennem de første par skærme, og lad standardindstillingerne være uberørte.  Fravælg alt undtagen "Fejlfindingsværktøjer til Windows". Du kan fravælge alle andre indstillinger, da de ikke bruges til at åbne dumpfiler. Fravælgelse af det vil fremskynde installationen og spare plads på din harddisk.
Fravælg alt undtagen "Fejlfindingsværktøjer til Windows". Du kan fravælge alle andre indstillinger, da de ikke bruges til at åbne dumpfiler. Fravælgelse af det vil fremskynde installationen og spare plads på din harddisk.  Vent mens filerne er downloadet og installeret. Det kan tage nogle minutter.
Vent mens filerne er downloadet og installeret. Det kan tage nogle minutter.  Åbn kommandovinduet som administrator. Du skal åbne kommandovinduet som administrator for at knytte dmp-filer til WinDBG, så programmet kan analysere dem. Åbn kommandovinduet i mappen "system32".
Åbn kommandovinduet som administrator. Du skal åbne kommandovinduet som administrator for at knytte dmp-filer til WinDBG, så programmet kan analysere dem. Åbn kommandovinduet i mappen "system32". - Windows 10 og 8 - Højreklik på Windows-knappen og vælg "Command Promt (Admin)".
- Windows 7 - Åbn Start-menuen og skriv cmd. Trykke Ctrl+⇧ Skift+↵ Indtast.
 Gå til biblioteket med fejlfindingsprogrammet. Kør følgende kommando for at skifte til den rigtige mappe. Hvis du bruger Windows 10, kan du bare kopiere og indsætte. Med tidligere versioner skal du skrive kommandoen:
Gå til biblioteket med fejlfindingsprogrammet. Kør følgende kommando for at skifte til den rigtige mappe. Hvis du bruger Windows 10, kan du bare kopiere og indsætte. Med tidligere versioner skal du skrive kommandoen: - cd Program Files (x86) Windows Kits 8.1 Debuggers x64
 Indtast kommandoen for at montere dumpfilerne. Skriv følgende kommando for at knytte WinDBG til DMP-filer. Windows 10-brugere kan kopiere og indsætte denne kommando:
Indtast kommandoen for at montere dumpfilerne. Skriv følgende kommando for at knytte WinDBG til DMP-filer. Windows 10-brugere kan kopiere og indsætte denne kommando: - windbg.exe -IA
- Hvis du indtastede kommandoen korrekt, vises et tomt WinDBG-vindue, som du kan lukke.
 Start WinDBG. Du bliver nødt til at konfigurere WinDBG for at indlæse de korrekte filer, så Microsoft dmp-filerne kan åbnes. Du gør dette inden for WinDBG.
Start WinDBG. Du bliver nødt til at konfigurere WinDBG for at indlæse de korrekte filer, så Microsoft dmp-filerne kan åbnes. Du gør dette inden for WinDBG. - Den hurtigste måde at starte programmet på er at trykke på ⊞ Vind og skriv "windbg".
 Klik på "File" og vælg "Symbolfilsti ". Et nyt vindue åbnes.
Klik på "File" og vælg "Symbolfilsti ". Et nyt vindue åbnes.  Kopier og indsæt følgende adresse. Denne sti fortæller WinDBG at downloade og gemme de nødvendige symboler direkte fra Microsoft i C: SymCache:
Kopier og indsæt følgende adresse. Denne sti fortæller WinDBG at downloade og gemme de nødvendige symboler direkte fra Microsoft i C: SymCache: - SRV * C: SymCache * http: //msdl.microsoft.com/download/symbols
- Kortet C: SymCache vil vokse over tid, når du åbner flere fejlretningsfiler og downloader yderligere symboler fra Microsoft.
 Find den crash dump-fil, du vil analysere. Dump-filer (.dmp) genereres, når dit system går ned. Som standard placerer du dumpfilen i biblioteket C: Windows Minidump efter et crash opsving. Filen kan også være i C: Windows MEMORY. DMP stå. Hvis du ikke kan finde filerne, skal du muligvis skjule skjulte filer:
Find den crash dump-fil, du vil analysere. Dump-filer (.dmp) genereres, når dit system går ned. Som standard placerer du dumpfilen i biblioteket C: Windows Minidump efter et crash opsving. Filen kan også være i C: Windows MEMORY. DMP stå. Hvis du ikke kan finde filerne, skal du muligvis skjule skjulte filer: - I Windows 10 og 8 skal du klikke på fanen "Vis" i Windows Stifinder og markere afkrydsningsfeltet "Skjulte emner".
- I Windows 7 og tidligere skal du åbne mappeindstillinger i Kontrolpanel, derefter klikke på fanen "Vis" og vælge "Vis skjulte filer, mapper og drev.
 Dobbeltklik på dump-filen. Så længe WinDBG er korrekt konfigureret, skal WinDBG starte og begynde at behandle filen.
Dobbeltklik på dump-filen. Så længe WinDBG er korrekt konfigureret, skal WinDBG starte og begynde at behandle filen.  Vent mens dump-filen er indlæst. Første gang du åbner en dumpfil, skal du vente, mens symbolerne downloades fra Microsoft. Afbryd ikke WinDBG-programmet, mens du indlæser filen.
Vent mens dump-filen er indlæst. Første gang du åbner en dumpfil, skal du vente, mens symbolerne downloades fra Microsoft. Afbryd ikke WinDBG-programmet, mens du indlæser filen. - Crash dump-filen indlæses meget hurtigere næste gang, da du allerede har symbolerne i mappen C: SymCache har stående.
- Du ved, at dump-filen er indlæst, når din Opfølgning: MachineOwner nederst i filen.
 Se efter linjen "Sandsynligvis forårsaget af". Dette er den hurtigste måde at få en idé om årsagen til styrtet. WinDBG analyserer dumpfilen og rapporterer, hvilken proces eller driver der sandsynligvis vil forårsage problemet. Du kan bruge disse oplysninger til yderligere fejlfinding og forskning.
Se efter linjen "Sandsynligvis forårsaget af". Dette er den hurtigste måde at få en idé om årsagen til styrtet. WinDBG analyserer dumpfilen og rapporterer, hvilken proces eller driver der sandsynligvis vil forårsage problemet. Du kan bruge disse oplysninger til yderligere fejlfinding og forskning.  Find BugCheck-koder. Dump-filen returnerer koder for specifikke fejl, der opstod under nedbruddet. Se direkte over linjen "Sandsynligvis forårsaget af". Du vil sandsynligvis se en kode med to tegn, såsom "9F".
Find BugCheck-koder. Dump-filen returnerer koder for specifikke fejl, der opstod under nedbruddet. Se direkte over linjen "Sandsynligvis forårsaget af". Du vil sandsynligvis se en kode med to tegn, såsom "9F". - Gå til Microsoft Bug Check Code Reference. Find den kode, der matcher din BugCode ved at se på de sidste to tegn i hver post.