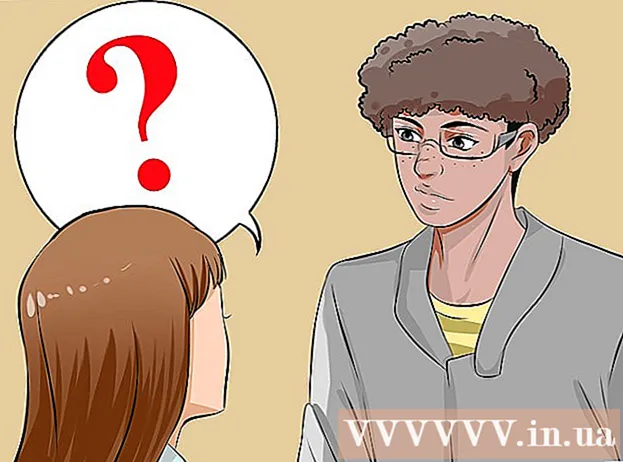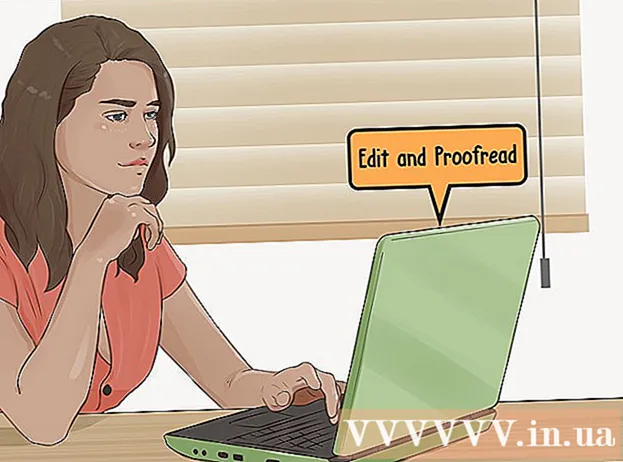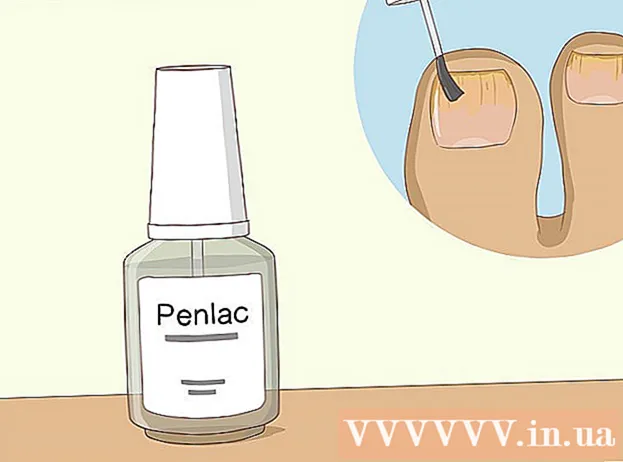Forfatter:
Morris Wright
Oprettelsesdato:
25 April 2021
Opdateringsdato:
1 Juli 2024

Indhold
- At træde
- Metode 1 af 3: Brug af num lock i Windows
- Metode 2 af 3: Brug af Fn Lock i Windows
- Metode 3 af 3: Brug af en Mac
Denne artikel lærer dig, hvordan du deaktiverer Fn-tasten på computertastaturet.
At træde
Metode 1 af 3: Brug af num lock i Windows
 Find Num lock-tasten på dit tastatur. Denne tast kan findes i nærheden af tastaturet med tal eller som en sekundær funktion af en anden tast.
Find Num lock-tasten på dit tastatur. Denne tast kan findes i nærheden af tastaturet med tal eller som en sekundær funktion af en anden tast. - Num lock bruges hovedsageligt til at låse nummertasterne på tastaturet, men du kan lige så godt bruge den til at deaktivere Fn-tasten.
 Hold knappen nede Fn trykkes. Du kan nu bruge Num lock til at deaktivere Fn.
Hold knappen nede Fn trykkes. Du kan nu bruge Num lock til at deaktivere Fn.  Tryk på knappen NumLock mens du Fn trykkes. Du slukker nu straks alle Fn-tastens funktioner.
Tryk på knappen NumLock mens du Fn trykkes. Du slukker nu straks alle Fn-tastens funktioner. - På nogle tastaturer ser Num lock ud Num ⇩.
Metode 2 af 3: Brug af Fn Lock i Windows
 Find tasten "Fn Lock" på dit tastatur. Denne nøgle har normalt en lås og "Fn".
Find tasten "Fn Lock" på dit tastatur. Denne nøgle har normalt en lås og "Fn". - Normalt kan du finde Fn Lock som en sekundær funktion på en af funktionstasterne (F1-F12) eller på en anden speciel tast, såsom Esc.
 Hold knappen nede Fn trykkes. Du kan nu bruge Fn Lock til at deaktivere Fn.
Hold knappen nede Fn trykkes. Du kan nu bruge Fn Lock til at deaktivere Fn.  Tryk på knappen Fn-lås mens du Fn trykkes. Du slukker nu straks alle Fn-tastens funktioner.
Tryk på knappen Fn-lås mens du Fn trykkes. Du slukker nu straks alle Fn-tastens funktioner. - Fn Lock-tasten fungerer ligesom Caps Lock. Du kan til enhver tid tænde og slukke for denne knap.
Metode 3 af 3: Brug af en Mac
 Åbn Apple-menuen i menulinjen. Klik på Apple-ikonet i øverste venstre hjørne af skærmen for at åbne Apple-menuen.
Åbn Apple-menuen i menulinjen. Klik på Apple-ikonet i øverste venstre hjørne af skærmen for at åbne Apple-menuen. 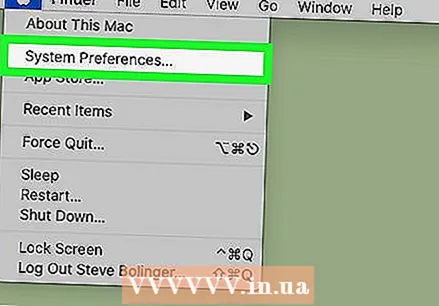 Klik på Systemindstillinger i menuen. Du åbner nu et nyt vindue med systemindstillinger.
Klik på Systemindstillinger i menuen. Du åbner nu et nyt vindue med systemindstillinger. 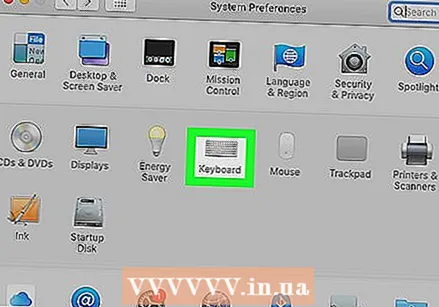 Klik på Tastatur i Systemindstillinger. Denne indstilling ligner et tastatur og er i anden række i menuen. Du åbner nu skrive- og inputindstillingerne.
Klik på Tastatur i Systemindstillinger. Denne indstilling ligner et tastatur og er i anden række i menuen. Du åbner nu skrive- og inputindstillingerne.  Klik på fanen Tastatur øverst i vinduet. Det er ved siden af Tekst i tastaturvinduet.
Klik på fanen Tastatur øverst i vinduet. Det er ved siden af Tekst i tastaturvinduet. - Menuen åbnes muligvis automatisk på denne fane. I så fald behøver du ikke længere klikke på fanen.
 Vælg indstillingen "Brug F1, F2 osv. Som standardfunktionstaster". Med denne valgmulighed valgt Fnnøgle deaktiveret, bortset fra de tolv specialfunktioner F.-tests.
Vælg indstillingen "Brug F1, F2 osv. Som standardfunktionstaster". Med denne valgmulighed valgt Fnnøgle deaktiveret, bortset fra de tolv specialfunktioner F.-tests. - Du kan finde denne mulighed nederst i tastaturmenuen.
- F-tasterne øverst på tastaturet fungerer nu som standardfunktionstaster (F1 - F12). Du kan nu bruge funktionstasterne uden at trykke på Fn.
- For at bruge en af de specielle funktioner, der vises på F-tasterne, skal du holde Fn nede, mens du trykker på F-tasten. Dette er den eneste funktion, som din Fn-tast stadig har.